Como adicionar o Google Drive ao File Explorer no Windows
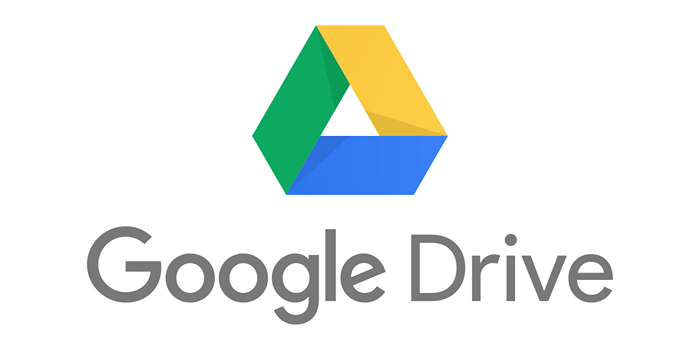
- 2536
- 815
- Randal Kuhlman
O armazenamento baseado em nuvem está se tornando uma necessidade no mundo digital de hoje. E enquanto a Microsoft adicionou uma opção interna para acessar o OneDrive no Windows 10, você precisa dar mais algumas etapas para adicionar o Google Drive ao File Explorer.
Este tutorial explicará o que o aplicativo Google Drive for Desktop faz e como você pode instalá -lo.
Índice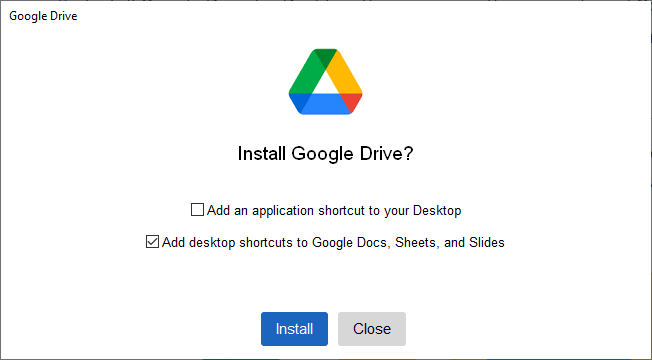
- Clique em Faça login com o navegador para fazer login na sua conta do Google Drive.
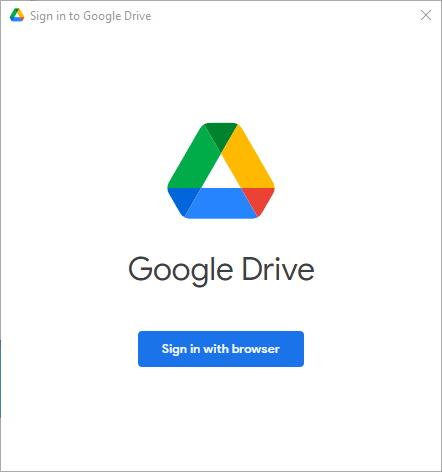
- Depois de fazer login na sua conta do Google, clique na seta para cima no lado direito da barra de tarefas.

- Clique com o botão direito do mouse no ícone do Google Drive na bandeja do sistema e clique com o botão direito do mouse no ícone de COG e clique em preferências.
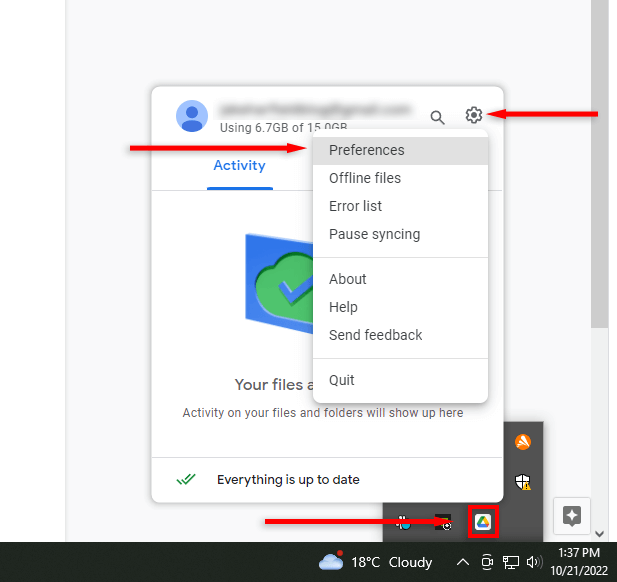
- Na barra lateral esquerda, clique no Google Drive. Existem duas maneiras de sincronizar seus arquivos. A opção "Arquivos de fluxo" permite armazenar seus arquivos na nuvem e acessá -los por meio de uma unidade virtual no seu computador. A opção "Arquivos Mirror" armazena seus arquivos de unidade na nuvem e no seu computador simultaneamente.
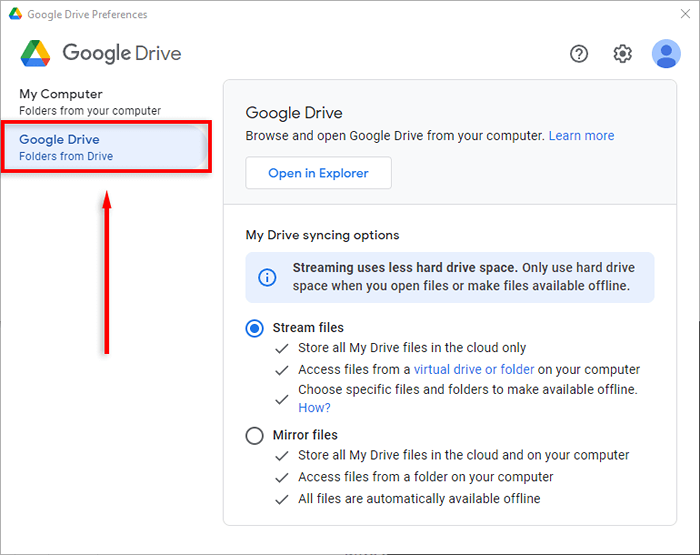
- Selecione arquivos de fluxo ou arquivos espelhados.
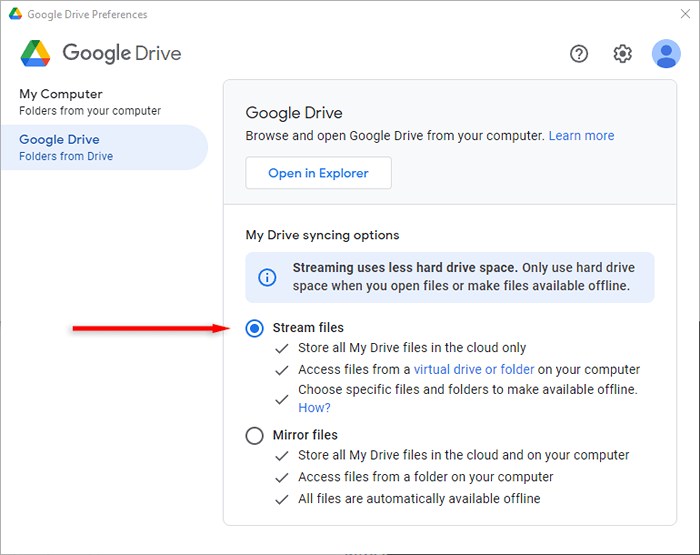
O Google Drive agora aparecerá como uma unidade virtual (por exemplo, o H: Drive). Para acessar isso:
- Abra o arquivo explorador.
- Na barra lateral do File Explorer (também conhecida como o painel de navegação do File Explorer), selecione este PC.
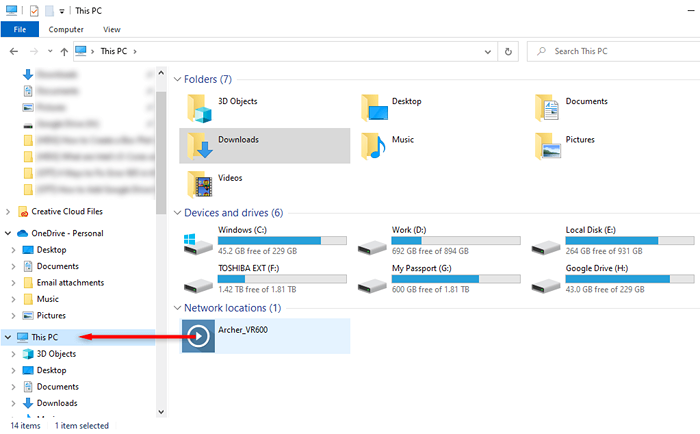
- Clique duas vezes no Google Drive.
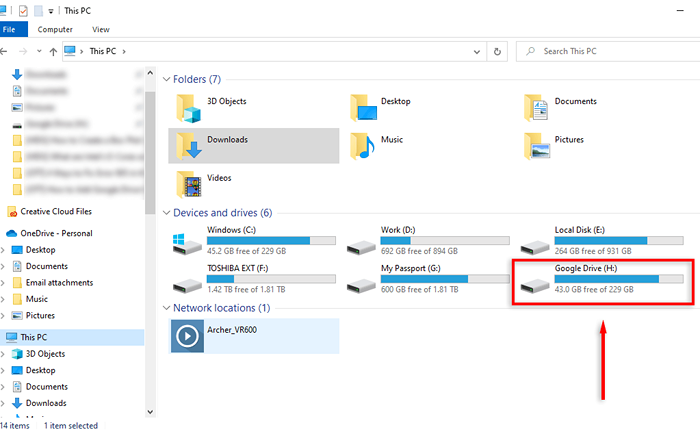
Agora você pode acessar e transferir arquivos entre o seu desktop e o Google Drive clicando e arrastando.
Nota: Você pode adicionar facilmente a pasta do Google Drive à barra de acesso rápido clicando com o botão direito do mouse na pasta do Google Drive e selecionando o PIN para acesso rápido.
O Google Drive para o desktop funciona offline?
Sim. Para disponibilizar uma pasta ou arquivo offline, você tem duas opções:
- Defina o Google Drive para o desktop para refletir os arquivos para que os arquivos existam na sua área de trabalho e na nuvem.
- Disponibilizar arquivos offline (no modo "Stream Files").
Se estiver usando o modo "Stream Files", você pode disponibilizar arquivos offline da seguinte forma:
- Abra a pasta do Google Drive no File Explorer.
- Clique com o botão direito do mouse no arquivo que você deseja acessar, passar o mouse sobre o acesso offline e selecione Disponível Offline disponível.
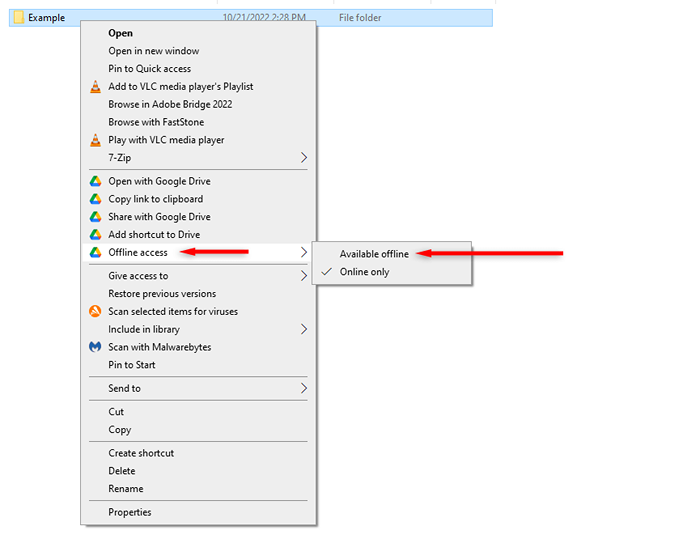
A nuvem na ponta dos dedos
Armazenar e organizar seus arquivos na nuvem nunca foi tão fácil. À medida que a tecnologia de armazenamento em nuvem se torna mais sofisticada, mais ferramentas e opções estão disponíveis para os consumidores. Com este tutorial, você pode acessar facilmente seu armazenamento do Google Drive diretamente do seu PC, Mac ou dispositivo móvel.
- « Como personalizar o menu de contexto do clique com o botão direito do mouse no Windows 11
- Amazon Fire TV Remote App não está funcionando? 7 maneiras de consertar »

