Corrigir erros de serviços 1058 O serviço não pode ser iniciado no Windows 11/10
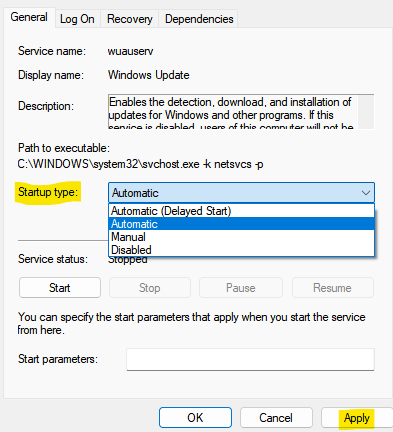
- 2403
- 387
- Mrs. Christopher Okuneva
Muitos usuários relataram ter visto um erro ao iniciar alguns serviços em seus sistemas. Isso acontece por causa de alguns conflitos subjacentes no sistema ou se algumas configurações no sistema mudaram. Este erro é comumente visto com o serviço de atualização do Windows. No entanto, pode ser visto com outros serviços também. A mensagem de erro completa é como mostrado abaixo:
O Windows não pôde iniciar o serviço de atualização do Windows no computador local.
Erro: 1058 O serviço não pode ser iniciado, porque está desativado ou porque não possui dispositivos habilitados associados a ele.
Índice
- Correção 1 - Verifique se o tipo de inicialização não está desativado
- Correção 2: ajuste a chave do registro inicial no serviço
- Corrigir 3: Execute o solucionador de problemas do Windows Update
- Correção 4: Inicie o serviço dos Serviços
Correção 1 - Verifique se o tipo de inicialização não está desativado
1 - Just Duplo click no serviço com o qual você está enfrentando este erro.
2 - agora, defina o comece tipo Para qualquer outra coisa que não seja desativada.
3 -agora, clique em Aplicar.
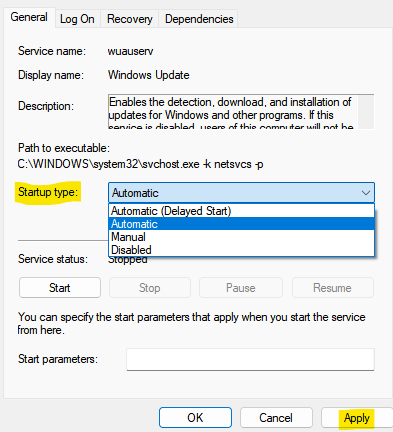
4 -agora, tente começar o serviço.
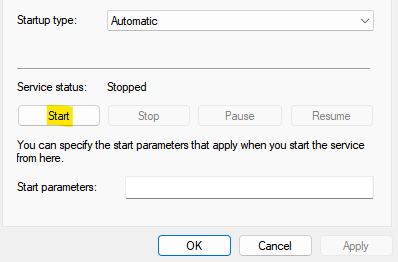
Correção 2: ajuste a chave do registro inicial no serviço
1. Abra o Correr Diálogo.
2. Tipo regedit e pressione Digitar chave.
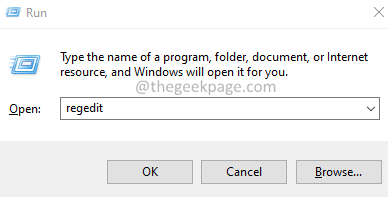
3. Se você vir um Controle de acesso ao usuário (UAC) Janela solicitando sua permissão, clique em Sim.
4. Na janela do editor de registro, digite o local abaixo na barra de pesquisa.
Hkey_local_machine \ System \ currentControlset \ Services
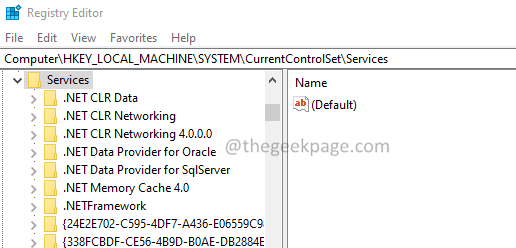
5. Você pode ver Todos os serviços listado dentro do Serviços chave.
6. Do lado esquerdo, clique no serviço problemático.
Observe que o nome do serviço problemático pode ser encontrado clicando no serviço da lista no gerenciador de serviços.
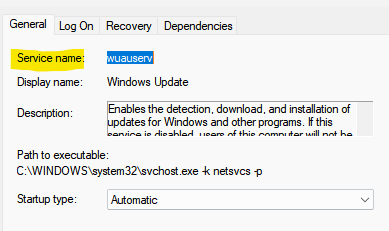
7. Do lado direito, clique duas vezes no Começar chave.
8. A janela Editar DWORD abre. Defina o valor para 2.
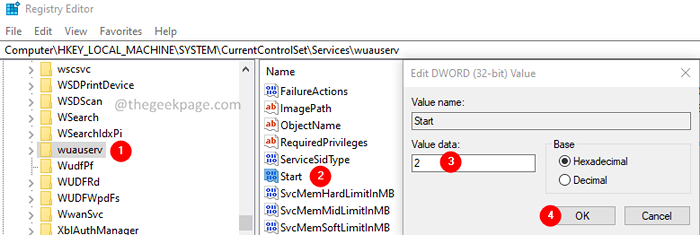
9. Clique em OK.
10. Dentro do mesmo serviço, localize a chave nomeada Depende do Serviço no lado direito.
11. Clique duas vezes Depende do Serviço.
12. Observe o serviço dependente.
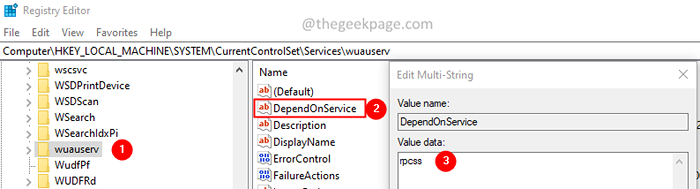
13. Do painel de navegação no lado esquerdo, localize o serviço dependente.
14. Clique no serviço dependente.
15. No lado direito, clique duas vezes na tecla Iniciar. Verifique se o valor é 2.
Se houver mais de um serviço dependente, repita o mesmo processo.
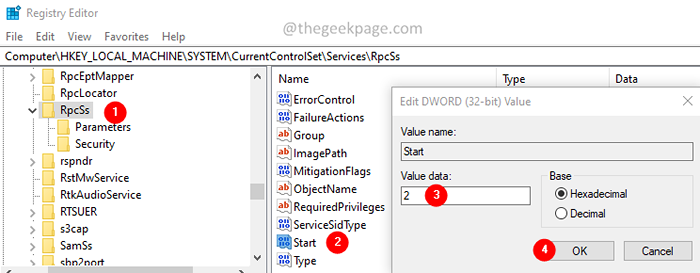
16. Finalmente, reiniciar o sistema para ver o efeito.
Verifique se isso ajuda. Caso contrário, tente o próximo método.
Corrigir 3: Execute o solucionador de problemas do Windows Update
1. Abra a caixa de diálogo Run.
2. Tipo MS-Settings: Solução de problemas e pressione Enter.
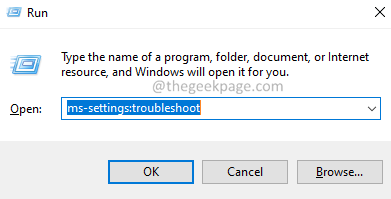
3. Clique em Solucionadores de problemas adicionais.
Observação: No Windows 11, clique em Outros solucionadores de problemas.
4. No Windows 11, clique no Correr botão ao lado do atualização do Windows.
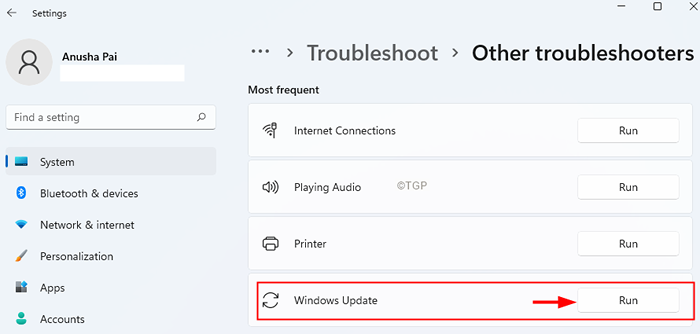
Nota: no Windows 10, clique no atualização do Windows e depois clique no Execute o solucionador de problemas botão.
6. A janela de solução de problemas abre e sugere as possíveis correções.
7. Siga as instruções na tela e aplique essas correções.
Correção 4: Inicie o serviço dos Serviços
1. Abra o Correr Diálogo com as chaves Windows+r.
2. Tipo Serviços.MSc e pressione Digitar.
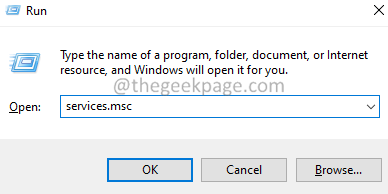
3. Na janela de serviços que abre, localize e Duplo click no serviço causando o problema.
4. Selecione Automático de Tipo de inicialização suspenso.
5. Clique no Aplicar botão.
6. Clique no Começar botão.
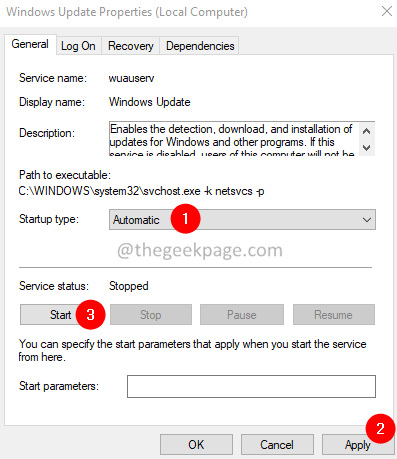
7. Vou ao Dependências aba.
8. Note o Serviços sob a seção Os serviços dependem dos seguintes componentes do sistema.
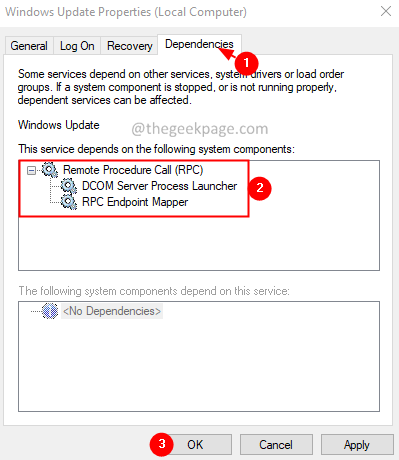
9. Feche a janela de propriedades. Volte para a janela de serviços.
10. Localize os serviços dependentes e verifique se eles estão executando. Se não estiverem, siga as etapas 3 a 6 para iniciar o serviço.
Verifique se o erro foi resolvido.
Isso é tudo.
Esperamos que este artigo tenha sido informativo. Obrigado pela leitura.
Por favor, comente e deixe -nos saber a correção que o ajudou a resolver o erro.
- « Corrija Err_socket_Not_Connected Code no Google Chrome
- Como criar várias pastas de uma só vez no Windows 11 »

