Como criar macros no PowerPoint passo a passo
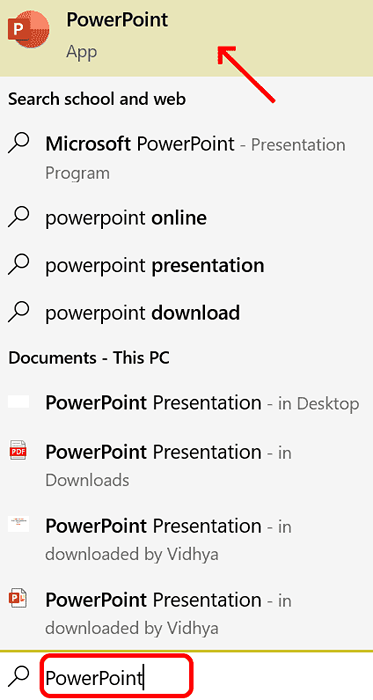
- 2411
- 369
- Loren Botsford
Macros é simplesmente um conjunto de instruções que é escrito pelo usuário e salvo em um nome de macro. Quando o nome da macro é chamado na apresentação, ele executa automaticamente o conjunto de instruções definidas no nome da macro . As macros são incorporadas à apresentação do PowerPoint sempre que for necessário. O código macro pode ser escrito no PowerPoint usando VBA. Isso nos ajuda a criar nosso próprio design e pode ser reutilizado. As macros podem ser criadas em outros aplicativos do Microsoft Office também. Vamos ver como criar uma macro simples no PowerPoint
Etapas envolvidas na criação de macro
Passo 1 . Abrir Power Point . Tipo Power Point no espaço de pesquisa no canto esquerdo . Você pode abrir o PowerPoint apenas clicando nele.
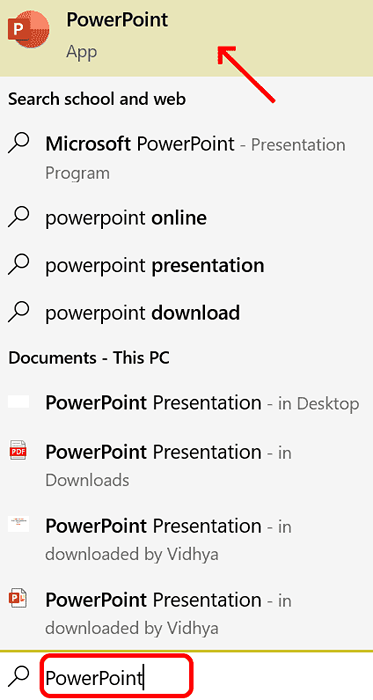
Passo 2. Clique duas vezes no PowerPoint . Depois de abrir, clique Arquivo
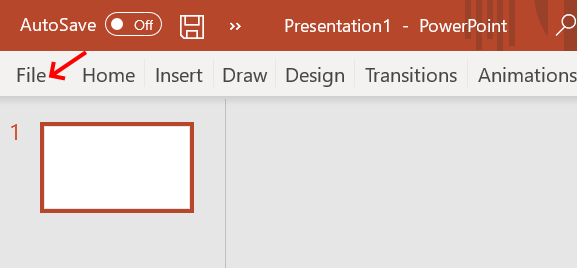
Etapa 3: Pesquise por Opções e clique nele
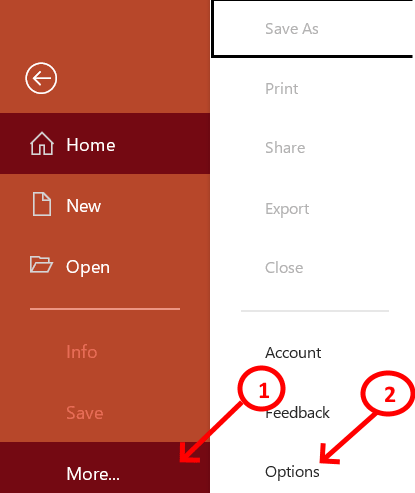
Etapa 4: clique no Personalizar fita . No lado direito da janela, personalize a barra de fita e arraste para baixo para verificar o Desenvolvedor . Pressione OK para concluir o processo.
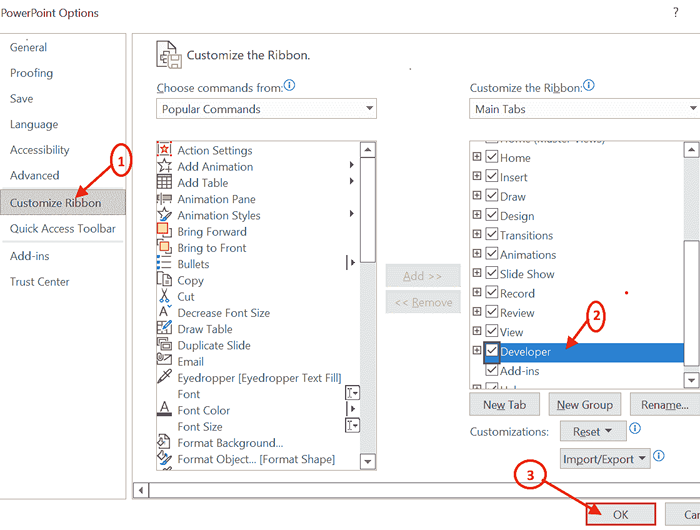
Etapa 5: agora você pode ver o Desenvolvedor guia ao lado da guia Visualizar. Clique na guia do desenvolvedor e vá para Segurança macro

Etapa 6: Depois de clicar na segurança da macro, uma tela do centro de confiança abrirá. Localizar Configurações de macro Você precisa Ativar todas as macros e nas configurações macro de desenvolvedor Verifique a caixa para obter acesso de confiança ao modelo de objeto de projeto VBA.
Uma vez que tudo for feito . Clique OK Para prosseguir para o próximo processo.
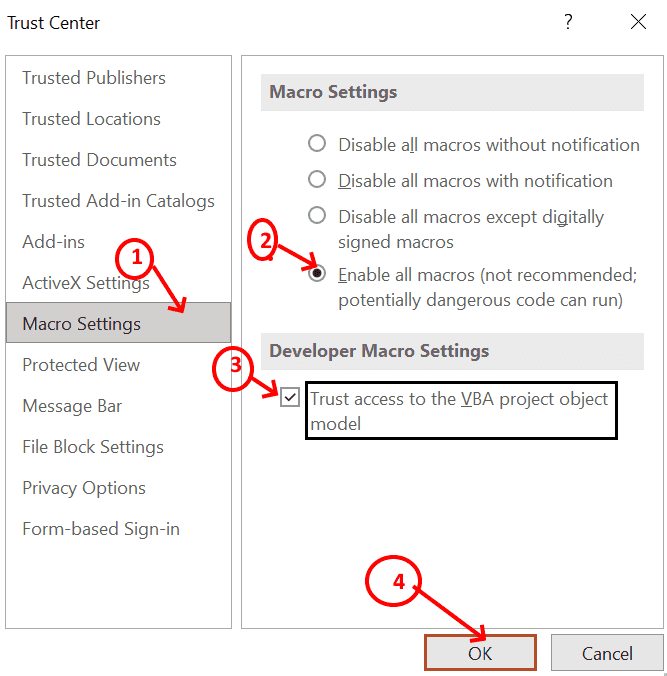
Etapa 7: Após o processo de configuração inicial, a macro pode ser criada na janela do projeto clicando Macros.
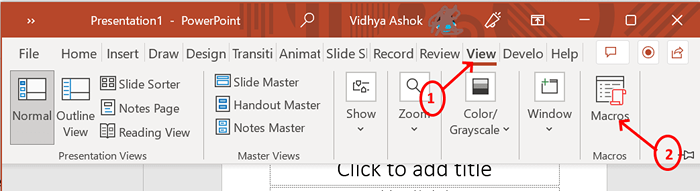
Etapa 8: Uma tela pop -up aparece onde as macros podem ser criadas . Digite o Nome macro Como você deseja e clique criar. Aqui o nome da macro é oi na apresentação1.
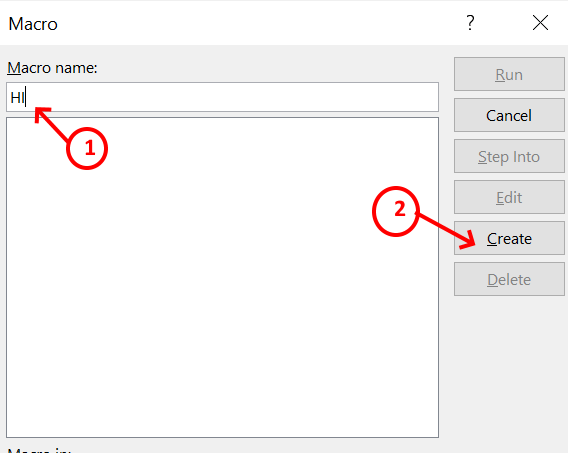
Etapa 9: Uma janela do aplicativo Microsoft VB será aberta onde você deve escrever o conjunto de instruções que devem ser executadas sequencialmente quando uma macro é chamada da apresentação.
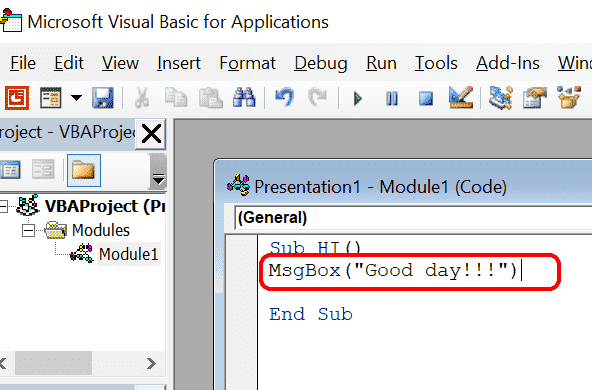
Aqui nesta tela Module1 (código), você pode escrever seu código a ser executado . Acabei de escrever um Msgbox (“Bom dia!!!”) . Significa que Msgbox é a função predefinida que exibirá o conteúdo escrito dentro dos parênteses. Na linha anterior, o nome da macro é oi . Então, o que quer que você escreva dentro daquela macro oi, isso será executado em uma sequência sempre que for chamado.
Etapa 10: Depois que o código for escrito na macro, você deve fechar a janela e voltar para a apresentação1. Vá para Macros e clique no Nome da macro (oi) e depois pressione Correr comando que executará o código.
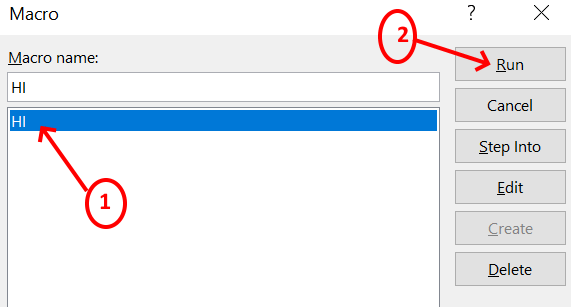
Etapa 11: Quando você clicar em Executar, você pode ver que a mensagem “Bom dia!!!”É exibido na caixa de mensagem na apresentação1.
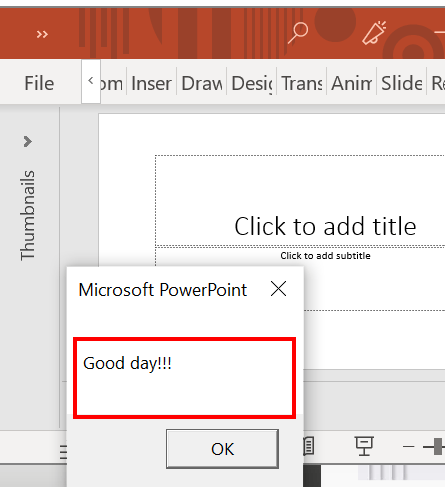
Etapa 12: Macro é criado com sucesso e testado também . É hora de ser adicionado à tela para que apenas um clique execute todo o código . Para fazer isso, vá para Arquivo Guia Clique em opções
Escanear para Barra de acesso rápido . Ao selecionar que você pode ver personalizar a barra de ferramentas de acesso rápido, arraste para baixo e escolha macros.
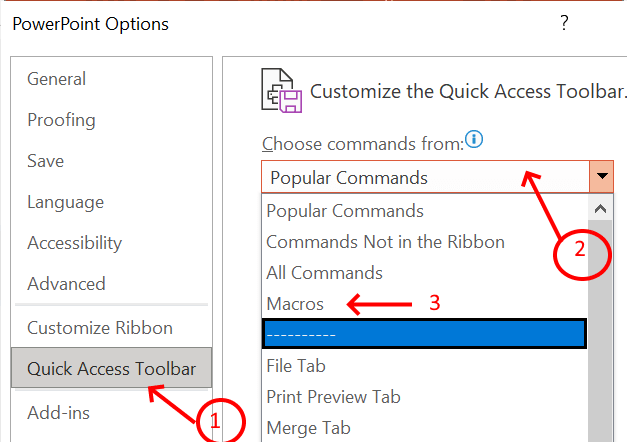
Etapa 13: Todas as macros criadas serão listadas . Você precisa escolher o que deve ser adicionado . Aqui pressentimento1 oi é selecionado, pois esse é o que criamos . clique Adicionar. Agora a macro HI é adicionada à barra de ferramentas personalizada de acesso rápido.
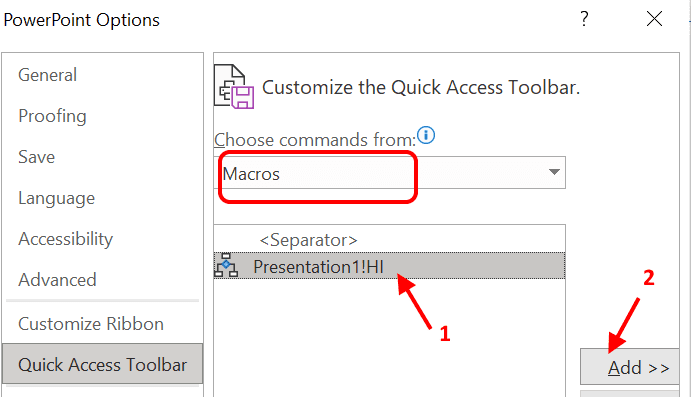
Etapa 14: você pode modificar a macro com o ícone e o nome abaixo .
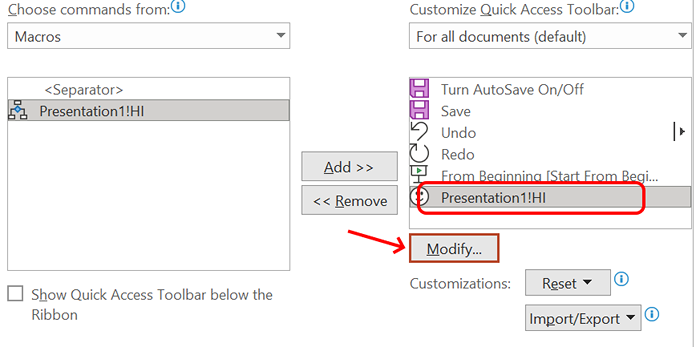
Etapa 15: Depois de clicar no botão Modificar, você pode escolher o ícone no conjunto predefinido e o nome pode ser alterado como mostrado abaixo.
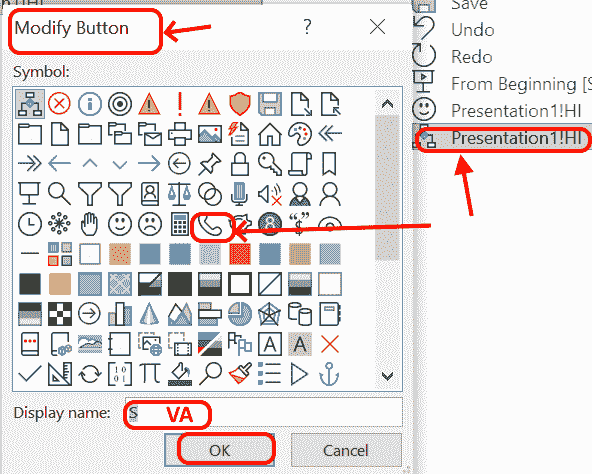
Etapa 16: depois de selecionar o ícone e digitar o nome Clique OK . Agora, você pode ver o ícone e o nome adicionado na barra de ferramentas
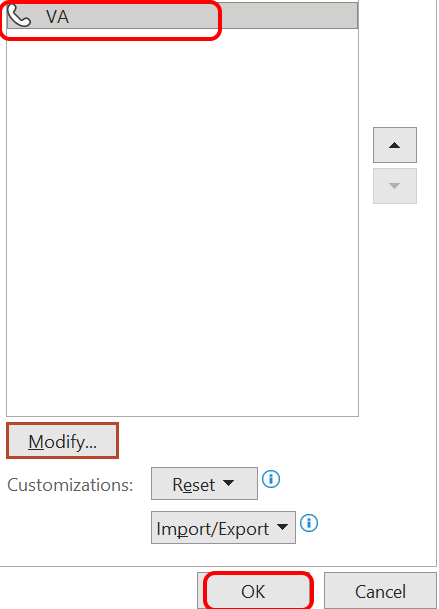
Etapa 17: Vá para a página inicial e você pode ver o ícone personalizado no topo da apresentação. Quando você quiser ligar para a macro, basta clicar no ícone do topo . Macro será executado automaticamente e o resultado será exibido.
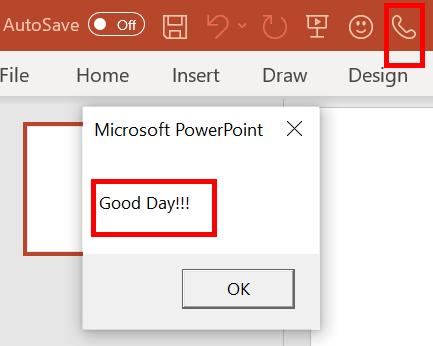
Macros é usado particularmente em um cenário em que você precisa repetir a sequência de comandos . Pode ser o seu design personalizado ou escrever um código para cálculo como adição etc. de uma maneira avançada usando VBA.
É assim que as macros são criadas no Power Point !!!.
- « Como impedir o Windows 11 de reabrir aplicativos ou pastas na reinicialização
- A discórdia ficou presa na verificação de atualizações [resolvidas] »

