Como impedir o Windows 11 de reabrir aplicativos ou pastas na reinicialização
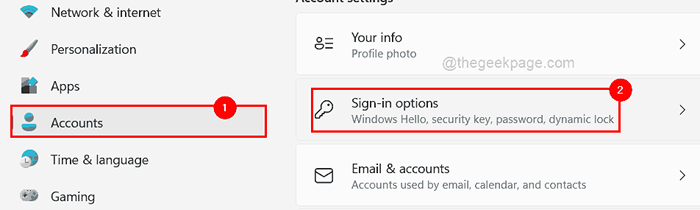
- 4871
- 137
- Mrs. Willie Beahan
Com o lançamento do Windows 11, que é uma versão aprimorada do Windows 10, eles introduziram alguns novos recursos e um recurso é tal que o sistema Windows permitirá reabrir todos os aplicativos ou pastas reiniciáveis após o reinício do sistema.
Esse recurso pode ser um alívio para os usuários que precisam abrir muitos aplicativos necessários regularmente e toda vez que reiniciam o sistema, enquanto pode ser problemático para alguns outros.
Se você está ansioso para ativar ou desativar esse recurso em seu sistema, este artigo ajudará você a fazê -lo facilmente com as etapas explicadas abaixo.
Como impedir o Windows 11 de reabrir aplicativos no reinício
Se você quiser desligar ou ativar esse recurso de reabrir aplicativos no sistema reiniciar, siga as etapas dadas abaixo.
Etapa 1: Primeiro de tudo, você precisa ir para o Configurações página no seu sistema. Para fazer isso, pressione o Windows + i Chaves juntas no seu teclado.
Etapa 2: Na página de configurações, você precisa selecionar o Contas opção no menu do lado esquerdo.
Etapa 3: Em seguida, clique no Opções de inscrição em Configurações da conta na página de contas no lado direito, como mostrado abaixo.
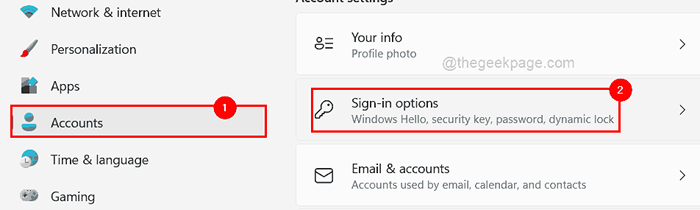
Etapa 4: depois role a página de opções de inscrição e, na seção de configurações adicionais, há um botão de alternância que diz “Salve automaticamente meus aplicativos reiniciáveis e reinicie -os quando eu me inscrever““.
Etapa 5: se você deseja ativar esse recurso, clique em Salve automaticamente meus aplicativos reiniciáveis e reinicie -os quando eu me inscrever Botão de alternância para girar Sobre como mostrado abaixo.
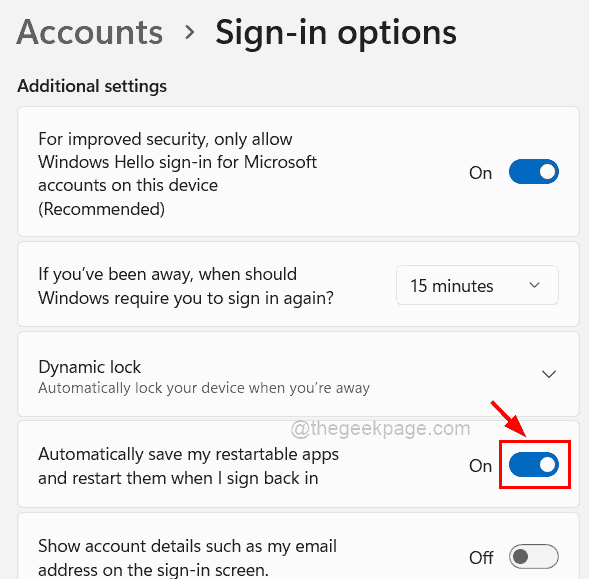
Etapa 6: mas se você estiver ansioso para evitar a reabertura dos aplicativos no reiniciado do sistema, verifique se você desabilite o Salve automaticamente meus aplicativos reiniciáveis e reinicie -os quando eu me inscrever alternar o botão para girar Desligado como mostrado na captura de tela abaixo.
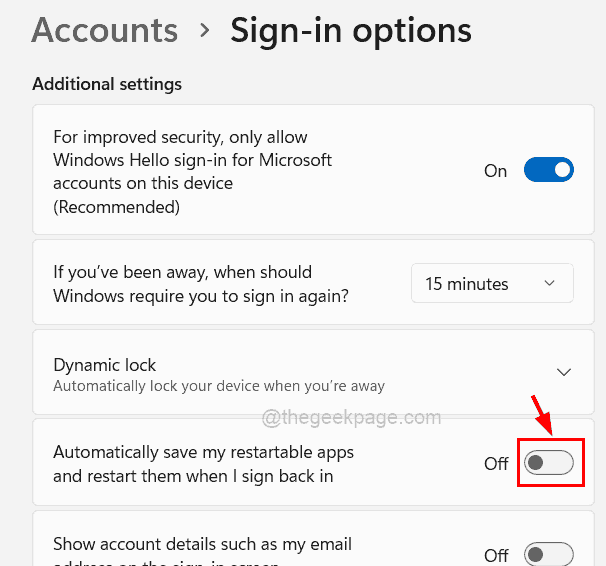
Etapa 7: você pode fechar a janela da página de configurações assim que terminar.
Como impedir o Windows 11 de reabrir pastas no reinício
Conforme explicado acima, suponha que você queira reiniciar todas as pastas que foram abertas no momento do reinício do sistema, então também há uma opção para ativá -lo ou desativá -lo. Aqui estão as etapas a serem seguidas sobre como você pode fazê -lo no seu sistema Windows.
Passo 1: Abrir o explorador de arquivos janela em seu sistema primeiro pressionando juntos janelas e E Chaves no teclado.
Etapa 2: Após a abertura do explorador de arquivos, você deve clicar no Três pontos horizontais (Mostrar mais opções de ícone) na extremidade da barra superior, como mostrado abaixo.
Etapa 3: selecione o Opções Na lista suspensa clicando neles, como mostrado na captura de tela abaixo.
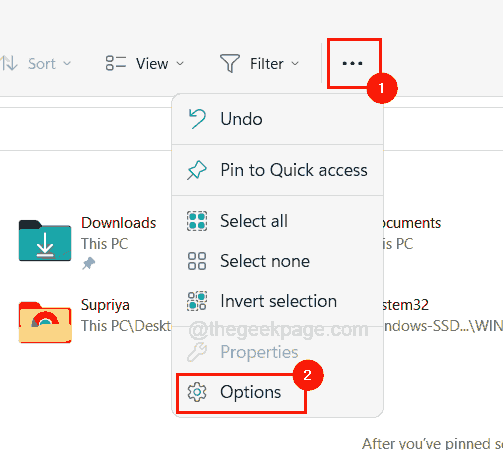
Etapa 4: Agora, depois que a janela Opções da pasta aparecer, clique no Visualizar guia e sob o Configurações adicionais Lista, verifique o Restaurar janelas de pastas anteriores no logon Caixa de seleção clicando nela para que seja selecionada para habilitá-lo como mostrado abaixo.
Etapa 5: então clique Aplicar e OK Para fechar a janela.
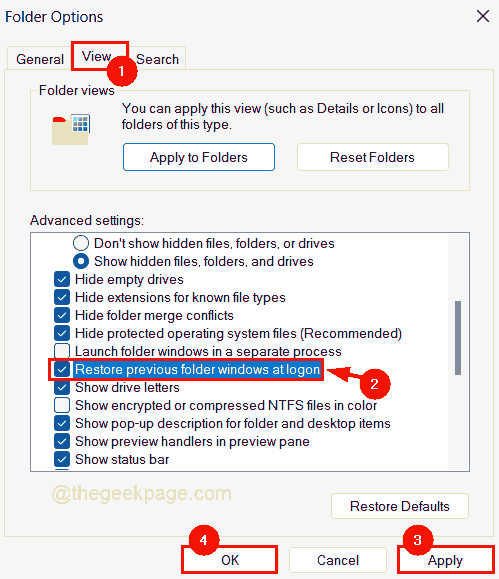
Etapa 6: se você não deseja reabrir todas as pastas que estavam abertas no momento do reinicialização do sistema, então sob o Visualizar guia, você só precisa desmarcar o Restaurar janelas de pastas anteriores no logon Caixa de seleção para que seja desativada e toque Aplicar e OK como mostrado abaixo.
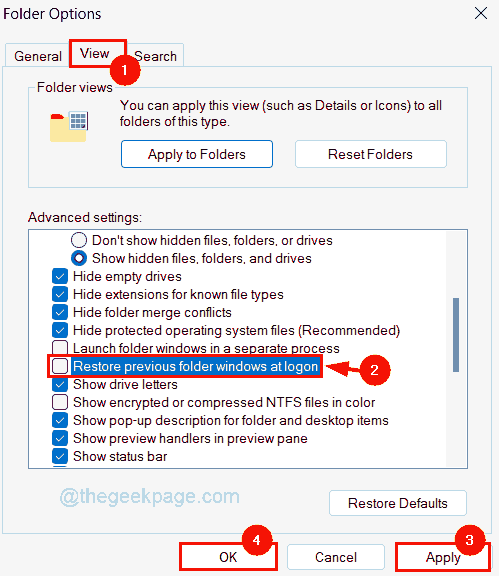
Isso é tudo. Espero que isso tenha sido informativo. Obrigado pela leitura!
- « Como remover drivers de dispositivo oculto antigos do Windows 11
- Como criar macros no PowerPoint passo a passo »

