Como criar efeito de imagem fantasma no PowerPoint
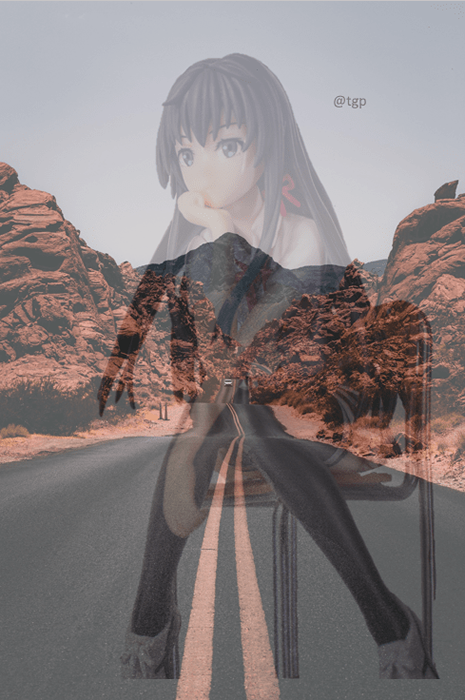
- 4747
- 1389
- Mrs. Christopher Okuneva
Você deve estar vendo o efeito da imagem fantasma de tendência nas mídias sociais. Você quer fazer um também, mas não sei por onde começar? Você está triste porque você não tem photoshop ou não sabe como usá -lo? Não se preocupe. O PowerPoint também pode ser usado para produzir um efeito de imagem fantasma. É direto. Vejamos como podemos fazer fotografias com efeitos de imagem fantasma no PowerPoint.
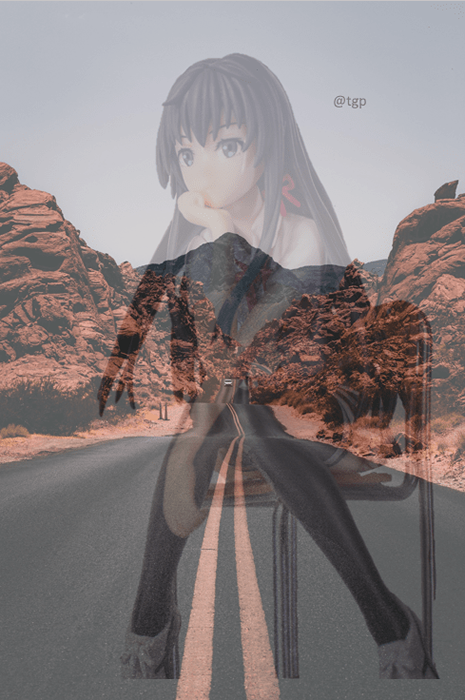
Etapas para criar o efeito da imagem fantasma no PowerPoint
Etapa 1: insira a imagem no slide indo para o Inserir menu, selecionando Fotos Na guia Imagens, e selecionando Este aparelho No menu suspenso.
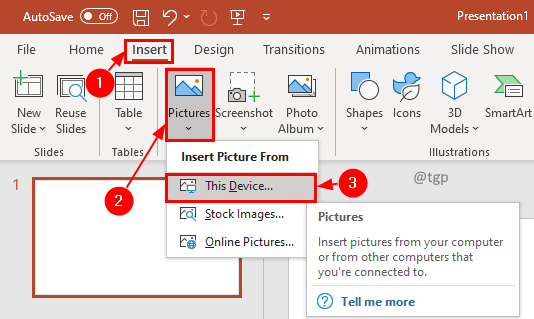
Etapa 2: selecione a imagem que você queria na janela Inserir imagem e clique Inserir.
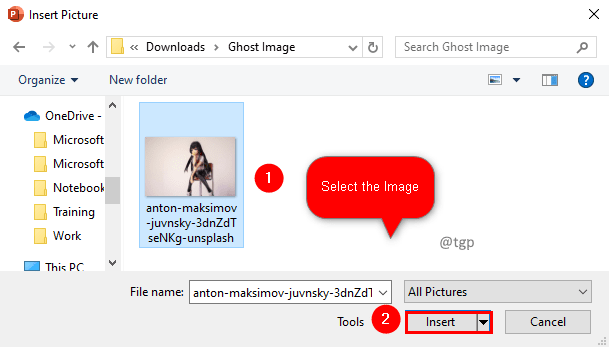
Etapa 3: selecione a imagem e clique no Formato de imagem cardápio. Clique no Remover imagem de fundo opção na guia Ajustar.
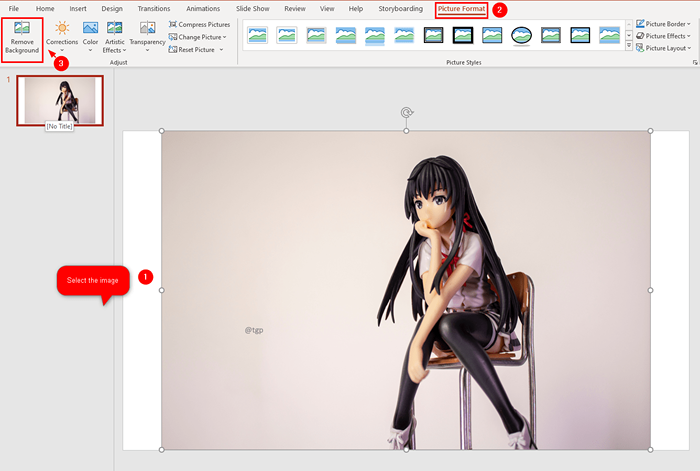
Etapa 4: Depois de selecionar Remover imagem de fundo, O fundo que será detectado automaticamente para remoção será violeta de cor. Você pode usar Marque as áreas para manter ou Marque as áreas para remover Na guia Refinar da remoção de fundo para modificar a área de fundo detectada automaticamente.
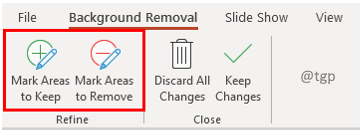
Dica: será complicado remover o plano de fundo se a cor do fundo se fugir fortemente com uma imagem. Tente usar uma imagem com uma cor de fundo diferente.
Etapa 5: Depois de finalizar as alterações, clique em Mantenha as alterações Na guia Fechar do menu de remoção de fundo.
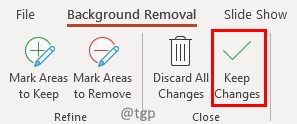
Etapa 6: agora insira mais uma imagem que você deseja fundir para criar o efeito fantasma. Clique no Inserir Menu, na guia Imagens, selecione Figuras e no menu suspenso Selecionar Este aparelho.
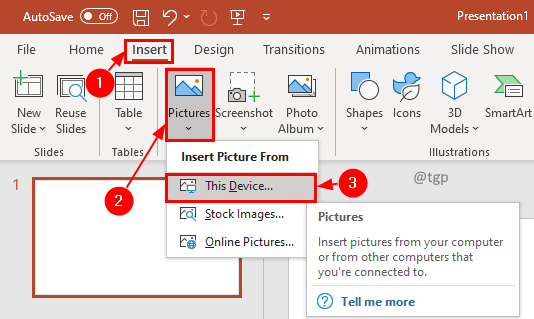
Etapa 7: Na janela Inserir imagem, selecione a imagem e clique Inserir.
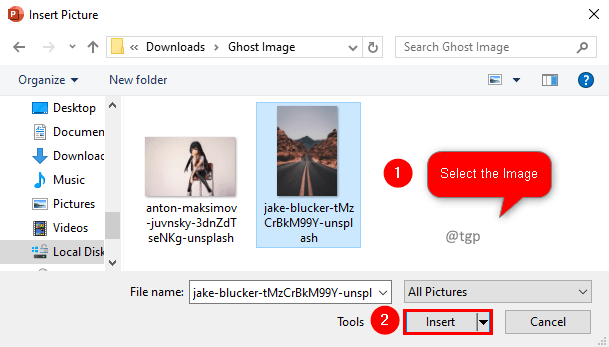
Etapa 8: selecione a imagem e no Formato de imagem menu, clique em Transparência. Na seleção suspensa Opções de transparência da imagem.
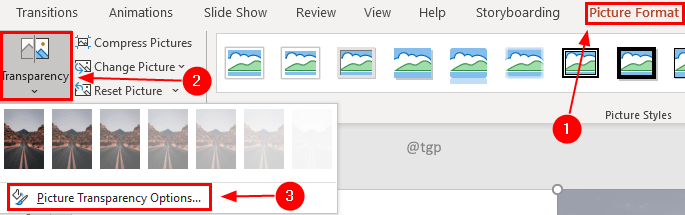
Etapa 9: na guia Formato de imagem, selecione Foto e depois clique em Transparência da imagem. Ajuste a transparência da imagem para que você possa ver a outra imagem através dela.
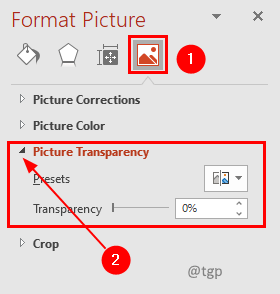
Etapa 10: você pode mover a imagem para trás ou frontal e ajustar sua transparência para obter o efeito que deseja ter.
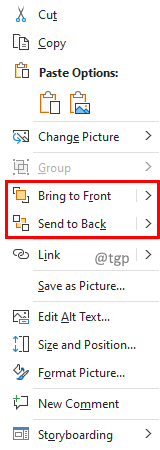
Esperamos que este artigo tenha sido informativo. Obrigado pela leitura. Por favor, comente e deixe -nos saber se você achou isso útil. Além disso, deixe -nos saber se você estiver enfrentando algum problema. Teremos o maior prazer em ajudá -lo.
- « Corrija o erro do sistema 8446 ao redefinir a senha da conta da Microsoft
- A correção não pode alterar os dados de diagnóstico para o Windows 10/11 »

