A correção não pode alterar os dados de diagnóstico para o Windows 10/11
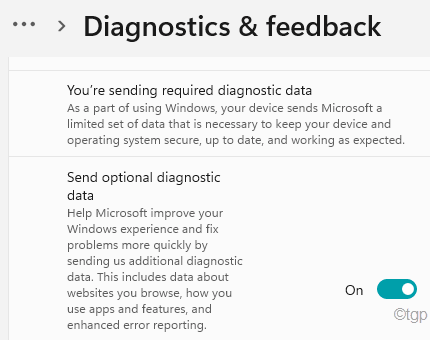
- 3436
- 405
- Maurice Champlin
No Windows, os dados de diagnóstico básicos (ou 'necessários') são enviados à Microsoft como feedback do usuário. Ao enfrentar uma falha crítica do sistema ou devido a qualquer outra coisa, você pode optar por enviar a quantidade completa (ou 'opcional'). Mas alguns usuários do Windows estão enfrentando esse problema estranho, onde não podem simplesmente optar por enviar uma quantidade 'completa' de dados de diagnóstico para a Microsoft. Isso pode ser porque a opção é desativada pelo administrador ou, há algum problema com a experiência do usuário conectado.
OBSERVAÇÃO -
As opções 'básicas' e 'completas' mudaram no Windows 11. O Windows envia automaticamente os dados de diagnóstico necessários. Mas você pode escolher se deseja enviar os dados de diagnóstico opcionais.
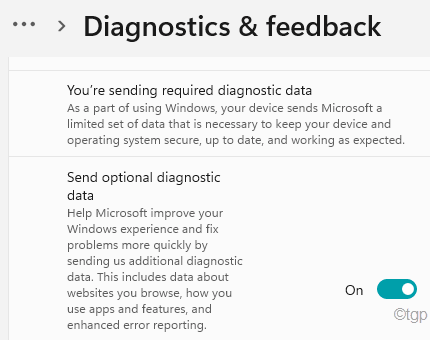
Índice
- Corrigir 1 - Ative o serviço de experiência do usuário conectado
- Corrigir 2 - Modifique a política do grupo
- Corrija 3 - Ative o feedback
- Fix 4 - Use o editor de registro
- Corrija 5 - Exclua tarefas específicas e edite o arquivo hosts
- Corrigir 6 - Excluir chaves usando o prompt de comando
Corrigir 1 - Ative o serviço de experiência do usuário conectado
O serviço que gerencia esta coleção e transferência dos dados de diagnóstico para a Microsoft.
1. A princípio, pressione o Tecla Windows e escreva “Serviços““.
2. Em seguida, clique no “Serviços”Dos resultados de pesquisa.
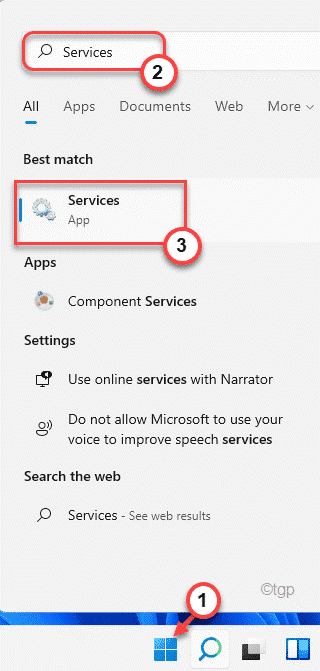
3. Na tela de serviços, localize o “Experiência do usuário conectado e telemetria““.
4. Em seguida, clique com o botão direito do mouse no serviço e toque em “Propriedades““.
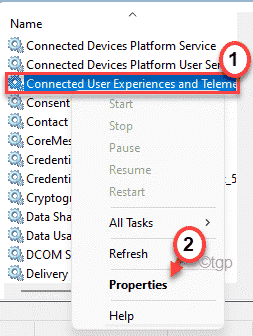
5. Aqui, clique no ícone suspenso ao lado do “Tipo de inicialização:” para “Automático““.
6. Em seguida, toque em “Começar”Para iniciar o serviço.
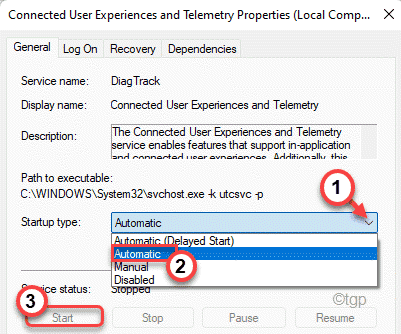
7. Finalmente, clique em “Aplicar" e "OK““.

Agora, feche a janela de serviços. Então, reiniciar seu computador. Agora, verifique se você pode alterar as configurações de dados do diagnóstico.Se você ainda não puder fazer isso, siga estas etapas -
1. aperte o Chave do Windows+R teclas juntas.
2. Então, digite “Serviços.MSc”E clique em“OK““.
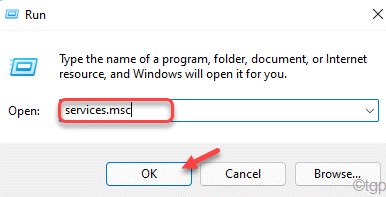
3. Agora, role para baixo para localizar o “Gerenciamento de dispositivos Protocolo de aplicativo sem fio (WAP) Push Push Message Roteing Service" serviço.
4. Agora, Duplo click nesse serviço para abrir suas propriedades.

5. Da mesma forma que antes, defina o tipo de 'inicialização:' para “Automático" modo.
6. Em seguida, toque em “Começar”Para iniciar o serviço imediatamente.
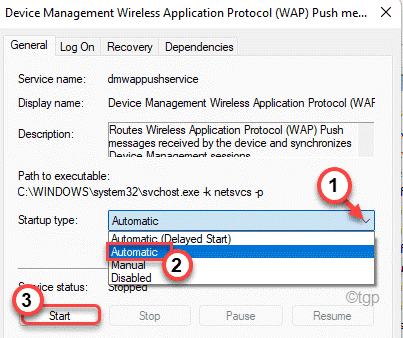
7. Agora, toque em “Aplicar”Para salvar as alterações e clicar em“OK”Para encerrar este processo.

Em seguida, feche a janela de serviços. Depois disso, reinício o sistema. Depois de reiniciar o sistema, se você pode ativar o “Defina os dados de diagnóstico opcionais”Nas configurações de 'diagnóstico e feedback'.
Se ainda não der certo, você tem que fazer isso -
1. Abra os serviços.
2. Em seguida, localize e clique com o botão direito do mouse no “Serviço Windows Insider”E toque em“Propriedades““.
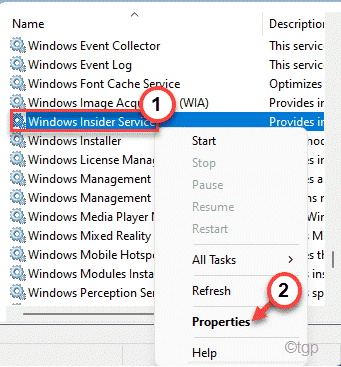
3. Agora, defina o 'Tipo de inicialização:' para “Automático" de novo.
4. Em seguida, clique em “Começar”Para iniciar o serviço no seu computador.
5. Finalmente, toque em “OK”Para salvar as configurações.

Verifique se isso funciona para você ou não.
Corrigir 2 - Modifique a política do grupo
Os administradores do sistema podem permitir/bloquear o serviço de telemetria no seu computador.
1. A princípio, pressione o Chave do Windows+R teclas juntas.
2. Então, digite “gpedit.MSc”E clique em“OK““.

3. Quando o editor de políticas do grupo se abrir, vá por aqui ~
Configuração do computador> Modelos administrativos> Componentes do Windows> Coleta de dados e compilações de visualização
4. No lado direito, encontre o “Permitir dados de diagnóstico" política.
5. Então, Duplo click Sobre a política de editá -lo.
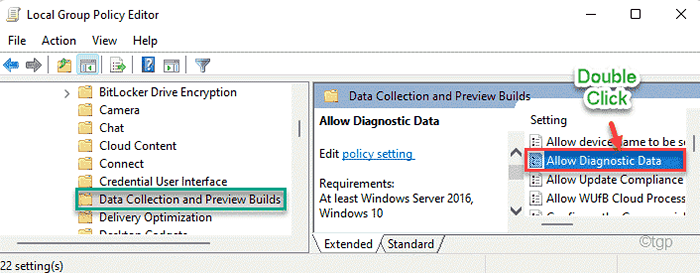
6. Depois disso, defina a política como “Habilitado““.
7. Então, na suspensão de 'opções:' e escolha “Enviar dados de diagnóstico opcionais““.
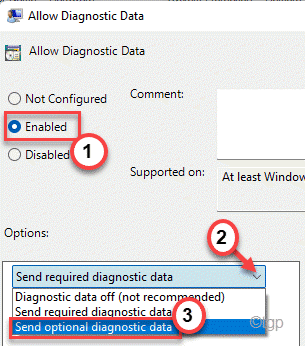
8. Não se esqueça de tocar em “Aplicar" e "OK““.

Depois disso, feche a janela do editor de políticas de grupo local. Então, reiniciar seu computador.
Isso configurará seu dispositivo para enviar os dados de diagnóstico necessários para a Microsoft.
Corrija 3 - Ative o feedback
Há uma chance de você ter bloqueado algumas das configurações de feedback.
1. No começo, abra as configurações no seu computador.
2. Então, toque no “Privacidade”Configurações no lado esquerdo.
3. Depois disso, toque no “Diagnóstico e feedback““,

4. No lado direito, clique no “Melhorar a tinta e digitar““.
5. Defina esta configuração para “Sobre““.
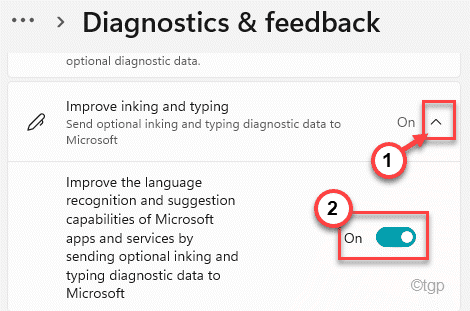
6. Da mesma forma, expandir o “Experiências personalizadas”E vire“Sobre““.

Depois disso, feche a janela de configurações.
Agora, verifique se você pode ativar o recurso de entrega de dados de diagnóstico necessário ou não.
Fix 4 - Use o editor de registro
Você pode usar o editor de registro para aplicar diferentes hacks de registro para corrigir este problema.
1. No começo, clique com o botão direito do mouse no Ícone do Windows e toque em “Correr““.
2. Então, digite “regedit”E clique em“OK““.
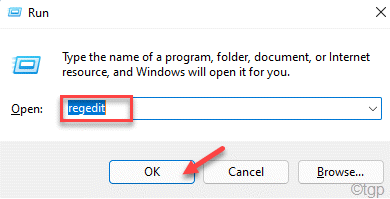
Aviso - Antes de seguir para adicionar ou excluir qualquer valor do registro, solicitamos fazer um backup do registro no seu computador.
Depois de abrir o editor de registro, clique em “Arquivo““. Em seguida, clique em "Exportar”Para fazer um novo backup no seu computador.
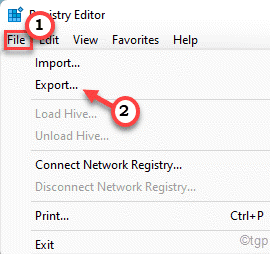
3. Depois de fazer o backup do registro, vá para este local -
Hkey_local_machine \ software \ Microsoft \ Windowsself -Host
4. No painel esquerdo, clique com o botão direito do mouse no “Self -se do Windows”E toque em“Excluir”Para excluir a chave do seu computador.
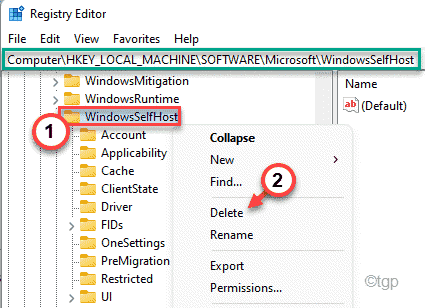
5. Confirme sua ação com um toque em “Sim”Para excluir a chave.
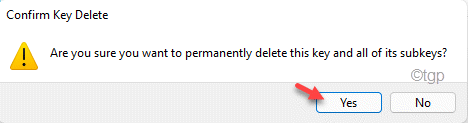
6. Então, vá para este local-
Hkey_local_machine \ software \ políticas \ microsoft \ windows \ datacollection
7. Próximo. Clique com o botão direito do mouse no “Allowtelemetria”E toque em“Excluir““.

8. Mais uma vez, vá por aqui ~
Hkey_local_machine \ software \ microsoft \ windows \ currentVersion \ políticas \ datacollection
9. Verifique se existe um valor DWORD chamado “Allowtelemetria““.
[[
a. Se você não conseguir encontrá-lo, clique com o botão direito do mouse no “Novo>”E clique em“Valor DWORD (32 bits) ”.
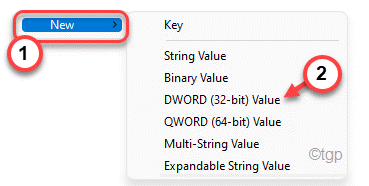
b. Então, nomeie o valor como “Allowtelemetria““.
]
10. Então, Duplo click Sobre o valor para editá -lo.
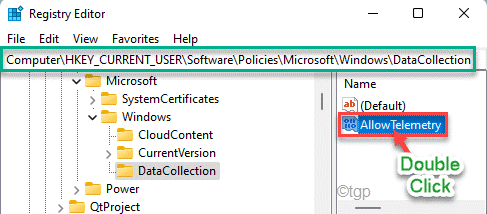
11. Defina o valor como “3““.
12. Em seguida, clique em “OK““.

Repita as mesmas etapas para o “Maxtelemetrysilado" chave.
13. Então, Duplo click no "Maxtelemetrysilado”Para editar.

14. Defina o valor como “3““.
15. Então, bata Digitar Para salvar as mudanças.
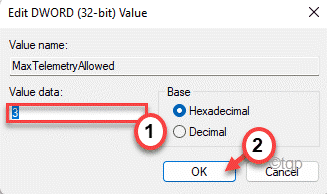
Depois disso, feche o editor de registro e reinício seu computador. Verifique se isso funciona.
Se o problema ainda estiver lá, você precisa modificar o registro um pouco mais.
1. Abra o Editor de registro.
2. Então, vá por aqui -
Computador \ hkey_current_user \ software \ políticas \ microsoft \ windows \ datacollection
3. Agora, no lado direito, clique com o botão direito do mouse no “Coleção de dados““.
4. Em seguida, clique no “Novo>”E toque em“Valor DWORD (32 bits)““.
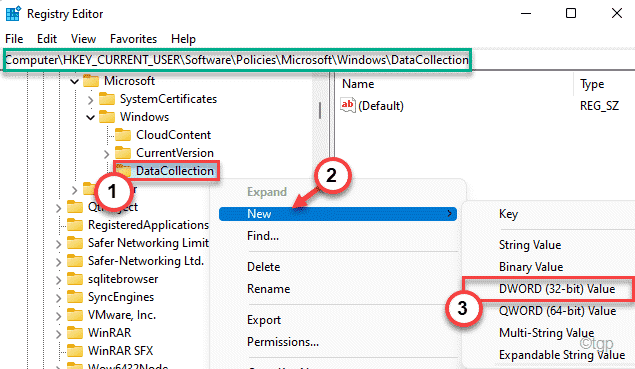
5. Defina o nome desse valor como “Allowtelemetria““.
6. Então, Duplo click no valor para alterá -lo.
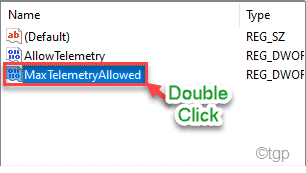
7. Defina o valor como “3““.
8. Então, bata Digitar Para salvar o valor.

Fechar o editor de registro. Reiniciar seu computador e verifique se isso funciona.
Mesmo depois disso, se isso não der certo, siga estas etapas.
1. Abra o editor de registro mais uma vez.
2. Agora, dirija -se a este arquivo de cabeçalho -
Hkey_local_machine \ software \ políticas \ microsoft \ windows \ datacollection
3. Novamente, clique com o botão direito do mouse no “Coleção de dados““.
4. Em seguida, clique no “Novo>”E toque em“Valor DWORD (32 bits)““.
5. Defina o nome desse valor como “Allowtelemetria““.
6. Então, Duplo click no valor para alterá -lo.
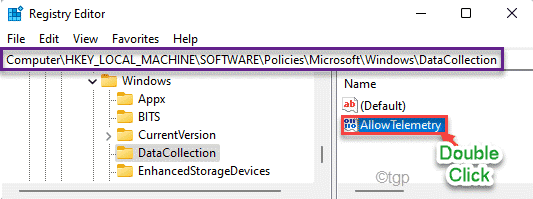
7. Defina o valor como “3““.
8. Então, bata Digitar Para salvar o valor.

Dessa forma, feche o editor de registro e reiniciar seu computador. Agora, verifique se você não pode enviar os dados do diagnóstico ou não.
Corrija 5 - Exclua tarefas específicas e edite o arquivo hosts
1. A princípio, pressione o Chave do Windows+R teclas juntas.
2. Então, tipo este comando no terminal de execução e atingiu Digitar.
TaskSchd.MSc
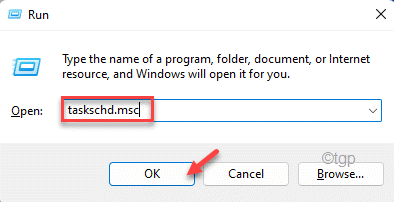
3. Quando a janela do agendador de tarefas se abrir, expanda o lado esquerdo desta maneira-
Biblioteca de Agendadores de Tarefa> Retworking Santo> Spybot Anti-Beacon
4. Então, clique com o botão direito do mouse sobre este “Spybot Anti-BeaconPasta e toque em “Excluir pasta““.
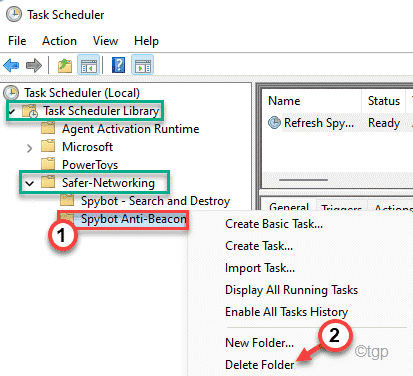
Depois disso, feche o agendador de tarefas no seu computador.
5. Agora, pressione o Chave do Windows +R teclas juntas.
6. Em seguida, cole este endereço e acerte Digitar.
\ Windows \ System32 \ Drivers \ etc \
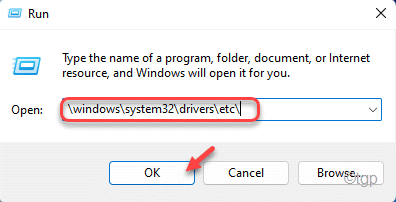
7. Aqui, clique com o botão direito do mouse no “anfitriões”Arquivo e toque em“Abrir com““.
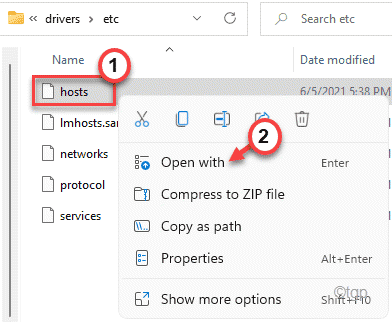
8. Em seguida, selecione o “Bloco de anotações”Da lista de aplicativos.
9. Em seguida, toque em “OK““.
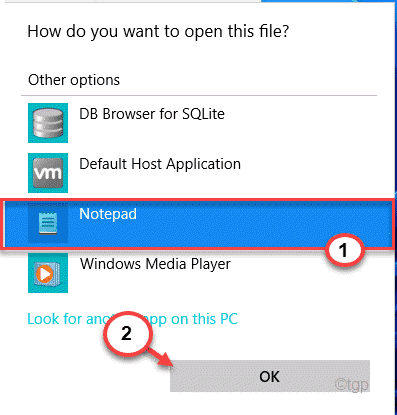
10. Quando o arquivo hosts abrir, verifique se você pode ver alguma linha entre essas frases.
# Início das entradas inseridas por Spybot Anti-Beacon para Windows 10 # Fim das entradas inseridas pela Spybot Anti-Beacon para Windows 10
11. Se você pode ver alguma linha. Selecione essas linhas e pressione o “ExcluirChave para removê -los.
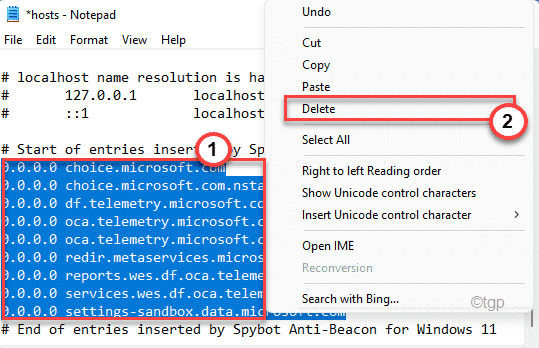
12. Finalmente, pressione o Ctrl+s chaves para salvar a mudança.
Depois disso, reinicie seu computador. Verifique se isso funciona.
Corrigir 6 - Excluir chaves usando o prompt de comando
Mesmo depois de excluir as chaves do registro, se você vê o problema ainda persistir, poderá usar o prompt de comando para excluir algumas das chaves do registro.
1. No início, pressione a tecla Windows e digite “cmd““.
2. Então, clique com o botão direito do mouse no “cmd”E toque em“Executar como administrador““.

3. Quando o prompt de comando se abrir, digite todos esses códigos um de cada vez e pressione Digitar Para remover todas essas chaves de registro do seu dispositivo.
Reg delete "HKCU \ Software \ Microsoft \ Windows \ CurrentVersion \ Políticas" /f Reg Excluir "HKCU \ Software \ Microsoft \ WindowsselfHost" /F Reg Delete "Hkcu \ Software \ Policias" /F Delete "Hklm \ Software \ MicroSoft \ Políticas " /f Reg Excluir" HKLM \ Software \ Microsoft \ Windows \ CurrentVersion \ Políticas " /F Reg Excluir" HKLM \ Software \ Microsoft \ Windows \ CurrentVersion \ Windowsstore \ Windowsupdate " /F DeLete" Hklm \ Software \ MicroSoft \ " /f reg delete" hklm \ software \ políticas " /f reg exclui" hklm \ software \ wow6432Node \ Microsoft \ Policies " /f Reg Delte" hklm \ software \ wow6432Node \ Microsoft \ Windows \ CurrentVersion \ policies " "HKLM \ Software \ Wow6432Node \ Microsoft \ Windows \ CurrentVersion \ Windowsstore \ Windowsupdate" /F

Depois de executar todos esses comandos, feche a janela do prompt de comando e reiniciar seu computador.
Isso deve corrigir o problema que você está enfrentando.
- « Como criar efeito de imagem fantasma no PowerPoint
- 10 melhores serviços de armazenamento e compartilhamento de arquivos para o Windows 11 »

