Corrija o erro do sistema 8446 ao redefinir a senha da conta da Microsoft
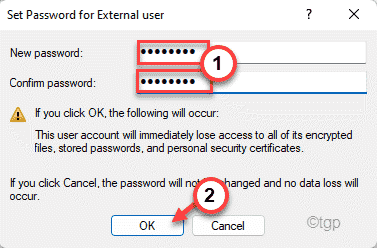
- 674
- 136
- Maurice Champlin
Os usuários do Windows desfrutam da liberdade de alterar a senha da conta usando qualquer método que eles preferem. Mas, alguns usuários avançados, enquanto alteram a senha da conta usando o prompt de comando, estão vendo uma mensagem de erro 'Erro do sistema 8446'. Se você está enfrentando esse código de erro irritante, não se preocupe. Existem várias soluções rápidas que você pode usar para resolver ou escolher uma solução alternativa para este problema.
Usando a GUI
Você precisa usar a alternativa mais fácil e simples das configurações.
Maneira 1 - altere a senha com o painel de controle
Você pode usar o painel de controle para alterar a senha usando o painel de controle.
1. A princípio, pressione o Chave do Windows+R teclas juntas.
2. Então, digite “ao controle”E acerte Digitar.

3. Quando o painel de controle se abrir, toque no “Contas de usuário““.

4. Novamente, clique no “Contas de usuário”Para abrir.

5. Então, toque no “Gerenciar outra conta““.
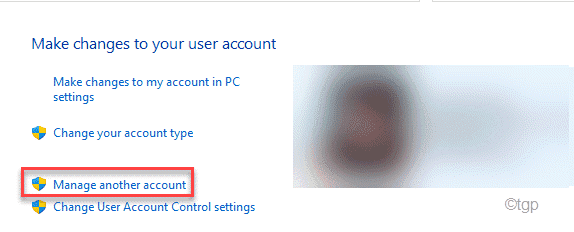
6. Agora, toque na conta de usuário para acessá -la.

7. Agora você verá o “Altere a senha”Opção. Clique nele para alterar a senha.

8. Finalmente, defina a nova senha na caixa designada.
9. Da mesma forma, digite a mesma senha para confirmar a senha.
Você também pode dar uma dica para o caso de esquecer a nova senha.
10. Finalmente, toque no “Alterar a senha”Para confirmar a mudança.

Feche o painel de controle e reiniciar seu computador. Verifique se isso funciona para você.
Maneira 2 - usando as configurações
A maneira mais fácil e simples de alterar uma senha envolve configurações da Microsoft.
1. No começo, clique com o botão direito do mouse no Ícone do Windows e toque no “Correr““.
2. Em seguida, cole este código no terminal e acerte Digitar.
MS-Settings: SigninOptions
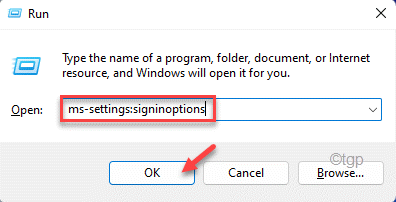
3. Agora, role para baixo pelas opções e toque no “Senha" do lado esquerdo.
4. Depois disso, toque em “Mudar”Para alterar a senha da conta.

A janela da conta da Microsoft será aberta.
5. Agora, defina a senha atual na caixa designada.
6. Então, insira sua nova senha.
7. Finalmente, toque em “Próximo““.
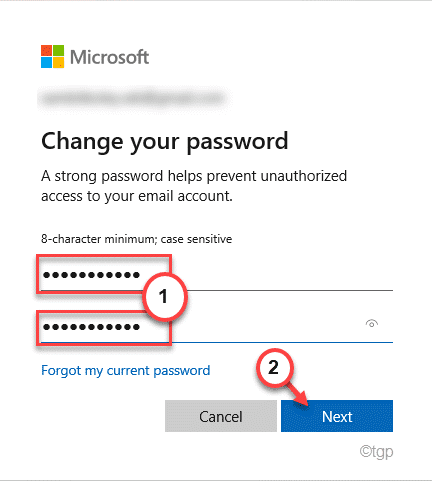
Dessa forma, você pode alterar facilmente a senha da conta usando configurações.
Então, reiniciar Seu computador para salvar as mudanças.
Way 3 - Use o gerente de contas de usuário local
Existe um utilitário do sistema que você pode usar para gerenciar as contas de usuário local.
1. A princípio, pressione o Chave do Windows+R teclas juntas.
2. Então, tipo este comando utr e acertar Digitar.
Lusmgr.MSc
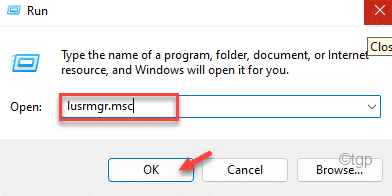
Isso abrirá o gerente de contas de usuário local.
3. Agora, selecione o “Usuários" grupo.
4. No painel do meio, você notará a lista dos usuários.
5. Agora, Clique com o botão direito do mouse na conta de usuário e toque em “Configurar senha““.

6. Em seguida, toque em “Continuar”Para alterar a senha.

7. Agora, tipo Sua senha na caixa 'Nova senha:' e Vestem A senha na senha 'confirmar' ".
8. Em seguida, clique em “OK”Para salvar a nova senha.
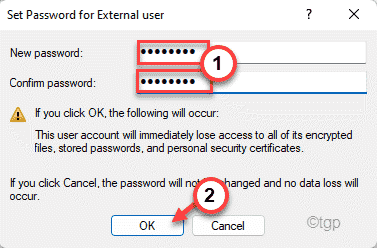
Depois de terminar, reiniciar seu computador. Dessa forma, você pode alterar facilmente a senha da conta.
Usando o método online
Você também pode alterar a senha no modo online.
1. Vá para a página de recuperação da conta da Microsoft.
2. Então, digite Seu ID de e -mail associado à sua conta da Microsoft.
3. Em seguida, toque em “Próximo““.
4. Agora, toque em “Obter código““.

5. Você receberá um código da Microsoft no e -mail.
6. Coloque o código na caixa e toque em “Próximo““.

7. Então, tipo Sua nova senha.
8. Vestem A nova senha da conta na caixa.
9. Finalmente, clique em “Próximo““.
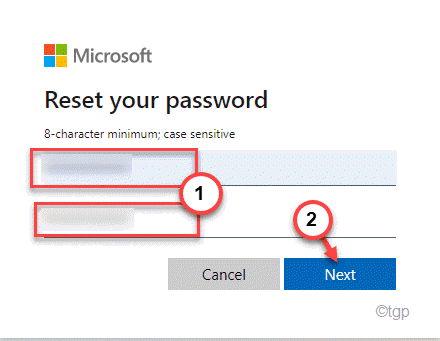
Dessa forma, você pode definir a nova senha para a conta.
- « Restaurar a opção de menu “Exibir Imagem da Imagem” no navegador Firefox
- Como criar efeito de imagem fantasma no PowerPoint »

