Como mostrar a opção Hibernate no menu do Windows 10 Power
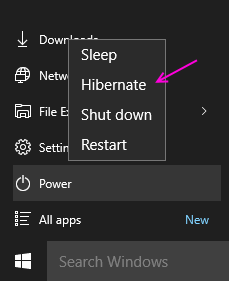
- 3772
- 1053
- Mrs. Christopher Okuneva
Muitos dos usuários por aí não seria um ótimo recurso para reduzir o poder de seus laptops. Existe um modo de hibernação no seu sistema operacional Windows 10, que basicamente pretende reduzir a energia colocando todos os dados, abertos atualmente, no disco rígido e posteriormente desligam o lappy. Esta é uma opção de desvio de energia à frente, pois consome uma quantidade menor de energia, salvando automaticamente a sessão atual e a inicialização do PC será mais rápida do que o habitual. Esse recurso é bastante útil para quem usa seus sistemas com bastante frequência. Por exemplo, você tem muitos aplicativos instalados em seu computador e agora você tem que participar de uma reunião. Então, aqui você esperaria que seu sistema operacional stare mais rápido. Este seria o requisito básico para você então. Isso foi introduzido pela Microsoft como um recurso, o que ajudaria o sistema operacional a iniciar tão rápido e confiável quanto os aparelhos de TV.
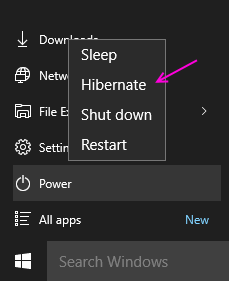
Embora esse seja um ótimo recurso, mas ainda não é configurado como padrão no menu Iniciar do Windows 10. Então, se você realmente deseja usar este botão com bastante frequência, precisará adicionar manualmente este botão no menu Start in Start.
Para isso, você precisa passar por este procedimento básico-
Passos para trazer de volta o hibernado no menu de energia
-
Abra as opções de energia. Você pode fazer isso pesquisando na barra de tarefas.
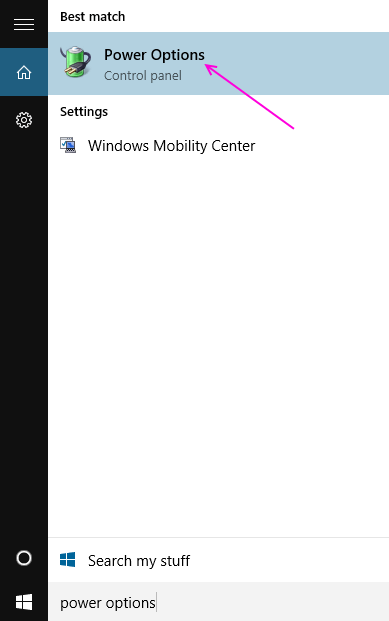
-
Clique em "Escolha o que os botões de energia fazem”. no menu do lado esquerdo.
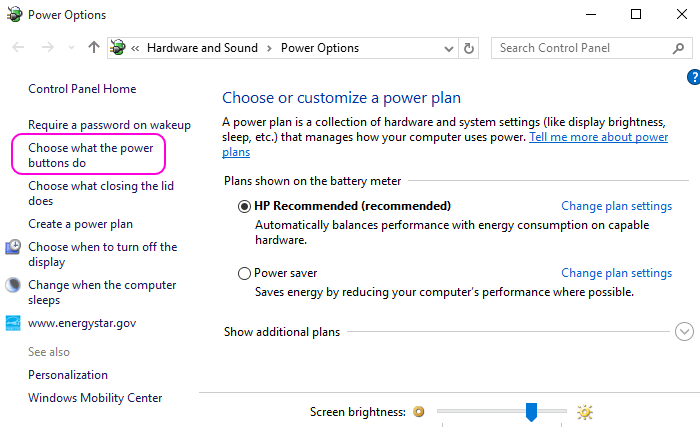
-
Agora, clique em “Alterar configurações que atualmente não estão disponíveis”.
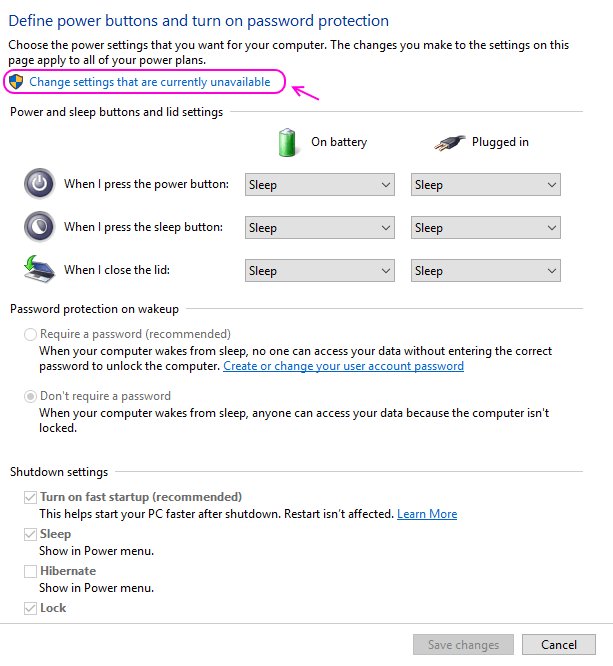
-
Depois de clicar acima, a seção Configurações de desligamento no último será ativada.
-
Você pode encontrar a opção Hibernate dentro das configurações de desligamento abaixo. marca-lo. E depois clique em "Salvar alterações".
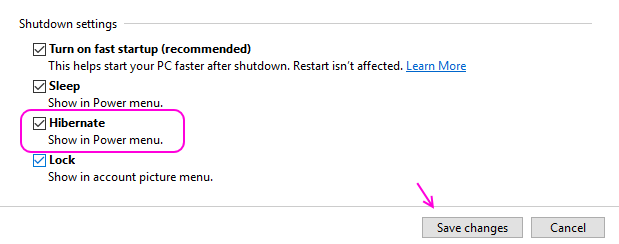
-
Agora você pode verificar seu menu Iniciar> Power. Você encontrará o modo Hibernate aparece.
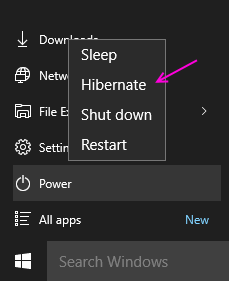
Tudo o que você precisa saber sobre as opções de energia disponíveis no seu PC
-
DESLIGAR
Este é o botão de desligamento de energia mais comum para quase todos os usuários. Este modo de energia usa quase nenhuma energia. Ele fecha todos os programas, aplicativos, arquivos etc. atualmente usados, etc. e fecha completamente o sistema operacional. Na startup, leva tempo devido à inicialização e inicialização de hardware novamente e recarregar os aplicativos e arquivos de programas nele.
-
DORMIR
Está basicamente fazendo seu computador entrar em um modo inativo, enquanto a memória do computador ainda está usando alguma energia. Leva menos tempo para iniciar o PC do que o modo Hibernate, mas o consumo de energia é um pouco maior que o do modo de hibernação.
-
Hibernado
Esta opção desliga o computador, vencendo os programas atualmente abertos em um arquivo no disco rígido, de modo que eles possam ser abertos instantaneamente, quando o sistema operacional reiniciar.
Leva mais tempo para se abrir do que o modo de suspensão, embora o consumo de energia seja muito menor.
-
Se o seu PC estava no modo de suspensão, e de repente a bateria for criticamente baixa, o PC entra automaticamente no modo Hibernate
Como decidir o que fazer?
Vamos desligar o PC, ok, mas quando?
A reinicialização ocasional é uma obrigação para garantir o funcionamento adequado e o desempenho contínuo do sistema operacional. Você pode fazer isso quando não estiver com pressa.
Vamos dormir/em espera no PC, ok, mas quando?
Se você estiver longe do seu PC por um intervalo curto, esse modo é preferível.
Vamos hibernar o PC, ok, mas quando?
Se você não usará seu PC por um período mais longo, esse modo é ótimo para ser usado, pois economiza energia e retoma o trabalho, quando você inicia, para esse ponto em que parou. Durante a noite, você pode hibernar seu sistema e depois continuar de manhã. Mas para abertura e fechamento frequentes, isso não é preferido, pois leva um pouco de tempo para carregar. Nesse caso, o modo de suspensão seria preferível.
Espero que tenha sido útil.
- « 8 Melhores alternativas gratuitas do Microsoft Word você pode usar
- Como criar formulários preenchidos no Microsoft Word 2016 »

