9 coisas para tentar se a instalação do Windows 11 falhou

- 4720
- 664
- Leroy Lebsack
O seu PC exibe um erro "Windows 11 falhou" quando você tenta atualizar para o Windows 11? Este erro pode ser causado por drivers gráficos desatualizados ou corruptos, espaço de armazenamento insuficiente ou interferência de software de terceiros.
Seu computador também exibirá este erro se não atender aos requisitos de atualização do Windows 11. Antes de destacarmos as correções potenciais de solução de problemas para este erro, vamos executá -lo através dos requisitos de software e hardware do Windows 11.
Índice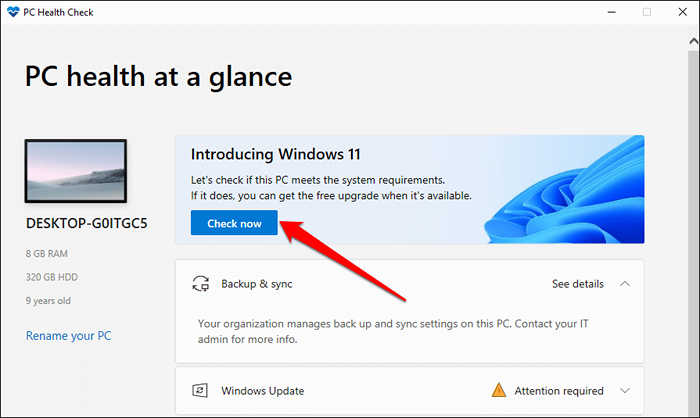
O aplicativo PC Health Check executará uma varredura rápida para verificar se a configuração de hardware e software do seu computador atende aos requisitos do sistema Windows 11. Se houver requisitos do Windows 11, seu PC não satisfaz, você os verá nos resultados da verificação.
Selecione Veja todos os resultados Para visualizar os requisitos que seu PC atende.
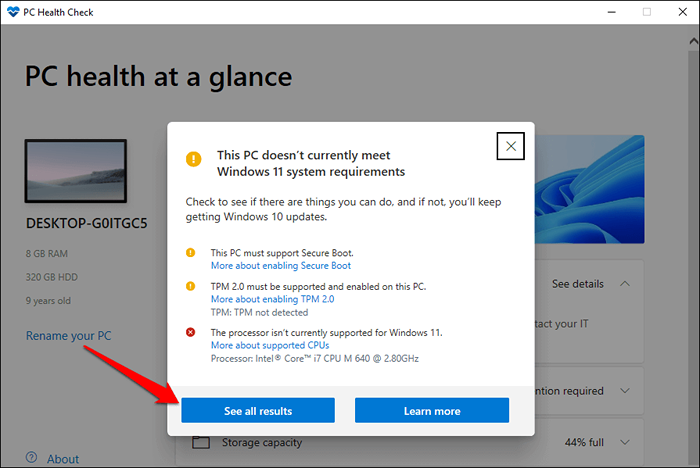
A execução da verificação de saúde do PC pode ajudar a restringir as áreas de solução de problemas ao lidar com falhas de instalação do Windows 11.
1. Desconecte dispositivos externos
Deixando unidades USB conectadas ao seu PC pode interromper o processo de instalação do Windows. Se algum dispositivo de armazenamento estiver conectado ao seu computador, desconecte -os e tente instalar o Windows 11 novamente.
2. Atualize o Windows
Seu computador deve estar em execução pelo menos Windows 10, versão 2004 para instalar uma atualização do Windows 11. A Microsoft recomenda ter todas as atualizações de driver e segurança instaladas no seu PC antes de atualizar para o Windows 11.
Primeiro, verifique se o seu PC está conectado à Internet. Vá para Configurações > Atualizações e segurança > Atualizações do Windows, e selecione Verifique se há atualizações. Instale qualquer atualização disponível na página e tente instalar o Windows 11 novamente.
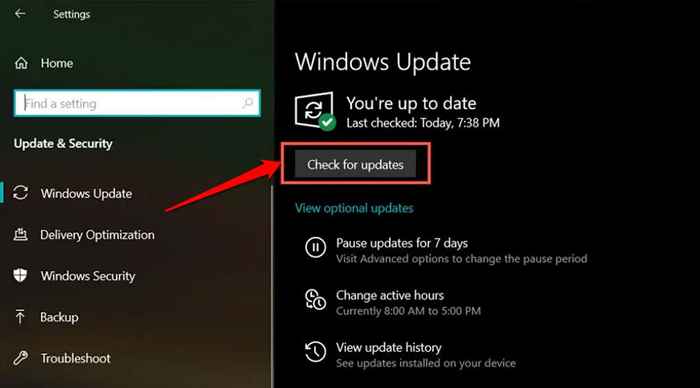
3. Desinstalar o software antivírus de terceiros
Alguns aplicativos antivírus de terceiros têm componentes que podem interferir na instalação do Windows 11. Se você tiver alguma ferramenta antivírus que não seja de janelas no seu PC, remova-as e retire a instalação ou atualização do Windows 11.
Consulte nosso artigo sobre desinstalar o AVAST, AVG e outros softwares antivírus no Windows 10.
4. Desinstalar aplicativos antigos e não essenciais
A Microsoft também alerta que o software antigo ou desatualizado pode interromper o processo de atualização do Windows 11.
- Abra o painel de controle do Windows e selecione Desinstalar um programa no
Categoria de programas ”.
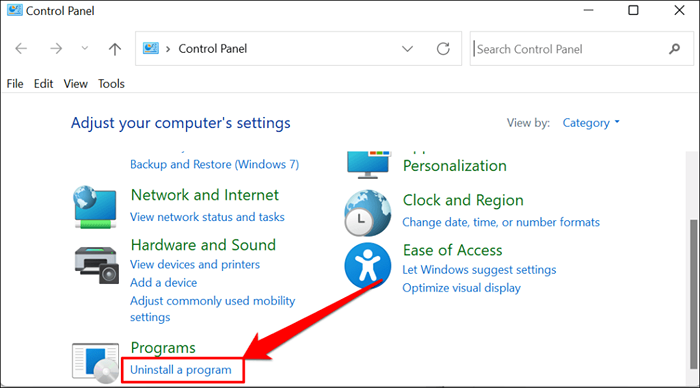
- Selecione o (s) aplicativo (s) que você não usa mais e selecione Desinstalar Para removê -lo do seu computador.
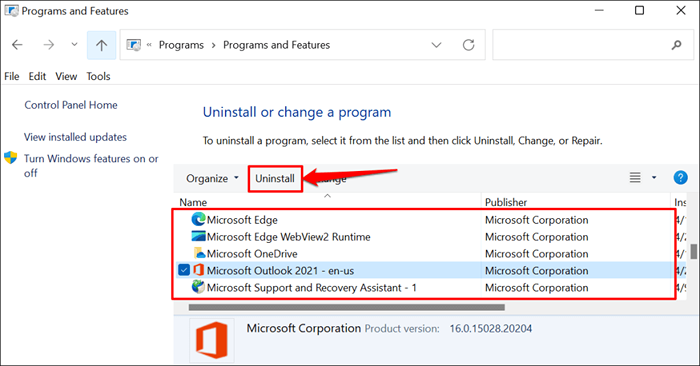
Reinicie o computador depois de remover aplicativos não essenciais e tente novamente a atualização do Windows 11.
5. Espaço de armazenamento gratuito
O Windows 11 requer pelo menos 64 GB de armazenamento (veja muito espaço Windows 11 usa). O erro de instalação "Windows 11 Instalação falhou" pode aparecer se o armazenamento do seu PC for menos do que o necessário. Recomendamos ter 70-90 GB de armazenamento gratuito, no entanto, apenas para ficar do lado seguro.
Se o seu PC tiver menos de 64 GB de armazenamento, confira 15 maneiras de liberar espaço no disco rígido no Windows 10. Você também encontrará este tutorial sobre como criar mais espaço em disco rígido no Windows 10 útil.
6. Atualize seu driver de cartão gráfico
Um driver gráfico corrupto ou desatualizado também pode atrapalhar a instalação do Windows 11. Atualize o driver da placa gráfica do seu PC para a versão mais recente e reencime a atualização do Windows.
- Imprensa Tecla Windows + X e selecione Gerenciador de Dispositivos No menu de acesso rápido.
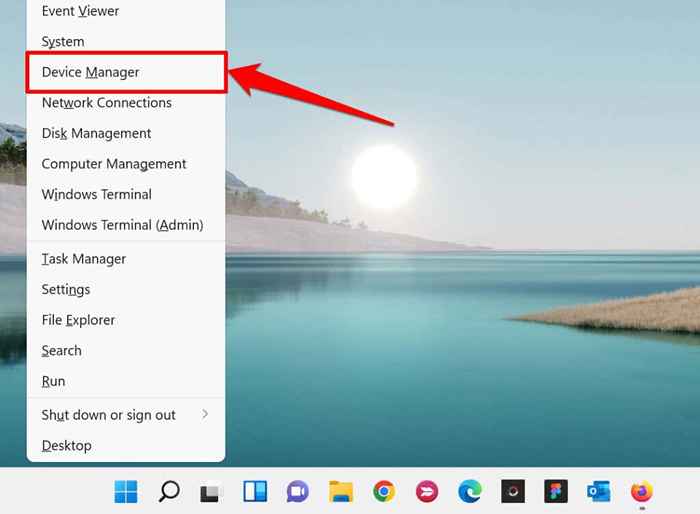
- Expanda a categoria "Adaptadores de exibição", clique com o botão direito do mouse no driver de gráficos e selecione Driver de atualização.
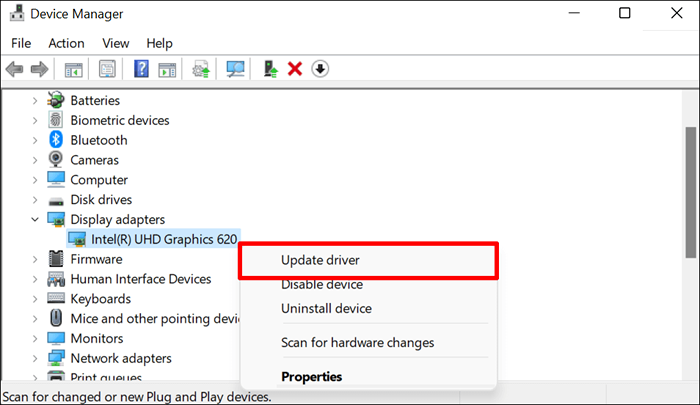
- Selecione Pesquise automaticamente por drivers.
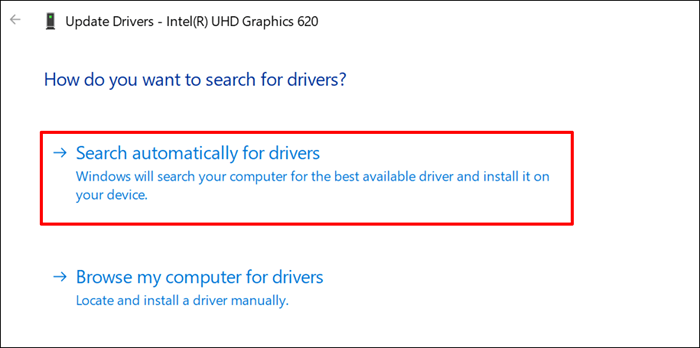
Observe que atualizar automaticamente um driver requer uma conexão com a Internet. Portanto, verifique se o seu PC está conectado a uma rede Wi-Fi ou Ethernet.
7. Ativar TPM 2.0 e Botta Segura
Módulo de plataforma confiável versão 2.0 (TPM 2.0) é um requisito essencial para a execução do Windows 11. O TPM 2.0 Componente oferece recursos relacionados à privacidade e segurança (Windows Hello, Bitlocker, etc.) nos dispositivos Windows. Ele também protege contra malware e armazena credenciais de segurança, como chaves de criptografia, certificados, senhas etc.
Por outro lado, o Secure Boot é um recurso de segurança do Windows que impede o software malicioso de carregar quando o seu PC inicializa.

Você não pode instalar o Windows 11 se tpm 2.0 e a Botta Segura estão desativados em seu computador. Ou se o seu PC não suportar TPM 2.0.
Embora o TPM seja sempre ativado por padrão no Windows, às vezes é desativado nas placas -mãe usadas para criar PCs personalizados. Siga as etapas abaixo para verificar o status de compatibilidade do TPM do seu computador Windows 10.
Verifique as especificações do TPM nas configurações do Windows 10
De acordo com a Microsoft, a maioria dos PCs lançados em 2017 ou posterior pode suportar o TPM 2.0. Veja como verificar se o seu dispositivo suporta a versão TPM (Trusted Platform Module) necessária para executar o Windows 11:
- Vá para Configurações > Atualização e segurança > Segurança do Windows e selecione Segurança do dispositivo.
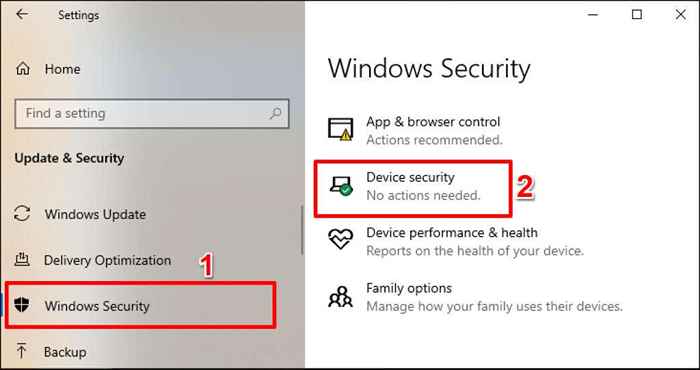
Alternativamente, tipo Segurança do dispositivo na barra de pesquisa do Windows e selecione o Segurança do dispositivo Opção “Configurações do sistema”.
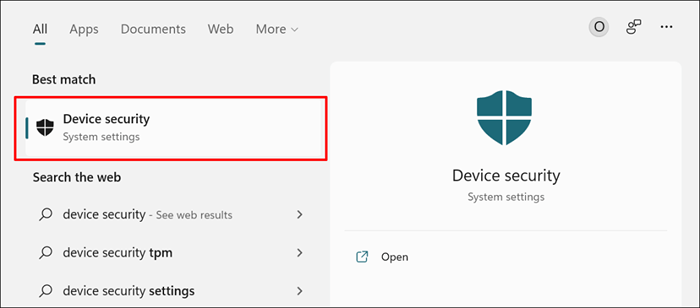
- Se houver um Processador de segurança Seção na página "Segurança do dispositivo", seu PC é habilitado para TPM. Selecione Detalhes do processador de segurança Para verificar a versão do módulo de plataforma confiável do seu PC.
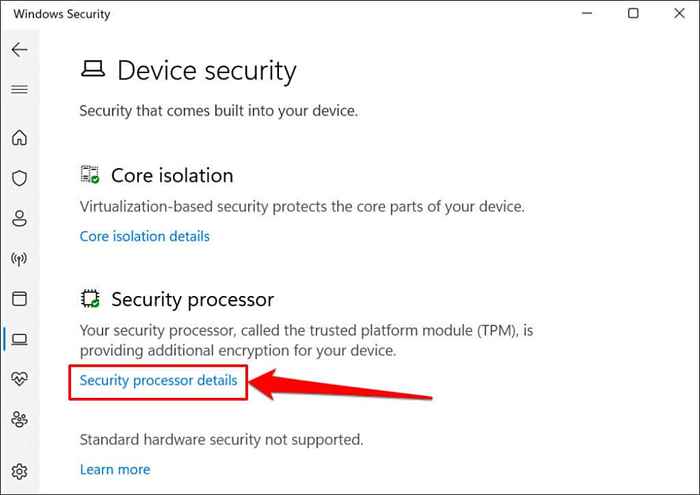
Se você não vê uma seção "Processador de segurança", seu PC também não suporta TPM ou o módulo está desativado. Verifique a seção a seguir para aprender como ativar o TPM no seu PC.
- Verifica a Versão de especificação Linha e verifique se ela lê 2.0. Se a versão de especificação estiver abaixo de 2.0, seu computador não atende ao requisito de instalação para o Windows 11.
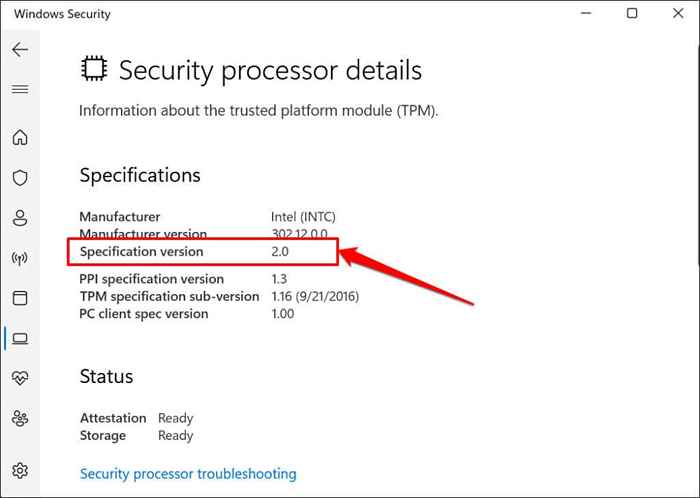
Você também pode verificar a compatibilidade do TPM do software de gerenciamento de módulos de plataforma confiável-um aplicativo independente para personalizar e gerenciar o TPM no Windows.
Imprensa Tecla Windows + R, tipo TPM.MSc na caixa de diálogo e pressione Digitar.
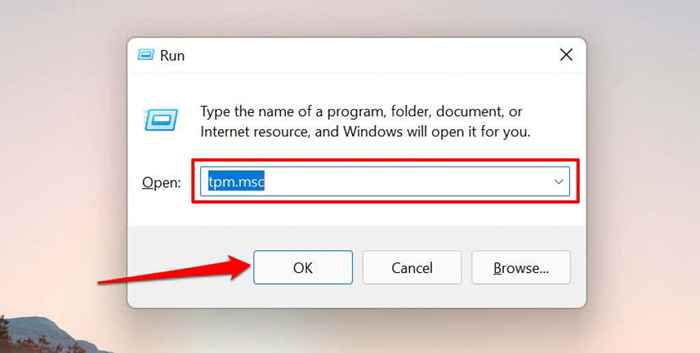
Expandir o Status menu e verifique se ele diz: “O TPM está pronto para uso.“Você também deve expandir o Informações do fabricante do TPM Menu para verificar a “versão de especificação do TPM do seu PC.”
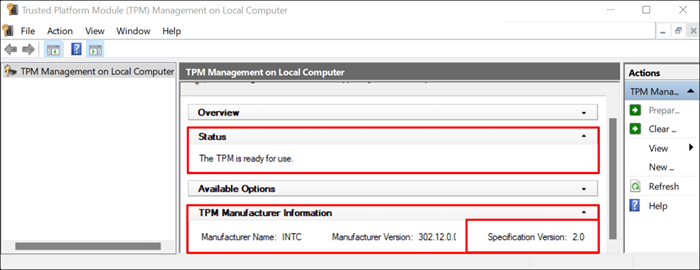
Se o TPM estiver desativado, prossiga para a próxima seção para aprender a ligar o módulo de volta. Mas se o seu PC usar TPM versão 1.2, atualize para um TPM V2.0 computador para usar o Windows 11.
Ativar TPM e Bott
- Vá para Configurações > Atualizações e segurança > Recuperação e selecione Reiniciar agora na seção "Start-up avançada".
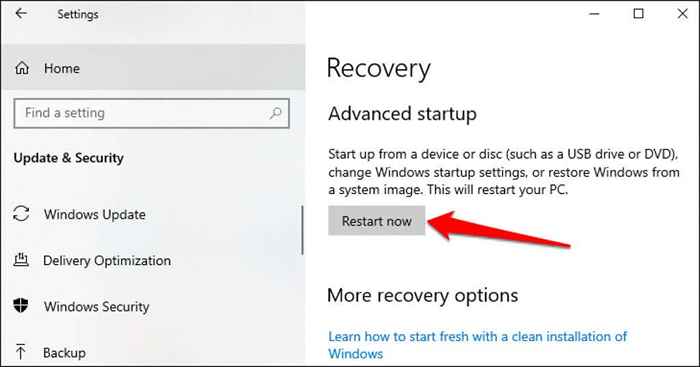
- Selecione Solucionar problemas.
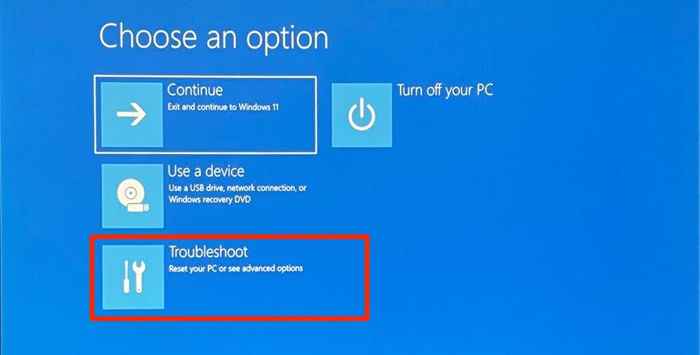
- Selecione Opções avançadas.
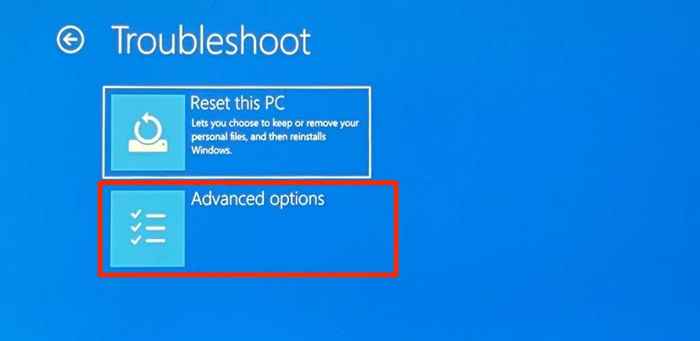
- Selecione Configurações de firmware da UEFI.
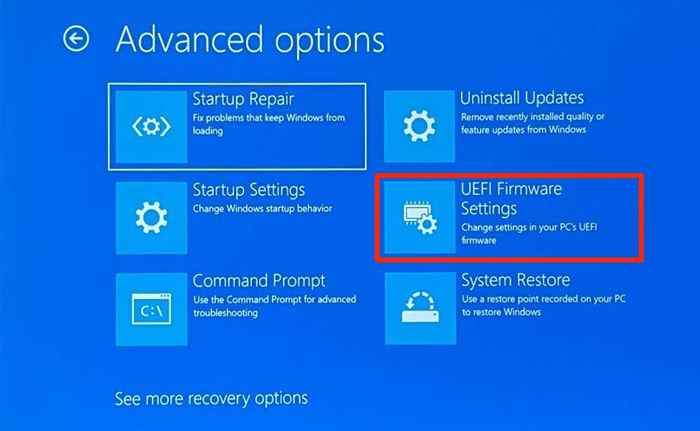
Se você não encontrar a opção "Configurações de firmware da UEFI" na página, seu PC não é habilitado para TPM.
- Selecione os Reiniciar botão.
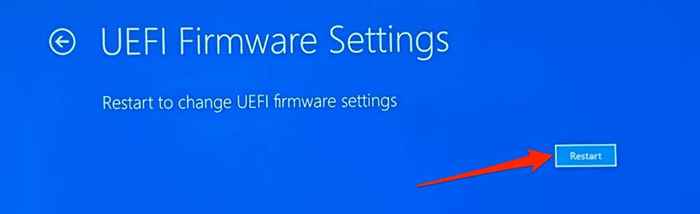
- Vá para o Segurança guia e garanta “a tecnologia de confiança da plataforma Intel” está definida como Habilitado. Dependendo do chipset do seu PC, o módulo TPM pode ser rotulado como "Seleção de dispositivo TPM", "Suporte TPM", "TPM 2.0 Segurança, "" TPM Switch ", etc.
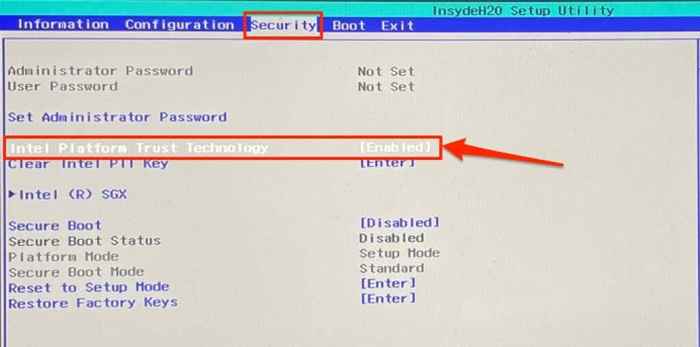
Se o TPM estiver desativado, pressione Digitar, Selecione Habilitado Usando as teclas de seta do teclado e pressione Digitar de novo.
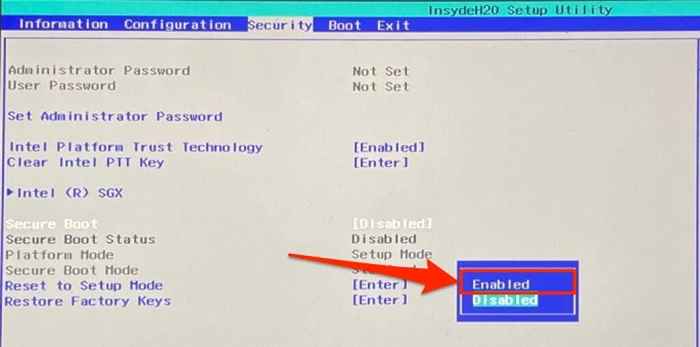
- Navegue até a linha de "inicialização segura" e verifique se também está ativada. Caso contrário, pressione Digitar No seu teclado, defina -o para Habilitado, e pressione Digitar de novo.
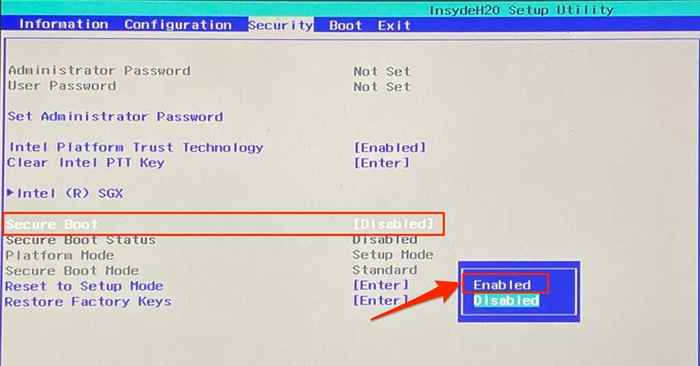
- Vá para o Saída guia, navegue para Sair salvando as mudanças, Selecione Sim, e pressione Digitar.
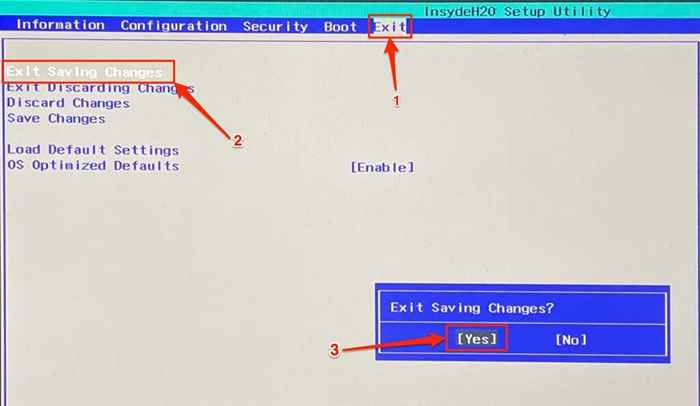
Tente instalar a atualização do Windows 11 novamente quando o computador voltar.
8. Solucionar ou limpar o TPM do seu PC
Dependendo da configuração de hardware do seu PC, pode ser necessário limpar o TPM antes de instalar um novo sistema operacional. Realizar uma redefinição de TPM garante que o novo sistema operacional (i.e., Windows 11) pode implantar corretamente todas as funcionalidades relacionadas à TPM. Redefina o TPM do seu PC se todas as recomendações de solução de problemas
Observação: A limpeza do módulo de plataforma confiável do seu PC (TPM) pode resultar em perda de dados. Todos os dados e chaves (e.g., Chave de recuperação de bitlocker, pino de login, etc.) criptografados no TPM são removidos. Não recomendamos limpar o TPM de um PC de trabalho, computador escolar ou dispositivos que você não possui. Além disso, certifique -se de fazer backup de dados criptografados pelo TPM.
- Dirigir a Configurações > Atualização e segurança > Segurança do Windows e selecione Segurança do dispositivo.
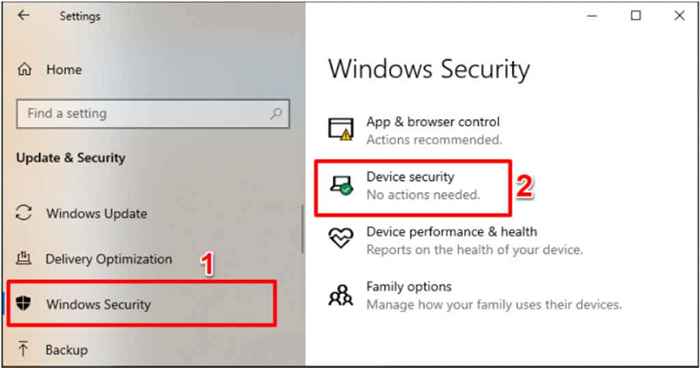
- Selecione Detalhes do processador de segurança.
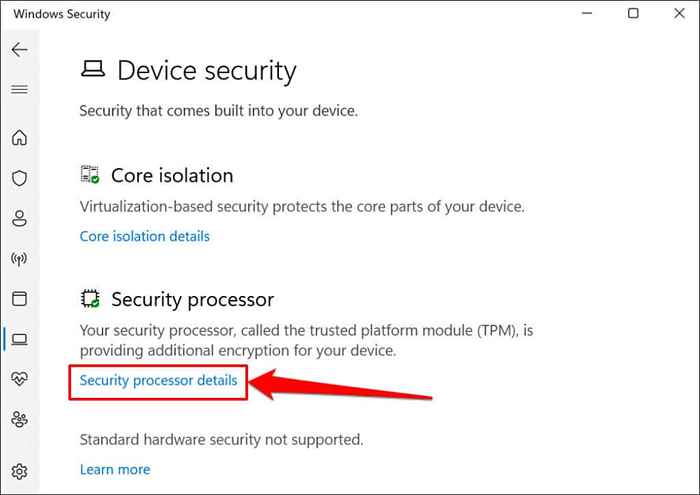
- Selecione Solução de problemas do processador de segurança.
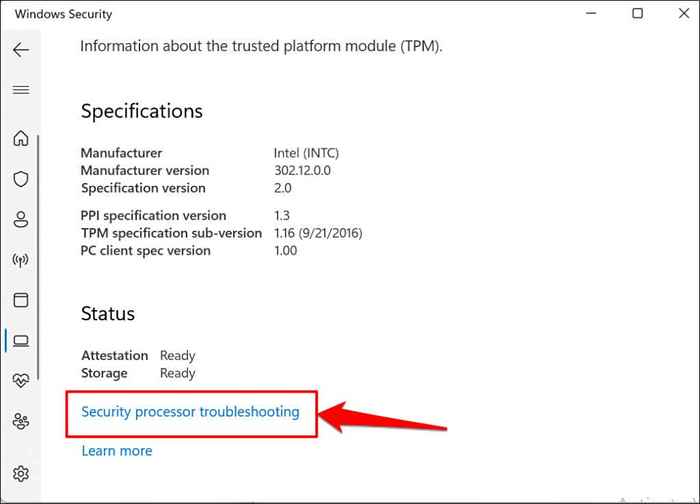
- Clique no TPM claro botão.
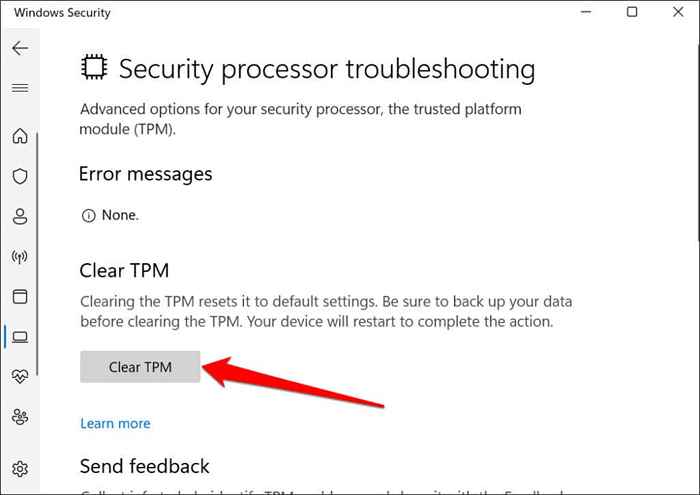
- Selecione Claro e reinicie para prosseguir.
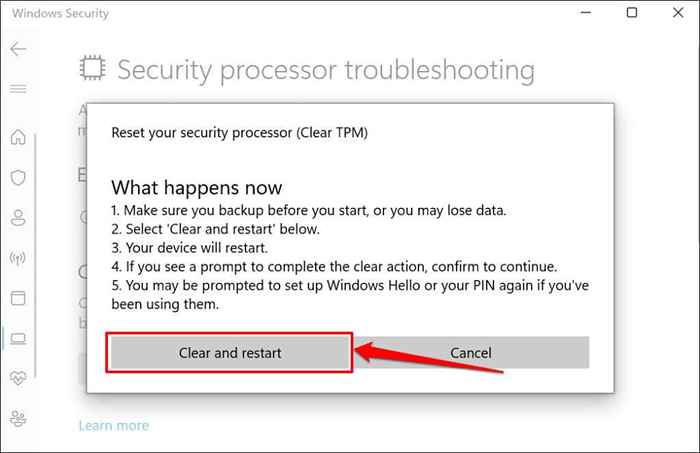
Cleartpm através do aplicativo de gerenciamento TPM
O Windows possui um aplicativo dedicado para personalizar e gerenciar o aplicativo de gerenciamento de módulos de plataforma confiável. Veja como usar o aplicativo para redefinir o TPM do seu PC:
- Imprensa janelas + R, tipo TPM.MSc na caixa de execução do Windows e selecione OK.
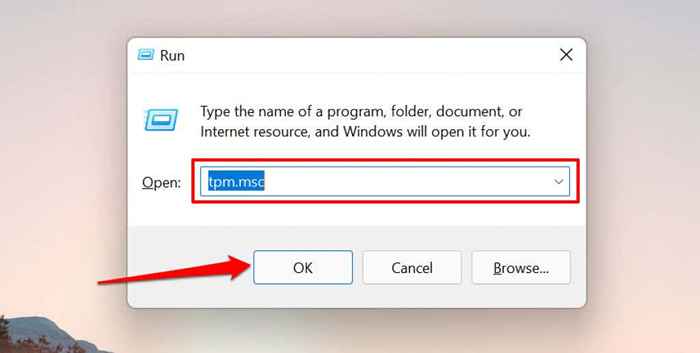
- Selecione TPM claro Na guia "Ações".
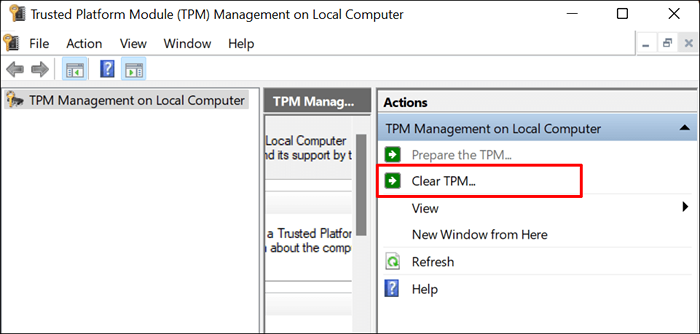
- Selecione Reiniciar e tente instalar o Windows 11 novamente quando o seu PC voltar.
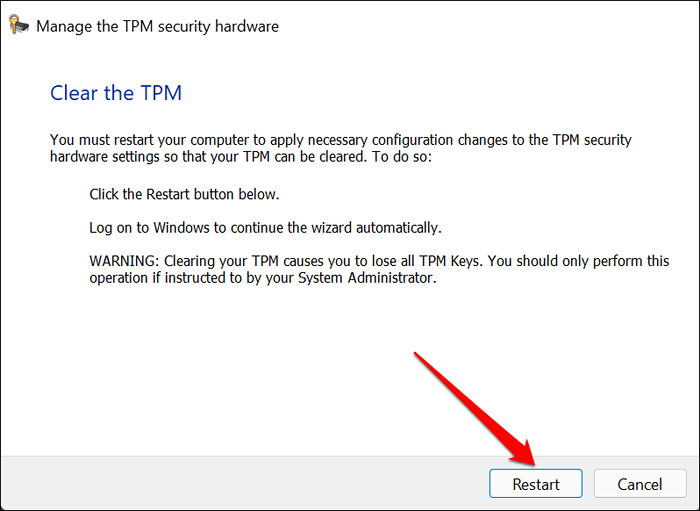
9. Itimpere TPM 2.0 e verificações seguras de inicialização
Se o erro "Instalação do Windows 11 tiver falhado" persistir, ignorar o TPM e verificações de inicialização segura para a instalação do Windows 11. Vá para o Registro do Windows e configure seu PC para pular TPM 2.0 e verificações de inicialização segura.
Observação: A exclusão de arquivos essenciais do sistema no Registro do Windows pode quebrar seu computador. Recomendamos fortemente o backup do registro do seu PC antes de fazer alterações no registro.
- aperte o Tecla Windows + R, tipo regedit na caixa de corrida e selecione OK Para abrir o editor de registro do Windows.
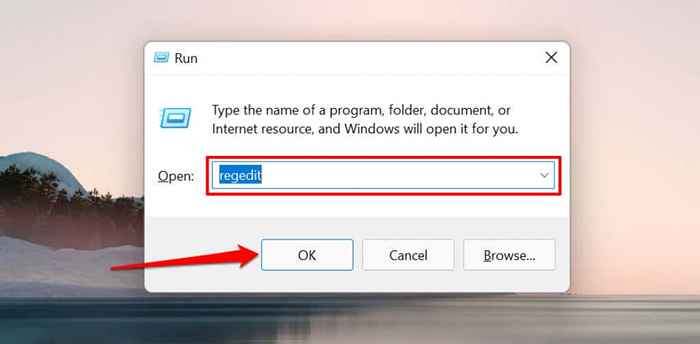
- Colar HKEY_LOCAL_MACHINE \ SYSTEM \ Setup Na barra de endereço e imprensa Digitar.
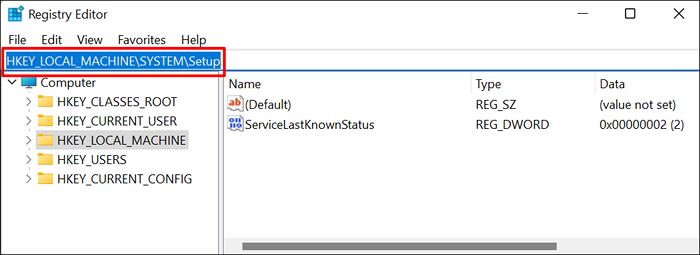
- Clique com o botão direito do mouse Configurar Pasta na barra lateral, selecione Novo, e escolha Chave.
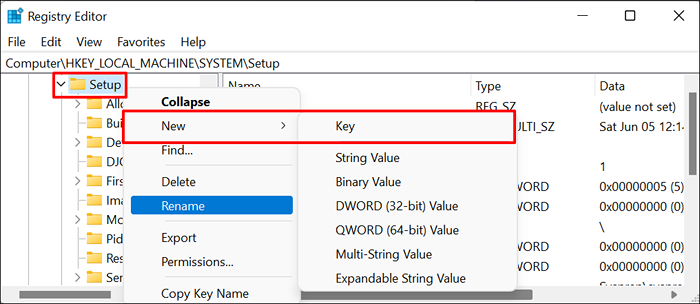
- Nomeie a nova chave Labconfig e clique duas vezes na pasta para abrir seu conteúdo.
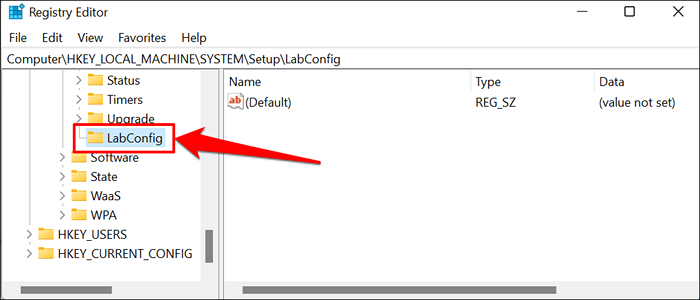
- Clique com o botão direito do mouse em uma área vazia no painel direito, selecione Novo, e selecione Valor DWORD (32 bits).
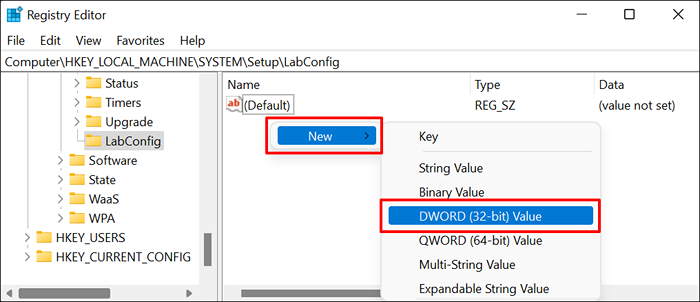
- Nomeie o valor ByPasstpmCheck. Em seguida, clique duas vezes no ByPasstpmCheck valor para prosseguir.
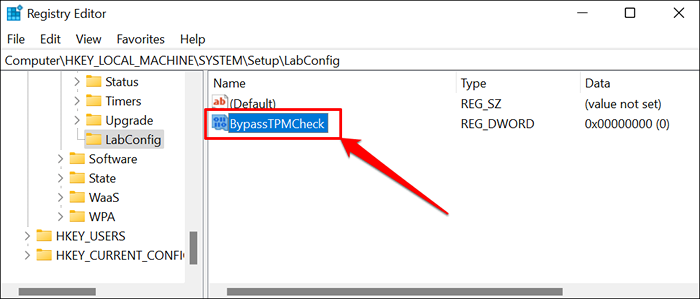
- Defina os "dados de valor" como 1 e selecione OK.
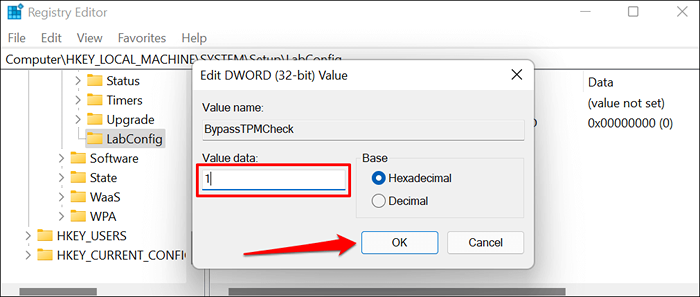
- Crie outra chave de valor e nomeie -a Itimensionamento de sucurebootcheck. Clique com o botão direito do mouse em uma área vazia no painel direito, selecione Novo, e selecione Valor DWORD (32 bits).
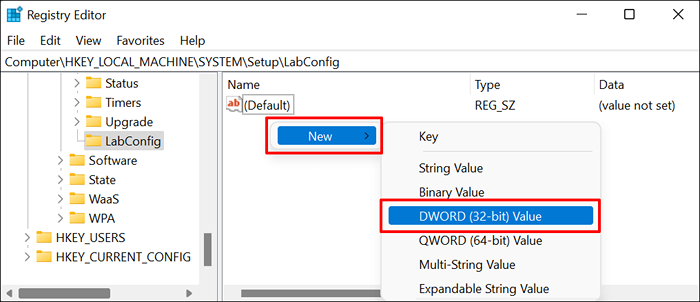
- Nomeie a nova chave do registro Itimensionamento de sucurebootcheck.
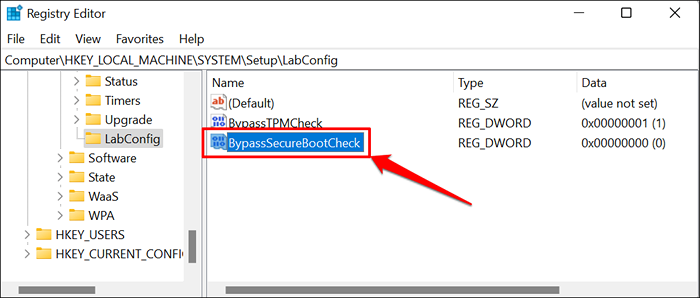
- Duplo click Itimensionamento de sucurebootcheck, Defina os "dados de valor" como 1 e selecione OK.
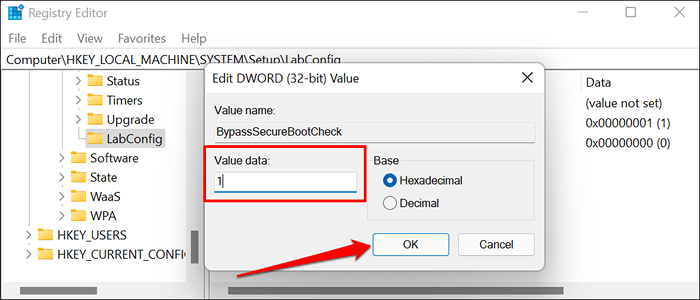
- Feche o editor de registro, reinicie seu computador e tente atualizá -lo para o Windows 11.
Obtenha apoio profissional
Se o erro persistir, tente instalar o Windows 11 usando uma unidade USB inicializável em vez disso. Você também deve tentar usar a ferramenta de criação de mídia do Windows 11. Entre em contato com o suporte da Microsoft ou o fabricante do seu PC se você ainda não conseguir instalar o Windows 11.
- « Como criar e usar uma unidade USB de recuperação do Windows 11
- Trifo Lucy, o vácuo e esfregão do robô da AI »

