Como criar e executar uma macro na palavra
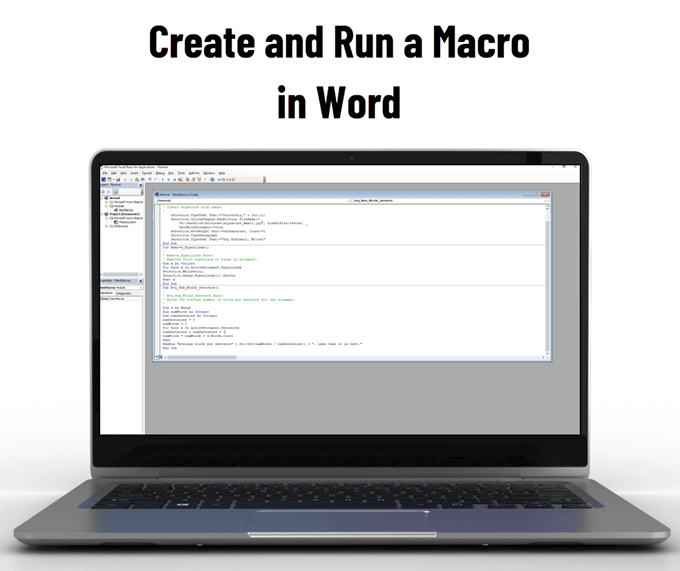
- 4798
- 1404
- Maurice Champlin
Se você trabalha muito com o Microsoft Word e se encontra fazendo as mesmas coisas repetidamente, crie uma macro. Macro é um encurtamento da palavra Macroinstrução, o que significa uma série de instruções para realizar uma tarefa.
O melhor de criar macros na palavra é que você não precisa saber como programar. Se você pode pressionar o registro e parar, você pode fazer isso.
Índice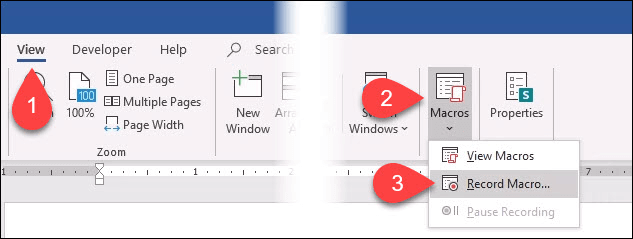
- No Nome macro: campo, insira um nome significativo para a macro. Espaços não são permitidos. Use um sublinhado ou traço.
- No Armazene a macro em: suspenso, você pode selecionar quais documentos você deseja que esta macro seja usada. Se você escolher todos os documentos (normal.DOTM), a macro estará disponível para você em todos os novos documentos do Word que você fizer a partir de agora. Se você escolher um único documento, ele se aplicará apenas a esse único documento. Geralmente é melhor escolher Todos os documentos.
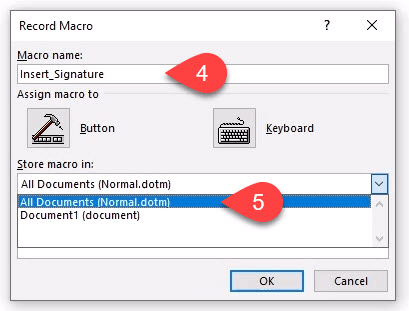
- No Descrição: campo, escreva o que a macro faz. Esta é uma macro simples com um nome descritivo, mas à medida que você fica confiante com as macros, você fará coisas mais complexas, então uma descrição é sempre uma boa ideia.
- Você pode escolher Atribua macro a ou um botão que você criará com o Botão ou teclas de atalho que você pode escolher usando o Teclado botão. Já existem muitas chaves de atalho para o Word, então um botão pode ser o melhor. Selecione Botão. Uma nova janela será aberta chamada Opções de palavras.
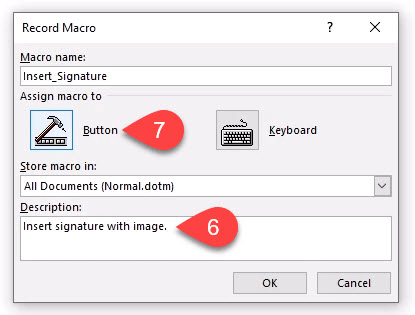
- Aqui você atribuirá o botão Macro A na fita da palavra. Selecione Personalizar fita.
- No Escolha os comandos de: suspenso, selecione Macros. Isso nos mostrará nossas macros na área abaixo dela.
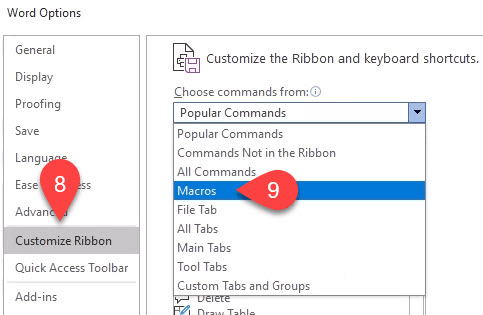
- Você precisa em algum lugar da fita para colocar a macro. Para este exemplo, selecione Lar Na área principal das guias. Em seguida, selecione Novo grupo.
- Selecione Renomear Então você pode dar um nome significativo.
- No Renomear Janela, selecione um dos ícones para representar o grupo e depois entrar Minhas macros no Nome de exibição campo.
- Selecione OK para aplicá -lo. Você verá a mudança no Guias principais área.
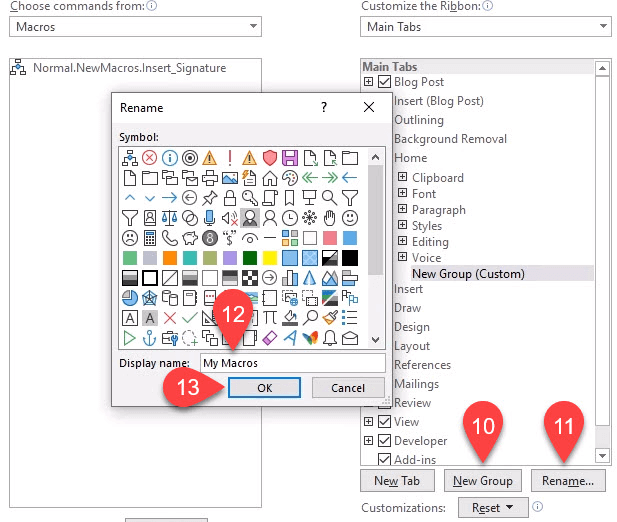
- Com o novo My Macros selecionado na área principal das guias, selecione o Normal.Newmacros.Insert_signature macro.
- Selecione Adicionar para inseri -lo no grupo My Macros.
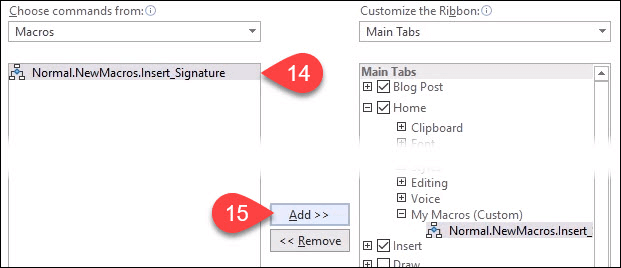
- Claro, você vai querer renomear. Com a macro selecionada na área das guias principal, selecione Renomear ..
- Na janela Renomear, selecione um ícone e insira um nome simples no Nome de exibição: campo.
- Selecione OK para cometer a mudança. Você verá a mudança na área das guias principal.
- Selecione OK Abaixo da área de guias principais para terminar de criar o botão para a macro.
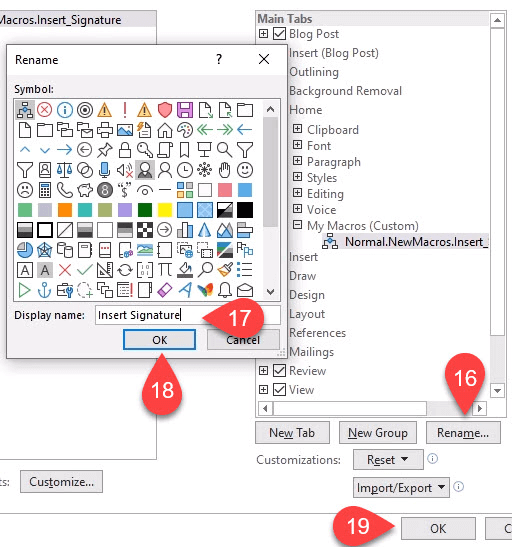
- Vá em frente e crie qualquer bloco de assinatura que você quiser. Adicione uma varredura da sua assinatura ou outras imagens. O que você quiser. Quando for feito isso, selecione a seta para baixo sob o Macros botão.
- Selecione Pare de gravar. É isso. Sua macro de inserção de inserção é feita.
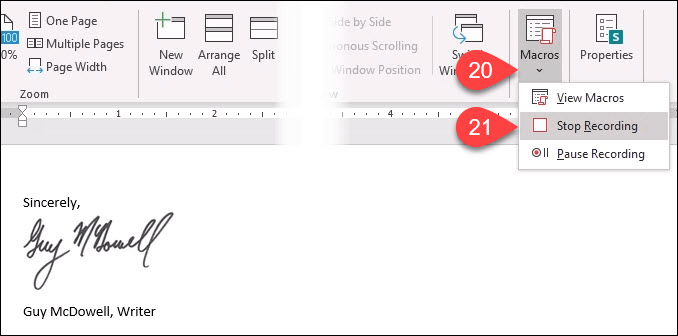
- Testá -lo encontrando o Insira a assinatura Botão que você criou na guia Home e selecione -a. Seu bloco de assinatura deve aparecer magicamente exatamente como você o projetou.
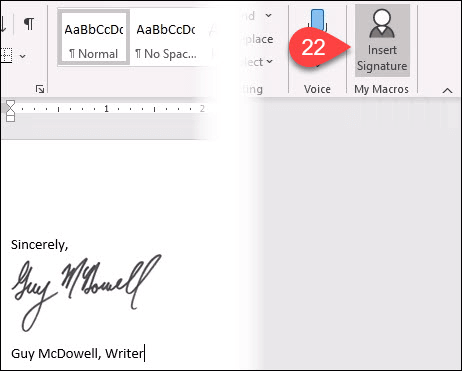
Como escrever uma macro
Para a maioria das macros, o método de gravação é a maneira mais eficiente de criá -los. Eventualmente, você vai querer fazer algo mais complexo. Isso requer escrever a macro na linguagem Visual Basic for Applications (VBA). Temos o melhor guia VBA para iniciantes, então marque que. Vamos criar uma macro para nos dar as palavras médias por frase para nos ajudar a dizer quando estamos sendo prolongados.
- Você precisa acessar o Desenvolvedor guia que está oculta por padrão no word. No canto superior esquerdo da palavra, selecione Arquivo.
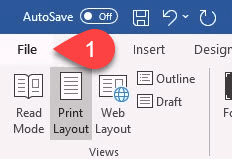
- Perto da esquerda inferior, selecione Opções.
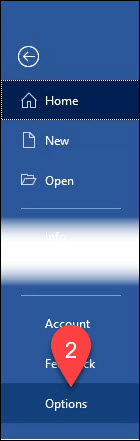
- Na janela que abre, selecione Personalizar fita.
- No lado direito, procure Desenvolvedor e coloque uma marca de seleção ao lado dele.
- Selecione OK Para fechar a janela. O Desenvolvedor Tab agora mostrará.
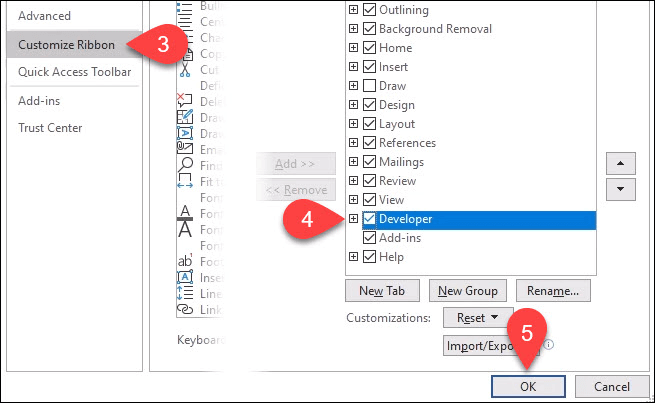
- Selecione os Desenvolvedor aba.
- Selecione os Macros botão.
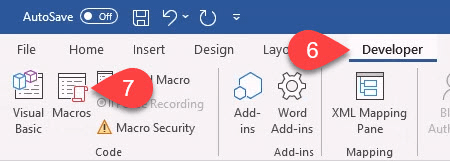
- Insira um nome significativo em Nome macro: Deixe o Macros em: como normal.DOTM para que se aplique a todos os documentos do Word. Sempre insira uma descrição no Descrição: área.
- Selecione Criar. O Microsoft Visual Basic for Applications A ferramenta de desenvolvimento será aberta.
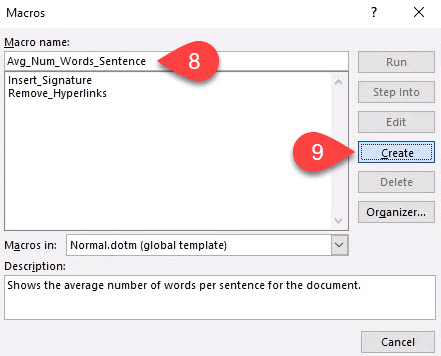
- O código que é mostrado nos retângulos verdes abaixo já deve estar lá com algum espaço em branco entre eles. Copie e cole o seguinte código nesse espaço:
Dim s como alcance
Dim Numwords como inteiro
Dim NumSentências como Inteiro
NumSentências = 0
Numwords = 0
Para cada s em ActiveDocument.Frases
Número
Numwords = Numwords + S.Palavras.Contar
Próximo
Msgbox “palavras médias por frase” + str (int (numwords / numSentências)) + “. Menos de 15 é o melhor.”
- Selecione os Correr botão para testar o código. Se não for executado como o esperado, edite o código até que ele execute da maneira que você deseja.
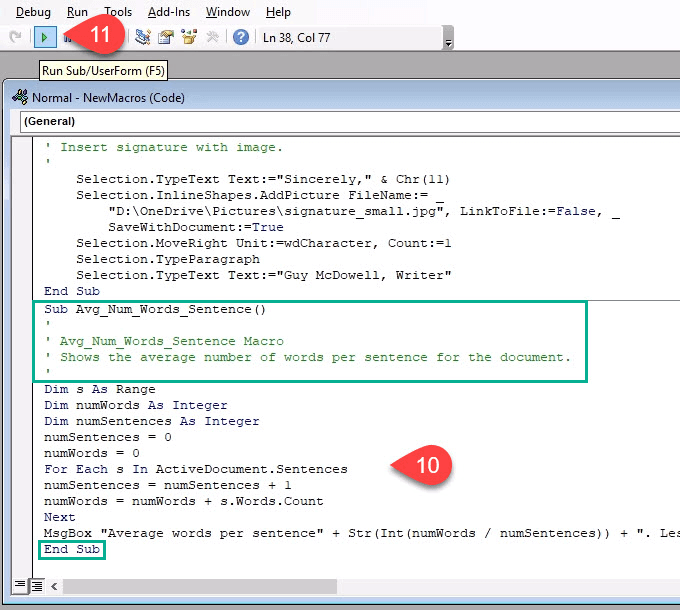
- Selecione os Salvar botão e feche a janela de desenvolvimento.
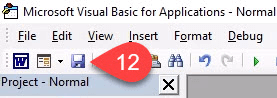
- Crie um botão na fita da palavra usando o mesmo método, conforme mostrado nas instruções "Como gravar uma macro" acima.
- Encontre o botão que você acabou de criar e testá -lo.
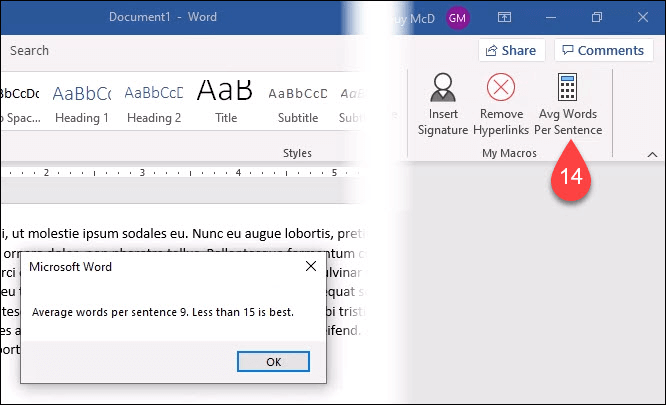
Minha macro não funciona quando eu salvo meu documento do Word
Padrões de palavras para salvar com a extensão do arquivo .DOCX, que não permite que as macros executem automaticamente. Se você deseja que a macro seja executada, precisará alterar o tipo de arquivo para o documento habilitado para o Word (*.docm).
Este FileType existe parcialmente para combater problemas de segurança macro. Se você vir esta extensão de arquivo em um documento que não esperava receber, suspeite.
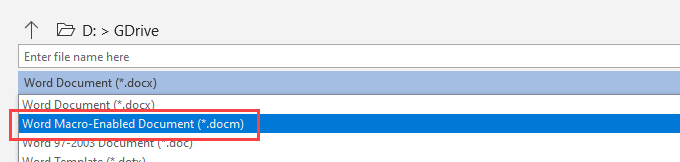
O que mais posso fazer com macros?
Você pode criar macros no Excel, Outlook e até PowerPoint. Qualquer coisa que você esteja fazendo manualmente, você poderá gravar ou escrever uma macro para fazer isso. O uso de macros no Word junto com ótimas teclas de atalho do Windows ampliará sua produtividade dez vezes.

