Como alterar o tipo de arquivo no Windows 10
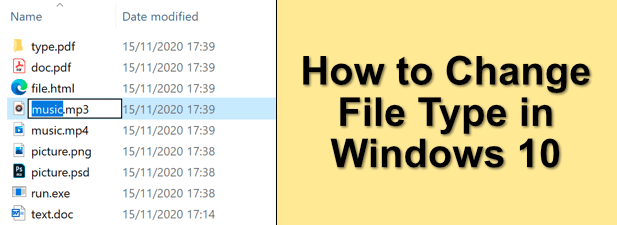
- 4103
- 425
- Enrique Gutkowski PhD
Quando nos referimos a arquivos como MP3s, ZIPS ou PDFs, estamos nos referindo ao tipo de arquivo (ou extensão de arquivo) que permite ao sistema operacional identificar que tipo de arquivo é e qual software é necessário para abri -lo. É assim que o Windows ou MacOS podem determinar que um arquivo MP3 precisa ser aberto pelo seu tocador de música ou por um PDF por um leitor de PDF.
Se o arquivo tiver o tipo de arquivo errado, o Windows usará o programa errado para abri -lo. Isso provavelmente causará um erro e impedirá que você acesse seu arquivo-depois de tudo, o Microsoft Word não pode lidar com mp3s. Se você precisar descobrir como alterar os tipos de arquivo no Windows 10 da maneira certa, você precisará seguir estas etapas.
Índice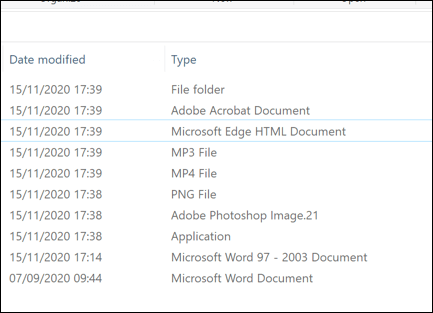
Alterar a extensão não muda o que o arquivo finalmente é. Um MP3 não é um documento do Word, então alterar o tipo de arquivo de mp3 para docx não fará de repente fazer com que o Word um tocador de música. No entanto, se os tipos de arquivo forem semelhantes (por exemplo, JPG e PNG), o software ainda poderá abrir o arquivo.
A melhor maneira de alterar as extensões de arquivo é salvá -las ou convertê -las em um formato alternativo ou usar serviços de conversão online. Se você está confiante de que o arquivo ainda será aberto, no entanto, pode renomear rapidamente a extensão usando o Windows File Explorer, mas isso pode não funcionar corretamente.
Exibindo extensões de arquivo no Windows File Explorer
As versões anteriores do Windows mostraram a extensão do arquivo para arquivos no Windows File Explorer. No Windows 10, essas extensões estão ocultas por padrão, impedindo que você altere rapidamente o tipo de arquivo.
Se você deseja alterar as extensões de arquivo usando o Windows File Explorer, precisará alterar a configuração para visualizar extensões de arquivo ocultas.
- Para fazer isso, abra o Windows File Explorer. Na barra de fita, selecione Visualizar> Opções> Alterar a pasta e as opções de pesquisa.
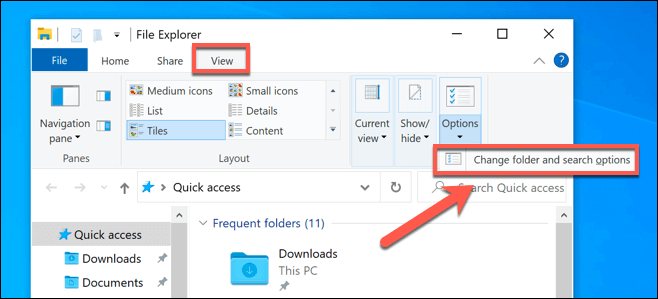
- No Visualizar guia do Opções de Pasta janela, verifique se o Ocultar extensões de ficheiros conhecidos Caixa de seleção está desativada e selecione o OK botão para salvar.
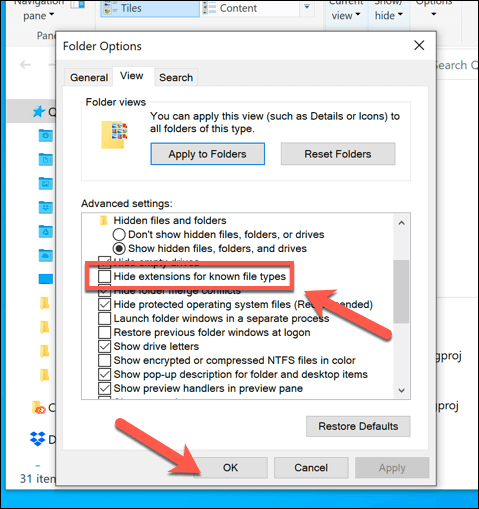
- Com essa configuração desativada, agora você deve poder visualizar extensões de arquivo como parte de cada nome de arquivo no Windows File Explorer.
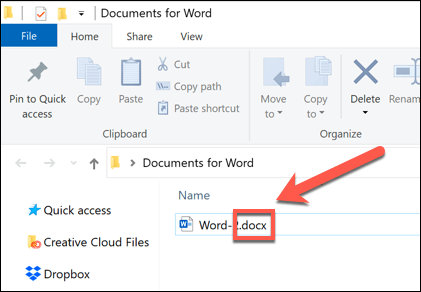
Renomear uma extensão de arquivo usando o Windows File Explorer
Com as extensões de arquivo visíveis, você pode começar a alterar os tipos de arquivo renomeando o arquivo e substituindo a extensão antiga pela nova extensão. Por exemplo, substituindo arquivo.TXT com arquivo.Doc transformaria um arquivo de texto txt para um documento do Word no formato DOC mais antigo. Como o arquivo contém texto, o Word deve ser capaz de entender e abrir.
No entanto, isso só funciona porque software como o Word geralmente é inteligente o suficiente para reconhecer o conteúdo de certos arquivos, preenchendo as lacunas onde pode abrir o arquivo. Onde a troca de txt para o DOC funcionaria, isso não funcionaria com o formato DOCX mais recente para o documento do Word, pois esse tipo de arquivo mais recente é muito mais complexo.
- Se você ainda deseja renomear um tipo de arquivo dessa maneira, abra o Windows File Explorer, clique com o botão direito do mouse e selecione o Renomear opção.
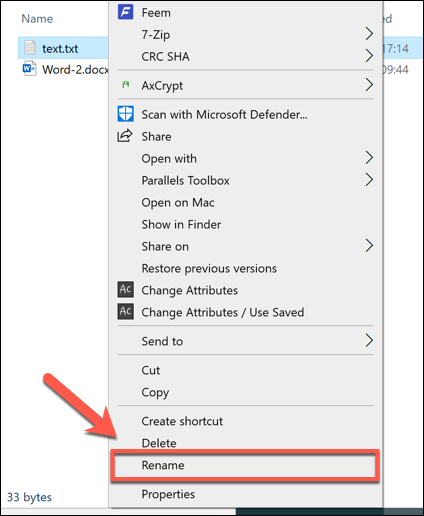
- Substitua a extensão mais antiga do arquivo pela nova extensão de arquivo e pressione o Digitar digite ou clique no espaço branco vazio para salvar as alterações.
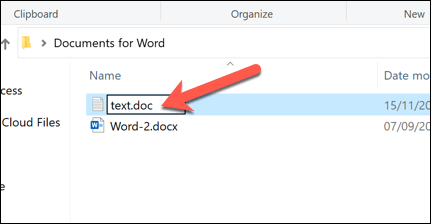
- O Windows avisará que a mudança de extensões de arquivo dessa maneira pode quebrar o arquivo. Se você tem certeza que deseja continuar, selecione OK confirmar.
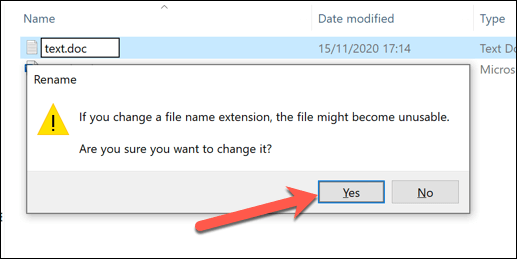
Uma vez confirmado, a extensão do arquivo será alterada e o arquivo será listado como o novo tipo de arquivo no Tipo coluna. Dependendo das extensões de arquivo usadas, agora você deve abrir o arquivo. Se o processo não funcionou, renomeie o arquivo e devolva -o de volta à extensão anterior.
Salvar um arquivo em outro formato de arquivo
Renomear um tipo de arquivo no Windows File Explorer não altera os dados do arquivo e só pode funcionar em determinadas circunstâncias (limitadas). Se você deseja alterar uma extensão de arquivo corretamente, precisará salvá -lo ou exportá -lo para outro formato.
Isso funciona bem com tipos de arquivo que estão relacionados. É fácil o suficiente alterar um arquivo DOCX para um pdf ou uma lixeira para ISO, mas é mais complexo mudar entre tipos muito diferentes. Por exemplo, embora um PDF possa ser exportado como imagens, você não pode simplesmente renomear um arquivo PDF para o formato PNG.
Se o software que você está usando for projetado para permitir a edição, você pode salvar ou exportar um arquivo para outro formato selecionando Arquivo> Salvar ou Salvar como No menu de software. No Salvar como Janela, você poderá alterar o tipo de arquivo do arquivo salvo abaixo do nome do arquivo.
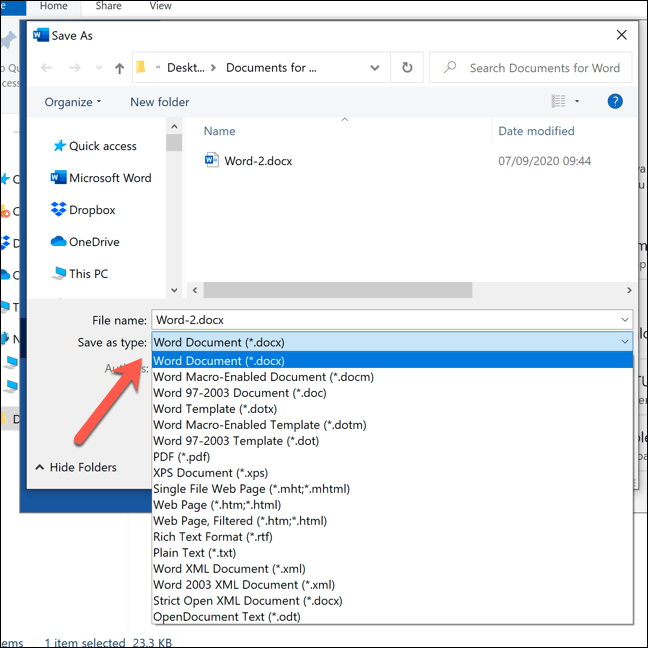
Você precisará verificar quais extensões de arquivo são suportadas pelo software que você está usando. Se você deseja exportar seu arquivo para um formato, ele não suporta, precisará procurar software alternativo ou considerá -lo on -line usando um site de conversão de arquivos.
Alterando os tipos de arquivo usando serviços online
Se você não tem o software para converter um arquivo de um tipo de arquivo para outro, você pode usar os serviços online para fazê -lo. Depois de fazer o upload do arquivo, o servidor remoto o converterá, permitindo baixar o arquivo no novo formato.
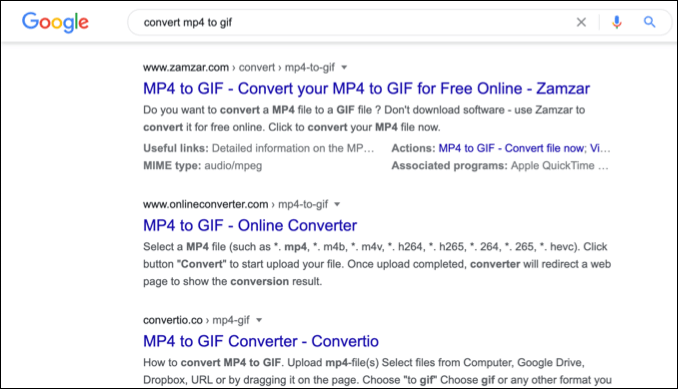
Você deve fazer isso apenas com arquivos que você está feliz em compartilhar. O upload de documentos importantes para um servidor desconhecido provavelmente não é a idéia mais sábia, especialmente se você estiver preocupado com a privacidade online. Para arquivos não essenciais, no entanto, o uso desse método deve ser perfeitamente seguro para tentar.
Dado o grande número de tipos de arquivos diferentes por aí, não é possível recomendar um serviço ou outro. Se você quiser experimentar um serviço como este, no entanto, tente uma rápida pesquisa no Google.
Por exemplo, pesquisando por converter x para y (substituindo x com o tipo de arquivo original e y com o novo tipo de arquivo que você deseja usar) deve fornecer uma lista de resultados em potencial.
Gerenciando arquivos no Windows 10
Depois de saber como alterar os tipos de arquivo no Windows 10, você pode lidar com conflitos de software à medida que ocorrem. Você também pode converter arquivos com segurança de um tipo para outro, desde conversões de arquivos de música no seu PC até a conversão de PDFs para o Google Docs Online. Se o arquivo estiver em um formato semelhante, você pode até tentar renomear a própria extensão do arquivo.
Se você está ficando sem espaço para seus novos arquivos, pode ser necessário olhar para um analisador de espaço em disco para ter um pouco de limpeza. Existem maneiras de excluir automaticamente arquivos no Windows 10, mas se você estiver preocupado em perder documentos ou fotos importantes, verifique e faça backup de seus arquivos você mesmo.

