Como criar e excluir planos de energia personalizados no Windows 11
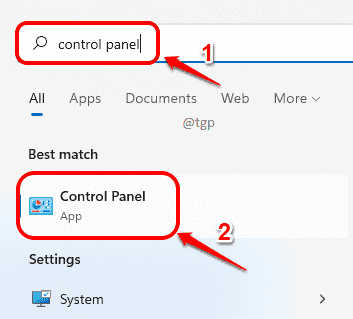
- 4999
- 792
- Enrique Crist
É baseado nos planos de energia do seu computador que seu sistema gerencia e consome poder. O Windows 11 oferece planos de energia construídos como equilibrado, de alto desempenho e economia de energia. Você pode ajustar essas configurações de plano de energia existentes para melhor atender às suas necessidades. Ou, se você deseja criar um novo plano de energia personalizado, pode fazê -lo, tomando um dos planos de energia embutidos como seu plano base e, em seguida, modificando as configurações.
Neste artigo, explicamos em detalhes como você pode criar um plano de energia personalizado e como pode excluí -lo com alguns métodos muito simples.
Índice
- Como criar um plano de energia personalizado através do painel de controle
- Como excluir o plano de energia personalizado através do painel de controle
- Como criar um plano de energia personalizado através do prompt de comando
- Como excluir o plano de energia personalizado através do prompt de comando
Como criar um plano de energia personalizado através do painel de controle
Passo 1: No barra de tarefas, Clique no Procurar ícone.
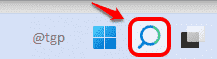
Passo 2: Na barra de pesquisa, tipo em painel de controle. Clique no Painel de controle Opção dos resultados da pesquisa.
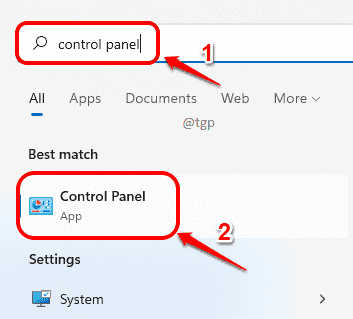
etapa 3: Na janela de pesquisa do painel de controle, tipo em opções de energia. Clique em Opções de energia dos resultados que mostram.
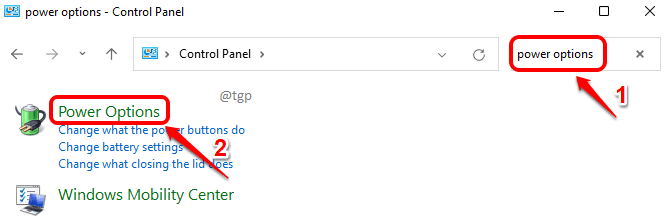
Passo 4: Como a seguir, no esquerda janela painel, clique no link que diz Crie um plano de energia.
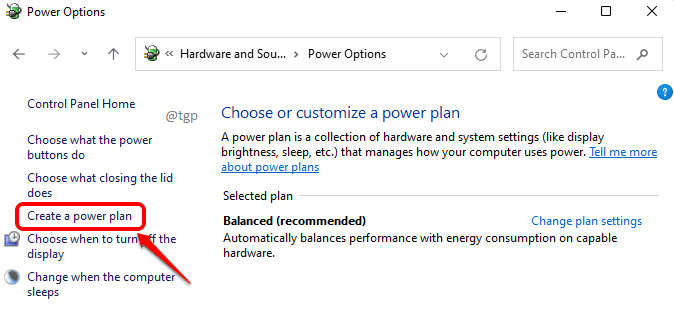
Etapa 5: Agora você terá opções para construir seu plano de energia personalizado a partir de qualquer um dos planos de poder existentes.
Selecione um plano de energia base Dos planos de poder existentes. Eu selecionei o Equilibrado plano de poder no exemplo abaixo.
Depois que o plano de energia base é selecionado, Dê um nome para o seu novo plano de energia personalizado.
Acerte o Próximo botão quando você terminar.
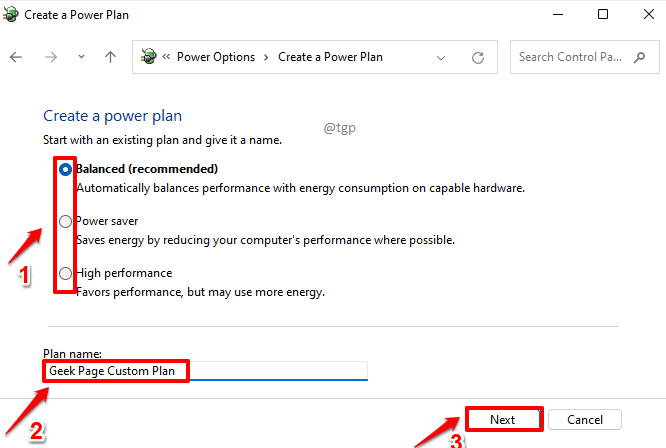
Etapa 6: Na janela Configurações do plano de energia que se abre, você pode alterar as configurações do seu plano personalizado.
Você pode usar os menus suspensos associados ao Desligue a tela opção e Coloque o computador para dormir opção para fazer as alterações necessárias.
Depois de terminar, clique no Criar botão.
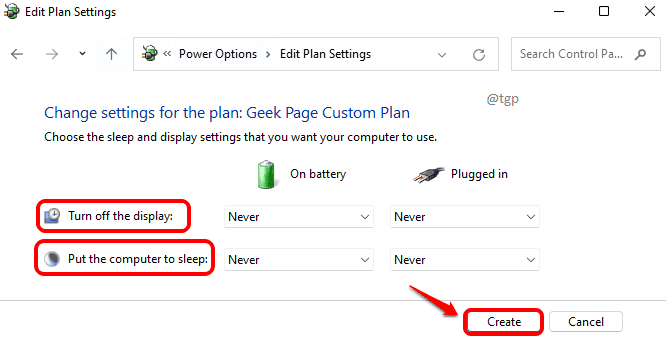
Etapa 7: É isso. Agora você pode ver que seu plano de energia personalizado é criado com sucesso.
Se você deseja modificar quaisquer configurações em seu plano personalizado, clique no Alterar as configurações do plano Link associado ao seu plano de poder.
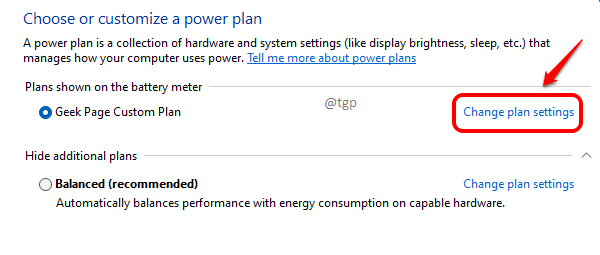
Etapa 8: Assim como na etapa 6, nesta janela, você pode modificar suas configurações de plano. Depois de tudo pronto, pressione o botão Salvar mudanças.
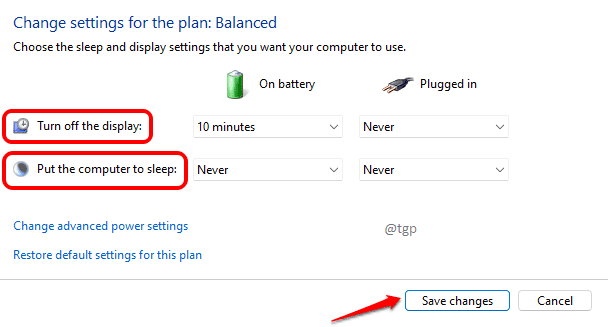
Como excluir o plano de energia personalizado através do painel de controle
Para excluir um plano de energia personalizado, siga as etapas abaixo.
Etapa 1: Clique no Procurar ícone na barra de tarefas.
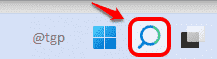
Passo 2: Pesquisa e Painel de controle de lançamento.
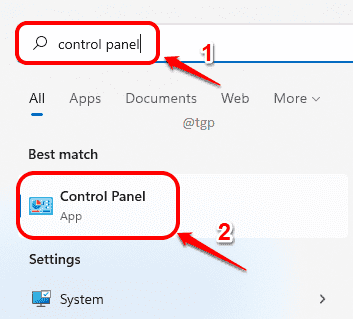
etapa 3: Procurar Para opções de energia na janela do painel de controle e nos resultados, clique em Opções de energia link.
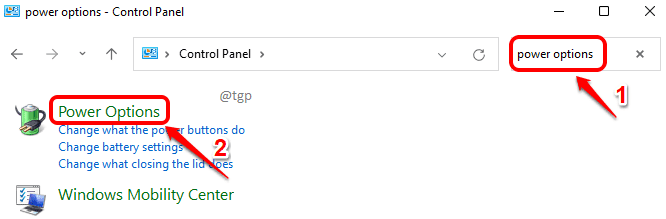
Passo 4: No Escolha ou personalize um plano de energia Janela, clique no link que diz Alterar as configurações do plano associado ao plano de energia personalizado que você deseja excluir.
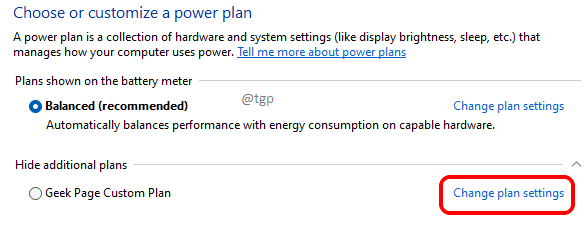
Etapa 5: No Alterar configurações para o plano Janela, clique no link Exclua este plano.
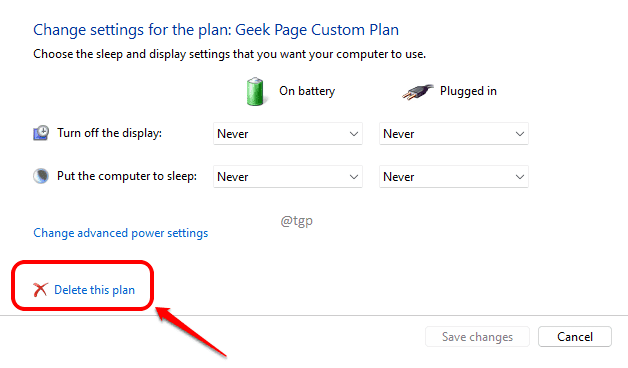
É isso. Você removeu com sucesso o plano de energia personalizado.
Como criar um plano de energia personalizado através do prompt de comando
Para os usuários que gostam de ter uma interface de usuário gráfica, o painel de controle é a melhor opção para criar e excluir planos de energia personalizados. No entanto, se você é um dos técnicos por aí, que gosta de brincar com as infinitas opções que o prompt de comando oferece, você pode seguir as etapas abaixo para criar e excluir planos de energia personalizados no Windows 11.
Passo 1: Inicie o Correr janela pressionando Vencer e r teclas juntas. Tipo em cmd e acertar Digitar chave.
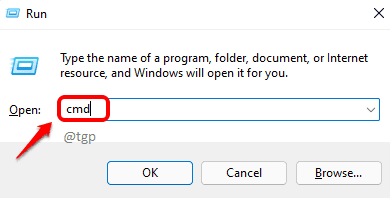
Passo 2: Para criar um plano de energia personalizado, você precisa de um plano de energia base que já exista em sua máquina. É com as configurações deste plano de poder base que seu novo plano personalizado será criado.
1. Tipo na sequência comando e pressione Digitar chave para Veja todos os planos de poder existentes em sua máquina.
PowerCfg /List
2. Como a seguir, Copie o GUID do Plano de potência base que você selecionou. No exemplo abaixo, peguei o GUID do plano de energia equilibrado.
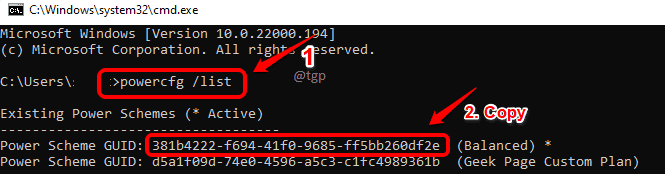
etapa 3: Como a seguir, precisamos duplicado o Plano de potência base você selecionou. Por isso, tipo na sequência comando e acertar Digitar chave.
PowerCFG -DUplicatesCheme base_guid
Nota: Certifique -se de substituir Base_guid pelo GUID que você copiou na etapa anterior.
No prompt de comando, uma nova linha Esquema de energia Guid agora virá, o que lhe dá o GUID do seu novo plano personalizado. Copie este novo GUID.

Passo 4: O próximo passo é dar ao seu plano de energia personalizado um nome adequado. Por isso,
1. Digite o seguinte comando e acertar Digitar chave.
PowerCfg -Changename GUID "Nome"
Nota: certifique -se de substituir Guid com o valor GUID em que você copiou etapa 3. Além disso, substitua o nome pelo nome do seu plano de energia personalizado. No exemplo abaixo, nomeei meu plano de energia personalizado como Geek Page Plan Custom 2.
2. Se você deseja ver se o plano de energia personalizado é adicionado ou não, pode listar os planos de energia novamente usando o seguinte comando.
PowerCfg /List
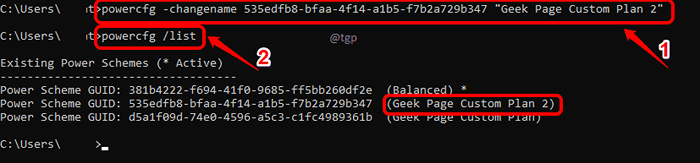
Etapa 5: Depois de criar um plano de energia personalizado, para torná -lo o plano de energia ativo que seu sistema usa, você precisa usar o ativar comando como mostrado abaixo.
Powercfg -SetActive GUID
Observação: Substituir O GUID com o GUID real do seu plano de energia personalizado em que você copiou etapa 3.
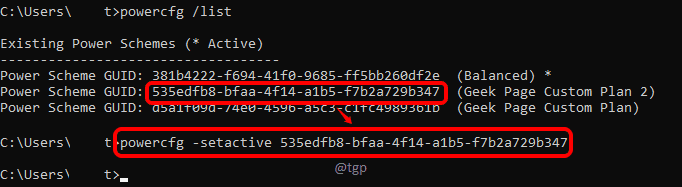
Agora você criou com sucesso um novo plano de energia personalizado para sua máquina e o tornou ativo.
Como excluir o plano de energia personalizado através do prompt de comando
1. Para excluir um plano de energia personalizado, antes de tudo, você precisa Faça algum outro poder de poder o ativo. Para isso, use o comando setActive.
Powercfg -SetActive GUID
Nota: Certifique -se de substituir O GUID com o GUID de qualquer plano de poder que não seja o GUID que você vai excluir.
2. Como a seguir, Exclua o plano de energia personalizado usando o excluir comando.
Powercfg -Delete GUID
Observação: Substituir Guid com o GUID do plano de energia personalizado que você vai excluir.

Por favor, diga -nos nos comentários qual método você usou e se foi bem -sucedido ou não.
- « Como criar uma lista de distribuição (grupo de contato) no Microsoft Outlook
- Corrija a janela Prompt de comando se abrindo e fechando automaticamente no Windows 11 »

