Como criar um disco rígido virtual no Windows 10
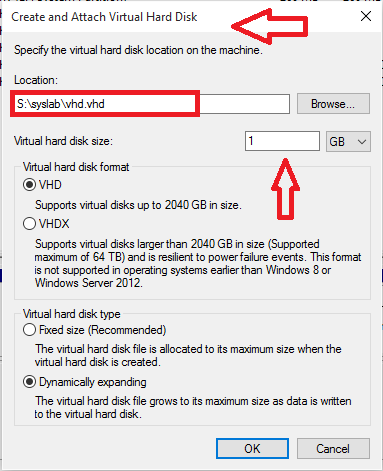
- 4527
- 683
- Spencer Emard
Todos nós temos as unidades de disco rígido físico particionadas em nosso sistema. Mas então, como um VHD (disco rígido virtual) difere do disco rígido físico? Aqui você vai. Os VHDs são usados principalmente como discos rígidos para máquinas virtuais. Eles imitam completamente o que os discos rígidos em nossos computadores têm.Os VHDs também têm a mesma estrutura de diretório composta por arquivos e pastas e partições de disco. Se tiver a mesma estrutura, você pode se perguntar por que você exigiria um VHD separado então! Se Microsoft lançou esse recurso, então deve haver algo especial nisso.
Os VHDs podem ser facilmente backup e eles permitem criar volumes dinâmicos, por causa dos quais você não precisa alocar os espaços de disco completamente. Na verdade, você não precisa particionar seu disco rígido para esse fim e eles podem ser facilmente acessados por meio de redes locais. Também depois de criar um VHD dinâmico e instalar um sistema operacional, existem opções para inicializar duplas. Como eles são dinâmicos, é necessário muito espaço para ser alocado para eles e também, todo o espaço pode ser recuperado depois de excluir o arquivo de contêiner VHD.
Sentindo vontade de criar um para si mesmos? Deixe -me levá -lo através das etapas de criar um VHD.
Etapas para criar disco rígido virtual na janela 10
Etapa 1 - Abra o Ferramentas administrativas App no seu Windows 10 digitando seu nome na barra de pesquisa.
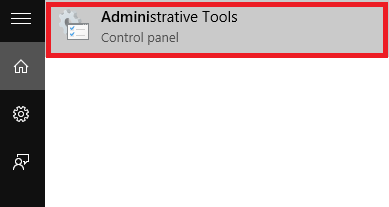
Etapa 2 - uma vez aberto no Painel de controle,em direção ao painel direito, você encontrará uma opção intitulada Gerenciamento de computadores atalho. Clique duas vezes nele.
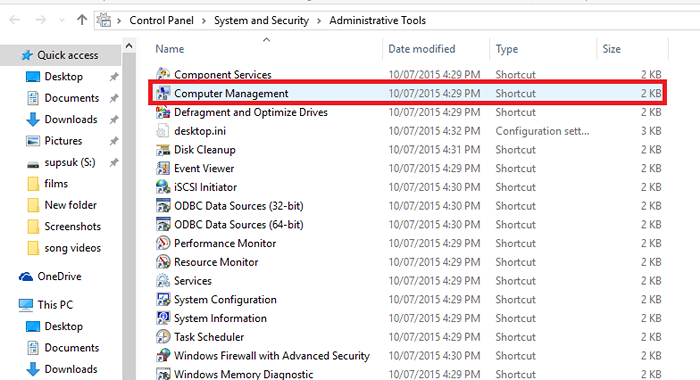
Etapa 3 - Expanda a opção nomeada Armazenar encontrado no painel esquerdo da janela que é lançado.Você encontrará uma opção chamada Gerenciamento de Disco. Clique com o botão direito nele e escolha a opção Crie VHD.
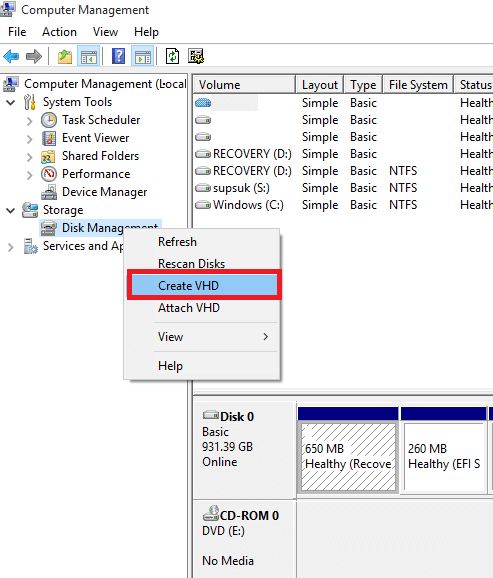
Etapa 4 - Depois de fazer isso, você descobrirá que uma janela chamada Criar e anexar VHD aparece. Você encontrará uma caixa de texto abaixo da opção Localização.
Clique no botão de navegação e escolha o local onde deseja armazenar o arquivo VHD.
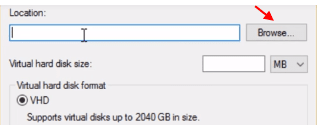
Agora, escolha uma pasta onde deseja armazenar o arquivo VHD.
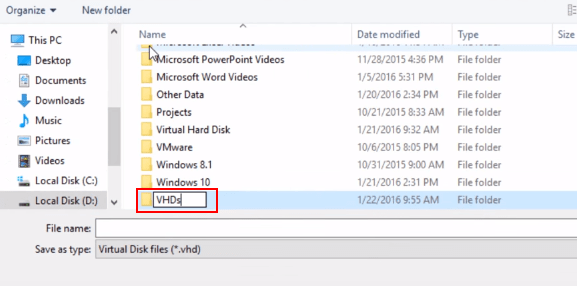
Além disso, você pode escolher o tamanho do VHD alterando o número ao lado Tamanho do disco rígido virtual. O tamanho por padrão será definido em GB. Você pode alterá -lo para MB (megabytes) ou TB (terabytes), se necessário.
Nota: - Você deve ter 1 GB de espaço livre na unidade em que armazenou a pasta VHD se escolher 1 GB como o tamanho do disco rígido virtual.
Além disso, você tem duas opções para criar disco rígido virtual: -
- Tamanho fixo (aloca um tamanho fixo de disco rígido virtual que você escolheu)
- Expansão dinamicamente (não aloca instantaneamente o tamanho escolhido, mas continua crescendo em tamanho até o tamanho alocado, à medida que cresce em tamanho.)
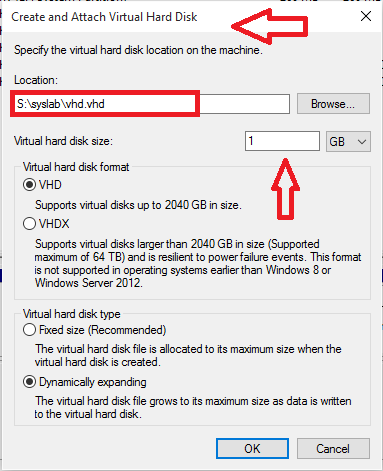
No meu caso, escolhi o caminho ”S: \ syslab \ vhd.VHD ”para armazenar o arquivo VHD correspondente e eu defini seu tamanho para 1 GB.
Etapa 5 - Escolha na opção Expansão dinamicamente ou tamanho fixo como o tipo de disco rígido virtual e clique no botão OK.
Etapa 6 - Depois de executar as etapas acima, você encontrará o disco rígido virtual criado, na direita da janela. Clique com o botão direito nele e escolha a opção Inicializar.Isso ajuda você a criar novos volumes no disco.
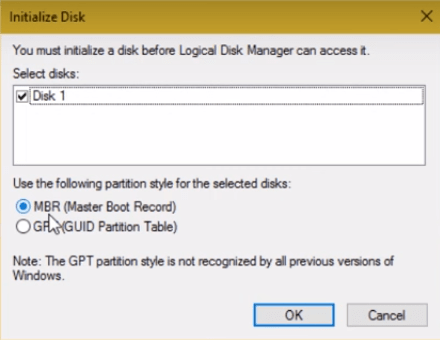
Nota: - é recomendado que você escolha MBR (Record Master Boot).
Etapa 7 - Clique em OK na mensagem de alerta que aparece. Volte para o disco criado, clique com o botão direito e escolha a opção Novo volume simples.
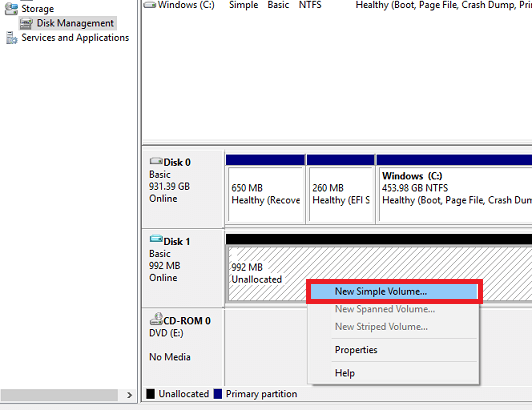
O Assistente de volume simples é aberto e você terá que clicar no botão Avançar para modificar as configurações.
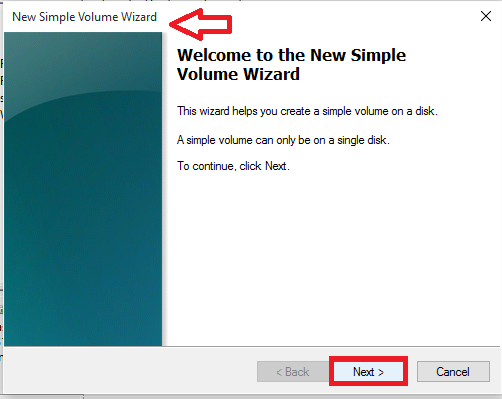
Etapa 8 - selecione o tamanho do volume que você deseja e clique novamente no Próximo botão.Eu escolhi a opção que foi definida por padrão.
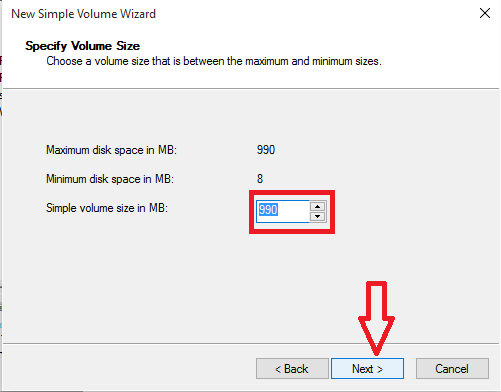
Etapa 9 - Na próxima janela que aparece, escolha a letra de unidade com a qual você pode nomear o volume. Depois de terminar com isso, escolha o Próximo botão.
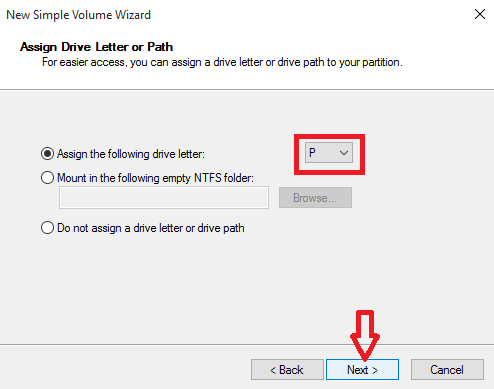
Eu optei por nomear a unidade como P.
Etapa 10 - Em todo o restante das janelas, continue clicando no botão Next para acompanhar suas opções padrão .
Escolha formatar a nova partição.
Finalmente, clique no Terminar Botão na última janela do Assistente de volume simples.
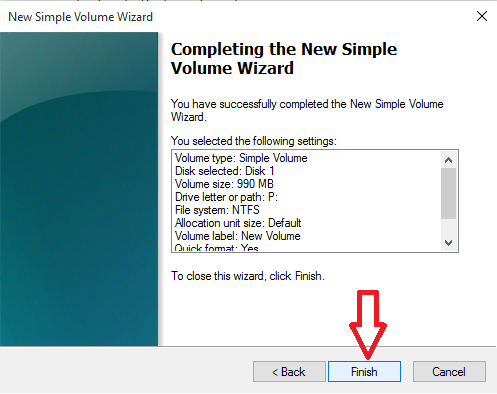
Etapa 11 - Você descobrirá que o novo VHD cria no utilitário de gerenciamento de disco e o mesmo será aparente no explorador de arquivos também. Agora, você está completamente feito com todo o processo de sua criação.
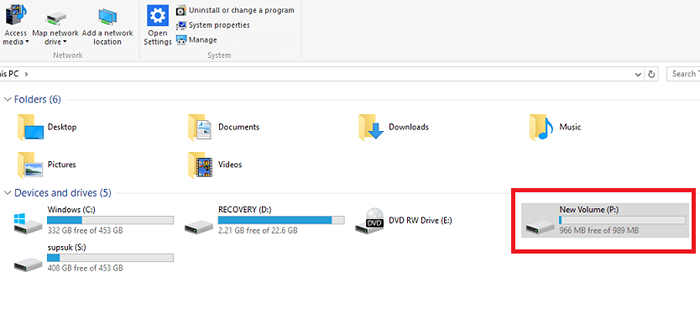
Etapa 12 - Sempre que você quiser desmontar a unidade e recuperar o espaço na memória do sistema, clique com o botão direito do mouse no VHD que acabou de ser criado no File Explorer.Clique na opção Ejetar.O VHD agora será excluído.
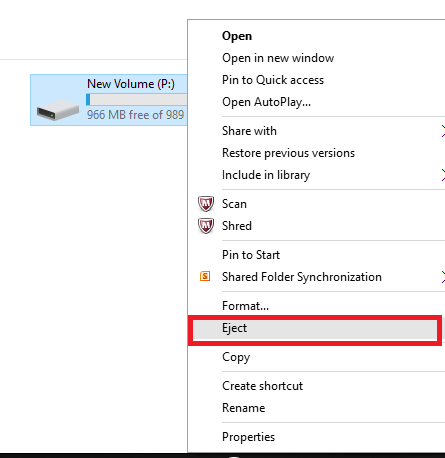
Espero que você tenha achado este artigo útil. Experimente.!
- « Os 30 melhores softwares de matemática gratuitos, você pode usar o FPR, seu Windows 11/10
- Como integrar o calendário do Google ao aplicativo Windows 10/11 Calendário »

