Como integrar o calendário do Google ao aplicativo Windows 10/11 Calendário
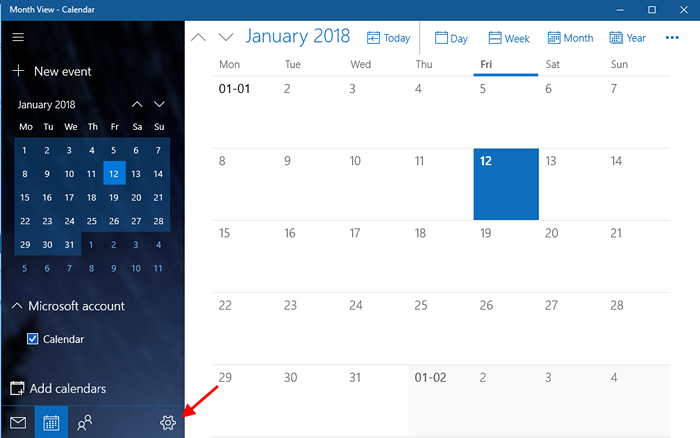
- 669
- 115
- Enrique Gutkowski PhD
O aplicativo de calendário no Windows 10 tem alguns recursos interessantes para oferecer. Primeiro de tudo, ele pode se vincular ao seu calendário do Google e informá -lo sobre os eventos programados. Se você quiser manter os e -mails separados, você também pode fazer isso! O novo calendário tem opções para torná -lo brilhante com temas e cores inteligentes criados. Esta posta. Além disso, você pode ler sobre alguns outros recursos do novo aplicativo de calendário.
Como integrar o calendário do Google ao aplicativo de calendário Windows 10
- Procurar Calendário na barra Cortana. Como alternativa, clique no ícone do Windows. Clique em Todos os aplicativos e depois abre um calendário.
- O calendário se abre. Clique no botão de engrenagem no canto inferior esquerdo para abrir Configurações.
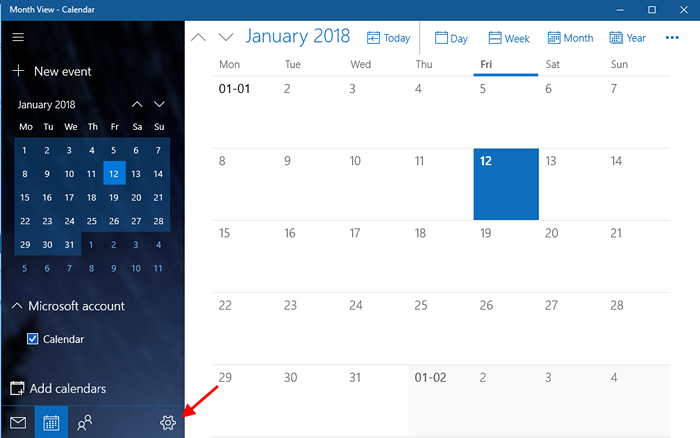
- Clique em Gerenciar contas.
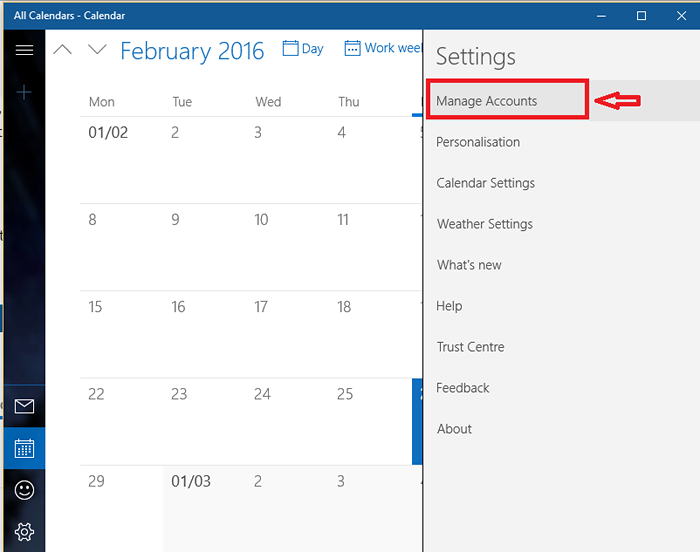
- Clique Adicionar Conta.
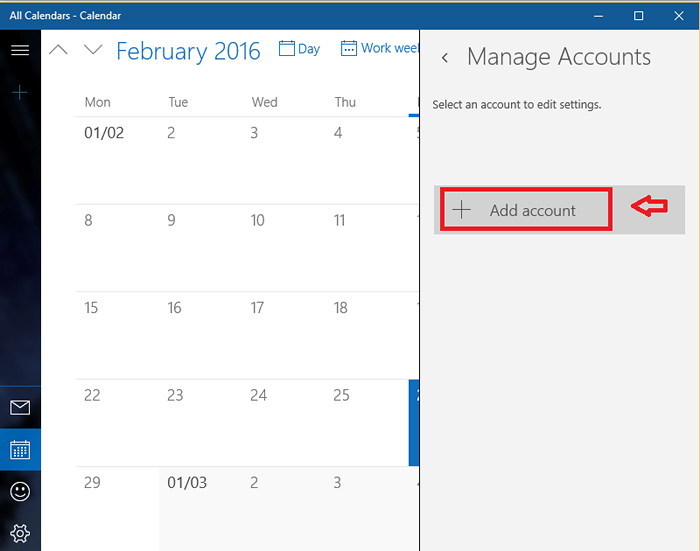
- Entre as escolhas que aparecem, escolha Google.
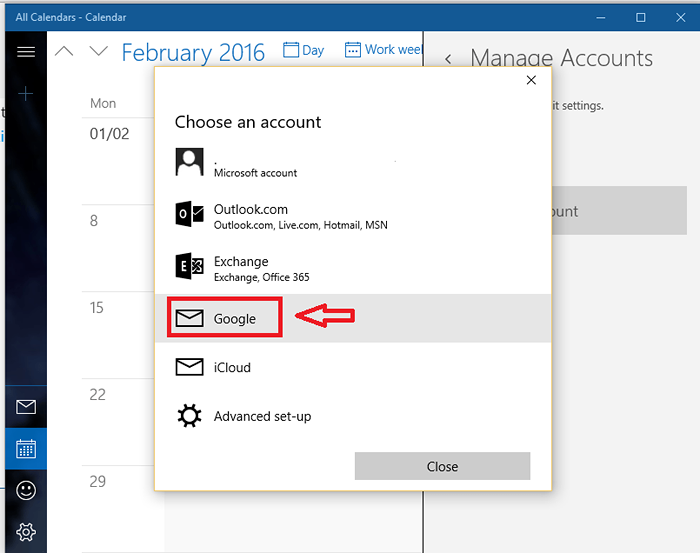
- Insira as credenciais para continuar.
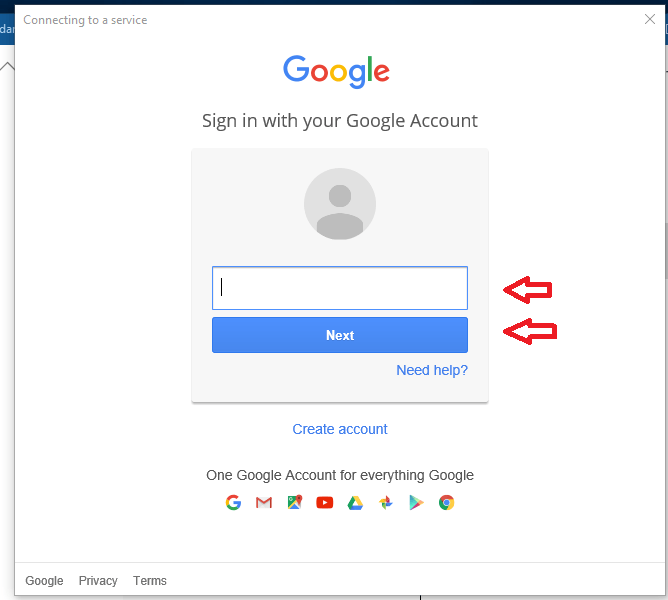
- Quando a permissão para acessar for solicitada, clique em Permitir.
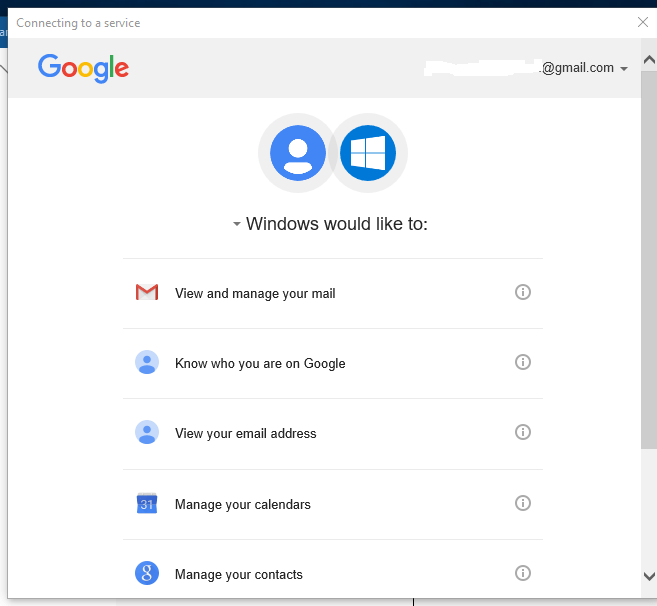
É isso agora, seu calendário do Google é integrado ao calendário do Windows 10.
Para configurar o calendário
Dados abaixo, estão algumas opções e personalizações que você pode aplicar no seu calendário para fazê -lo parecer melhor e também funcionar melhor!
Mantenha os e -mails separados
Mais uma vez, siga as primeiras etapas dadas acima.
- Calendário aberto.
- Clique no botão de engrenagem no canto inferior esquerdo para abrir as configurações.
- Clique em gerenciar contas.
- Clique Gmail.
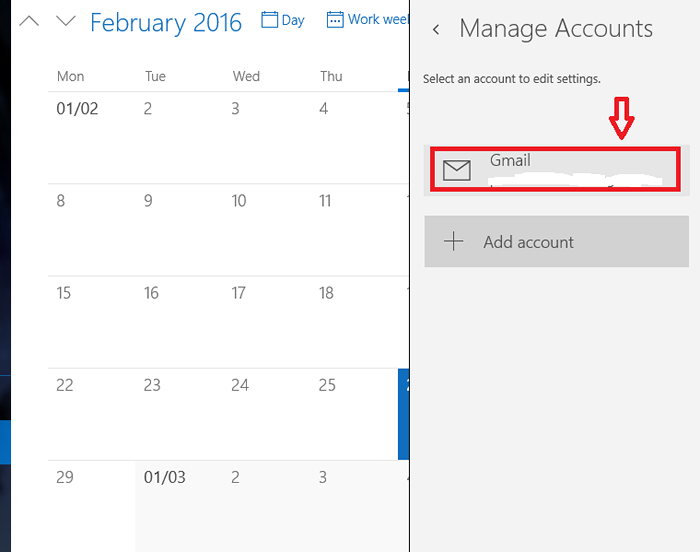
- Clique em Alterar configurações de sincronização da caixa de correio.
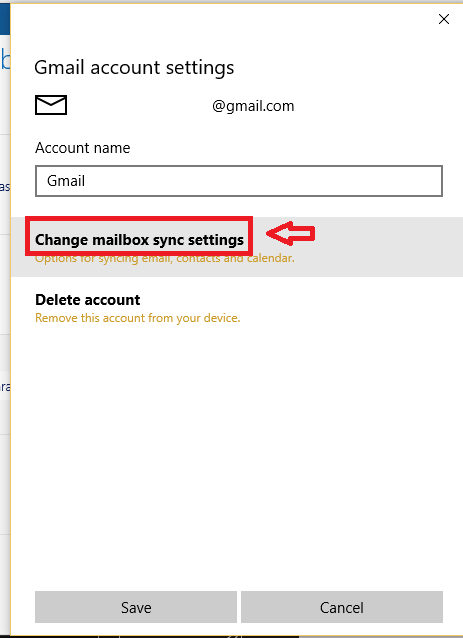
- Em opções de sincronização, desative E-mail Desligue -o.
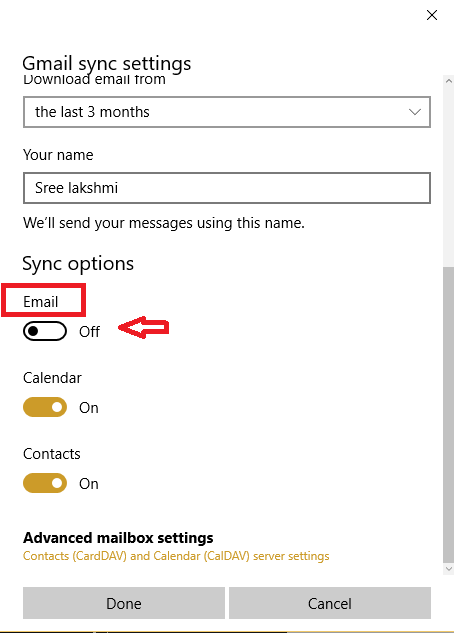
Adicione novos eventos
- Clique na data em que você deseja adicionar um evento. Uma nova janela de evento aparecerá.
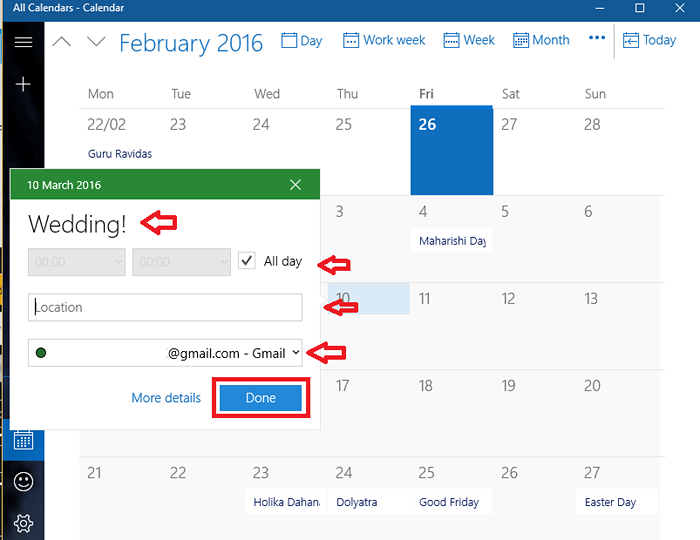
- Forneça detalhes sobre ele, como nome, duração etc. Certifique -se de selecionar Gmail para mostrar o evento no seu calendário do Google.
Mudando de cor e tema
- No calendário, em Configurações, clique em Personalização.
- Escolha a cor e os temas do seu gosto.
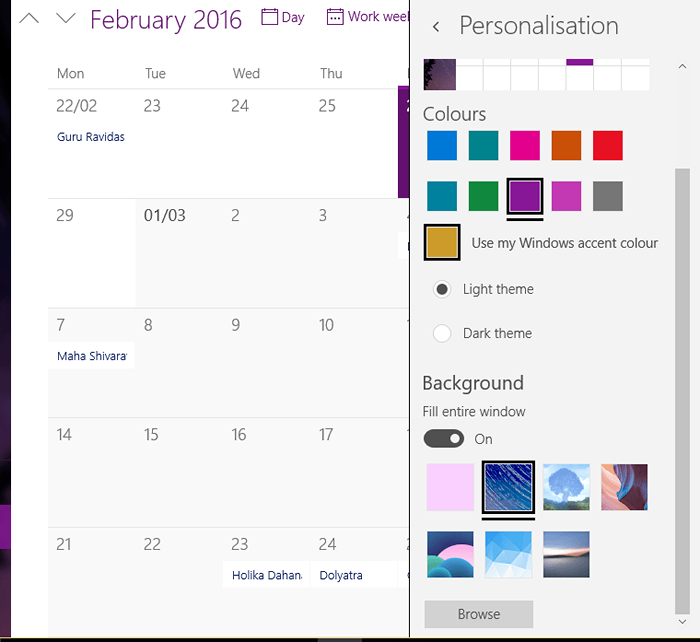
Solução de problemas
Se por algum motivo, seu calendário e Gmail não estão sendo sincronizados, aqui está o que fazer:
- Abra sua conta do Google e clique em Minha conta.
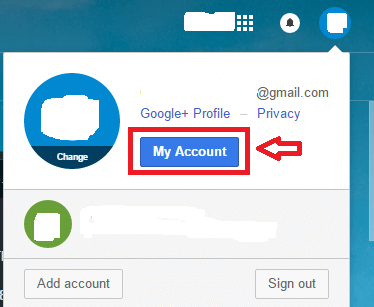
- Clique em Assinatura e segurança.
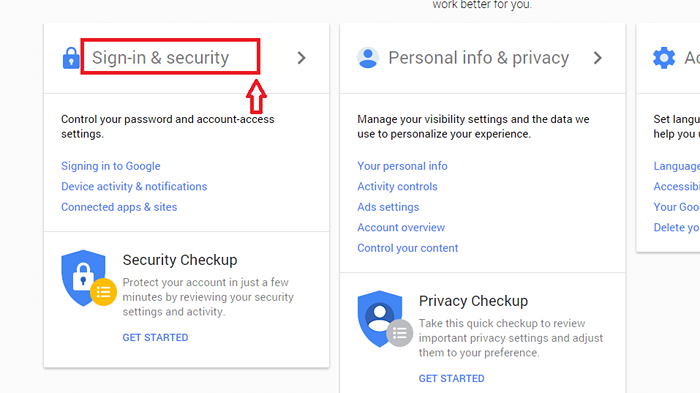
- Clique em Aplicativos e sites conectados.
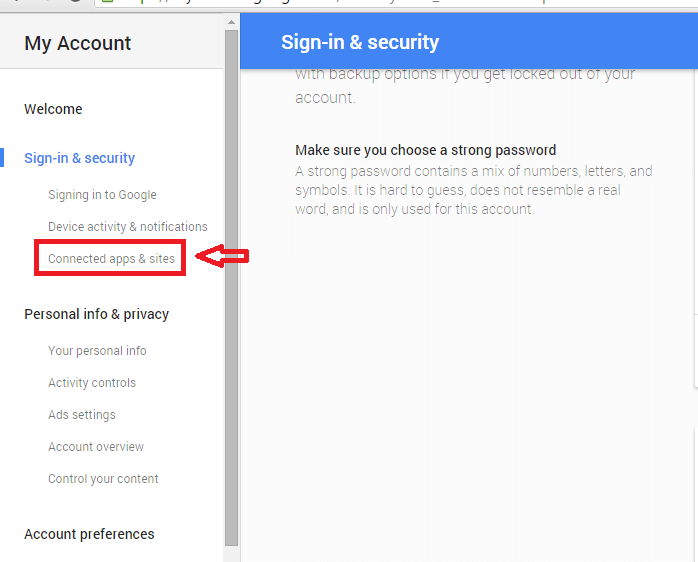
Isso mostra todos os aplicativos conectados à sua conta do Google.
- Calendário spot nele. Remova e reconecte a conta.
- Se isso não funcionar, mude a frequência de sincronização em Sincronizar contato e calendários para manualmente. Depois de algum tempo, mude de volta.
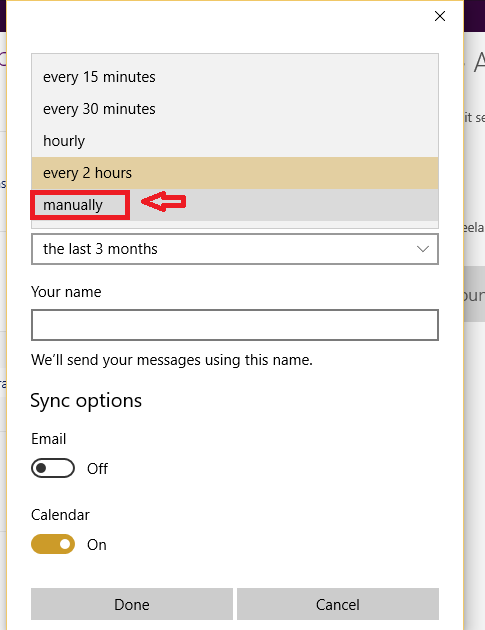
Além disso, você pode sincronizar da mesma forma seu calendário com o Outlook, iCloud ou Exchange. Se você frequentemente usa esses aplicativos, poderá pensar em configurá -los com o aplicativo de calendário. Espero que ajude!
- « Como criar um disco rígido virtual no Windows 10
- Caixa de pesquisa de mudança da barra de tarefas para iniciar o menu no Windows 10 »

