<strong>Tipos de modo de segurança</strong>
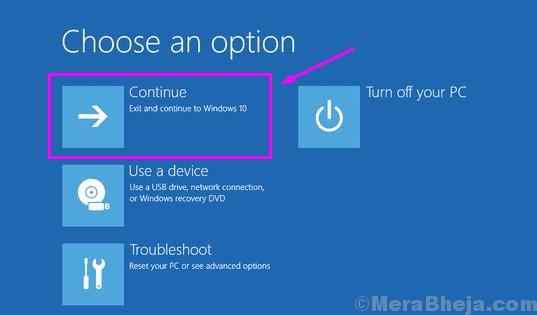
- 1997
- 352
- Loren Botsford
A Microsoft tornou a inicialização no modo de segurança bastante difícil no Windows 10. Nas versões anteriores do sistema operacional, a inicialização no modo de segurança foi muito fácil. Você só teve que pressionar F8 durante a inicialização do sistema operacional e foi levado ao modo de segurança. Mas agora, o método F8 não funciona no Windows 10. Então como inicializar no modo de segurança?
Muitos usuários do Windows 10 estão enfrentando problemas onde não conseguem inicializar no modo de segurança. Se você também é um deles, você está na página certa. Neste artigo, mostraremos várias maneiras de inicializar no modo de segurança. Você saberá tudo sobre o modo de segurança neste artigo. Com nossa ajuda, você poderá inicializar no modo de segurança, modo de segurança com prompt de comando e modo de segurança com rede.
Índice
- O que é o modo de segurança
- Importância do modo de segurança
- Maneira 1 - combinação de chave
- Maneira 2 - usando a ferramenta de configuração do sistema
- Maneira 3 - usando o modo de reparo automático (quando você não pode fazer login normalmente)
- Maneira 4 - usando configurações de recuperação
- Caminho 5 - Usando a unidade de recuperação
- Way 6 - Usando mídia de instalação do Windows (Windows 10)
- Maneira 7 - usando o shift + f8
- 1. Modo seguro com prompt de comando
- 2. Modo de segurança com rede
O que é o modo de segurança
O modo de segurança é muito parecido com um perfil de recurso baixo em seu próprio computador. No modo de segurança, você verá muito poucos programas e recursos. O Windows carrega apenas drivers e aplicações importantes no modo de segurança necessário para o Windows inicializar. Até os ícones e fontes não parecem iguais no modo de segurança. Quando você for inicializado no modo de segurança, você o verá escrito nos quatro cantos da sua tela. Além disso, o modo de segurança usa a placa gráfica VGA padrão instalada no seu computador e não a padrão. O Windows Edge também não funciona no modo de segurança. Você terá que usar o Internet Explorer para usar a Internet.
Bem, como você já pode ver, praticamente nada funciona no modo de segurança. Então por que é importante?
Importância do modo de segurança
Muitas vezes, quando tentamos instalar um novo dispositivo ou seu driver, nosso computador congela e, às vezes, também trava. Nesses casos, o modo de segurança atua como o salvador. Quando você está conectado ao modo de segurança, seu computador não trava e você pode procurar as razões pelas quais ele fez no modo normal. Se o seu computador não estiver funcionando corretamente, você pode simplesmente reverter usando a restauração do sistema no modo de segurança. Seu computador funciona mais rápido no modo de segurança, pois apenas alguns dispositivos e programas estão em execução, tornando -o a melhor plataforma para resolver toda e qualquer problema que você esteja enfrentando no seu computador.
Existem várias maneiras de inicializar no modo de segurança. Alguns deles permitem que você acesse o modo de segurança quando estiver conectado e usando alguns, poderá inicializar no modo de segurança quando não conseguir fazer login no seu computador.
Maneira 1 - combinação de chave
A primeira maneira de acessar o modo de segurança é muito fácil. Usando este método, você pode acessar o modo de segurança com prompt de comando e modo de segurança com redes também.
Passo 1. Clique no Começar botão ou pressione a tecla do logotipo do Windows para abrir o menu Iniciar.
Passo 2. Agora, clique no Poder botão para ver mais opções.
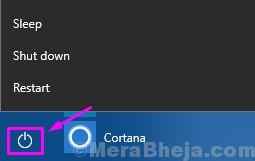
etapa 3. Aqui você tem que clicar em Reiniciar botão enquanto pressiona o Mudança Chave no seu teclado. Depois disso, seu computador irá reiniciar.

Passo 4. Quando o seu computador reiniciar, você será recebido com uma tela azul. Aqui, selecione Solucionar problemas.

Etapa 5. Vá para Opções avançadas na próxima tela de blues.

Etapa 6. Na tela de opções avançadas, vá para Configurações de inicialização.
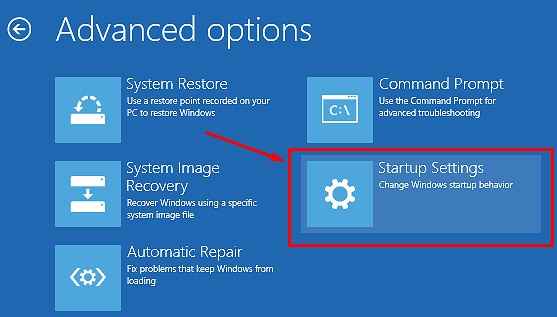
Etapa 7. Na próxima tela, a tela azul mostrará diferentes opções que você poderá mudar após o reinício. O modo de segurança está incluído nele. Simplesmente selecione Reiniciar.

Etapa 8. Após outra reinicialização, uma nova tela de configurações de inicialização mostrará 9 opções. Incluirá todos os três modos seguros. Para acessá -los, você pode usar as teclas de função. Por exemplo, pressione F4 para o modo de segurança, F5 para modo de segurança com rede e F6 para o modo de segurança com prompt de comando.

Após sua seleção, seu computador será reiniciado no modo de segurança selecionado.
Maneira 2 - usando a ferramenta de configuração do sistema
Siga as etapas para acessar o modo de segurança usando a ferramenta de configuração do sistema.
Passo 1. Clique com o botão direito do mouse em Cortana e selecione Correr.
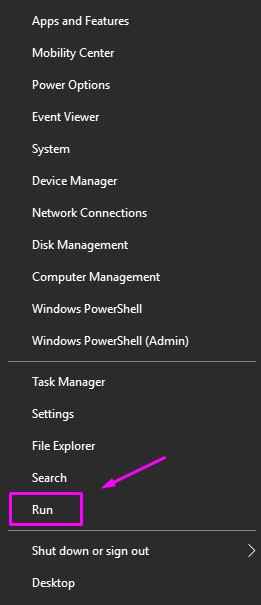
Passo 2. Tipo MSCONFIG.exe na janela de corrida e selecione OK.
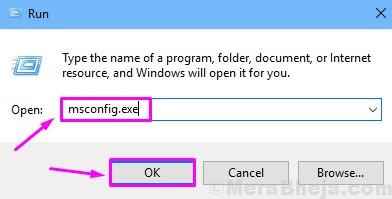
etapa 3. Agora, na janela de configuração do sistema, vá para Bota aba. Aqui, você precisa selecionar Mínimo que está localizado sob o Botagem segura. Depois disso, clique em OK.
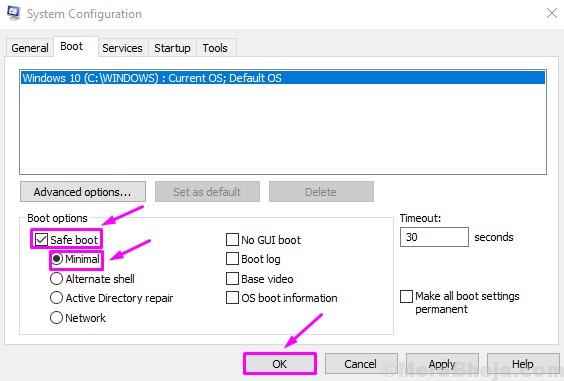
Passo 4. Você será solicitado a reiniciar seu computador agora ou mais tarde. Se você quiser reiniciar agora, basta clicar em Reiniciar. E se você tiver algum trabalho restante, pode selecionar Saia sem reiniciar, Em seguida, salve ou complete seu trabalho e reinicie.
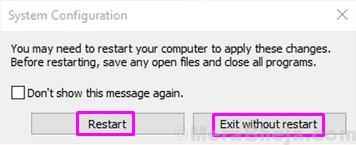
Quando você optar por reiniciar, seu computador será reiniciado em Modo de segurança.
Maneira 3 - usando o modo de reparo automático (quando você não pode fazer login normalmente)
Este método é muito importante. O método do modo de reparo automático é muito útil quando o usuário não consegue fazer login no computador. Isso geralmente acontece quando um erro crítico acontece e o computador está preso em uma tela azul de loop da morte.
Para acessar o modo de reparo automático, o processo de inicialização do computador precisa ser interrompido 3 vezes. Veja como executar todo esse método.
1. Desligar seu computador.
2. Então, começar Seu computador usando o botão liga / desliga uma vez.
Assim que algo aparece na tela (geralmente logotipo do seu fabricante de laptops), basta pressionar e segurar o botão liga / desliga por 5 segundos continuamente para forçar o desligamento do seu dispositivo.
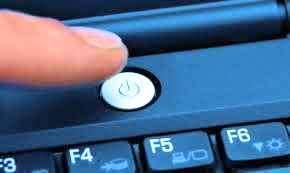
3. Continue repetindo esse processo (desligamento da força e depois começando novamente) para 2-3 vezes até você ver Tela de reparo automático.
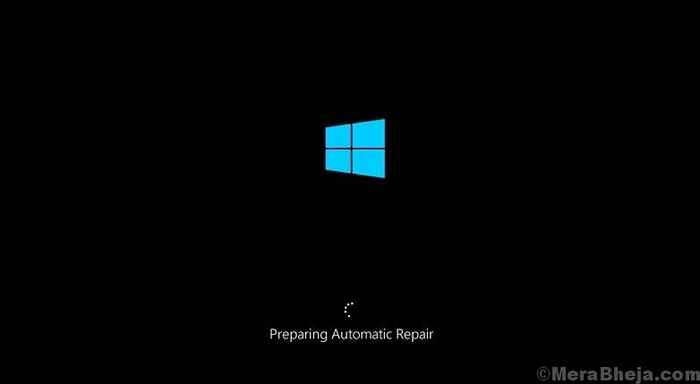
4. Aguarde alguns segundos enquanto seu computador diagnostica seu PC.

5. Quando você vê o Reparo automático tela, clique em Opções avançadas.
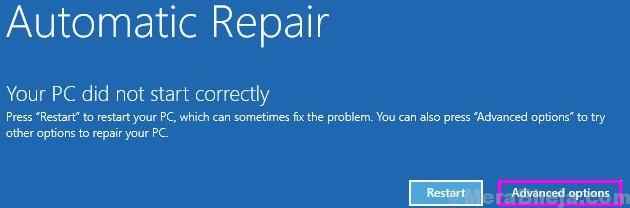
6. Selecione Solucionar problemas em escolher uma tela de opção.

7. Clique em Opções avançadas na tela solucionar problemas.

8. Na tela de opções avançadas, você precisa selecionar Configurações de inicialização.

9. A última etapa o levará à tela Configurações de inicialização. Aqui, você verá várias opções, que você pode alterar após reiniciar seu computador. O Ativar modo de segurança também é mencionado nele. Selecione Reiniciar aqui.

10. Quando o computador reiniciar, uma nova tela de configurações de inicialização mostrará 9 opções. Para acessar modos seguros, você pode usar as teclas de função. Selecione o de acordo com o seu requisito.

Depois de selecionar o modo de segurança na última etapa, seu computador reiniciará e inicializará no modo de segurança selecionado.
Maneira 4 - usando configurações de recuperação
Neste método, mostraremos como inicializar no modo de segurança usando as configurações de recuperação em seu computador.
Passo 1. Clique com o botão direito do mouse no Menu Iniciar botão e selecione Configurações.
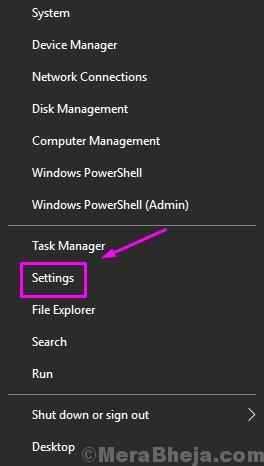
Passo 2. Aqui, selecione Atualização e segurança.
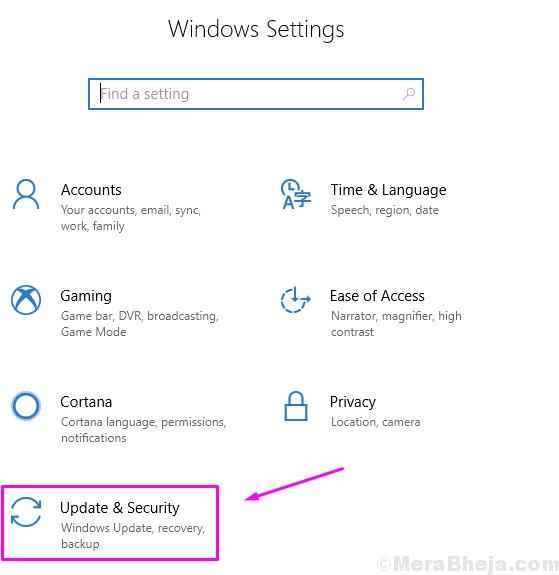
etapa 3. Selecione Recuperação do lado esquerdo da janela.
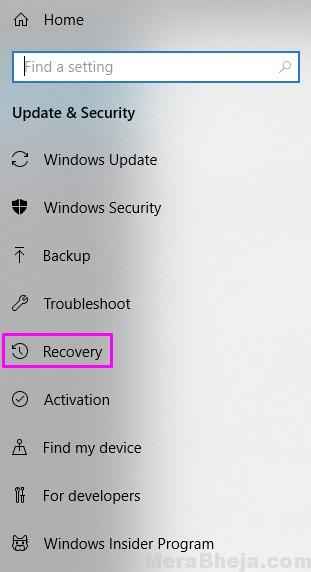
Passo 4. Agora, abaixo Inicialização avançada, Selecione Reinicie agora.
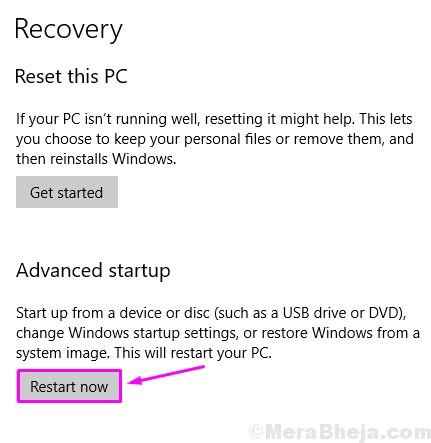
Etapa 5. Quando o seu computador reiniciar, você será recebido com uma tela azul. Aqui, selecione Solucionar problemas.

Etapa 6. Vá para Opções avançadas na próxima tela de blues.

Etapa 7. Na tela de opções avançadas, vá para Configurações de inicialização.

Etapa 8. Na próxima tela, a tela azul mostrará diferentes opções que você poderá mudar após o reinício. O modo de segurança está incluído nele. Simplesmente selecione Reiniciar.

Etapa 9. Quando o computador reiniciar, uma nova tela de configurações de inicialização mostrará 9 opções. Para acessar modos seguros, você pode usar as teclas de função. Imprensa F4 para o modo de segurança, F5 para modo de segurança com rede e F6 para o modo de segurança com prompt de comando.

Depois disso, o computador será reiniciado no modo de segurança selecionado.
Caminho 5 - Usando a unidade de recuperação
Neste método, mostraremos como acessar o modo de segurança usando um driver de recuperação. Para isso, você terá que criar uma unidade de recuperação primeiro. Você pode fazer isso usando o aplicativo de unidade de recuperação. Tudo que você precisa é de um disco rígido externo ou uma unidade flash. Em seguida, siga estas etapas mencionadas aqui para criar uma unidade de recuperação.
Quando terminar de criar, siga as etapas.
Passo 1. Conecte a unidade de recuperação ao seu computador e use -o para inicializar seu computador.
Passo 2. Selecione o layout do teclado na primeira tela. Normalmente, somos nós.
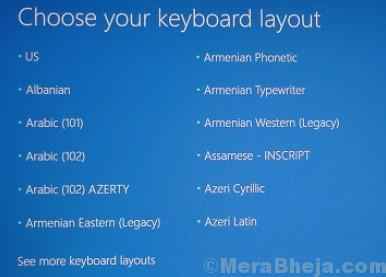
etapa 3. Em seguida, você verá uma tela azul. Aqui, selecione Solucionar problemas.

Passo 4. Vá para Opções avançadas.

Etapa 5. Na tela de opções avançadas, vá para Configurações de inicialização.

Etapa 6. Na próxima tela, a tela azul mostrará diferentes opções que você poderá mudar após o reinício. O modo de segurança está incluído nele. Aqui, selecione Reiniciar.

Etapa 7. Quando o computador reiniciar, uma nova tela de configurações de inicialização mostrará 9 opções. Para acessar modos seguros, você pode usar as teclas de função. Selecione o de acordo com o seu requisito.

O computador será reiniciado após a última etapa e ele inicializará no modo de segurança selecionado.
Way 6 - Usando mídia de instalação do Windows (Windows 10)
Neste método, mostraremos como inicializar no modo de segurança usando o Windows Instalation Media. Para executar este método, você precisará de uma unidade flash de instalação do Windows 10 ou um disco. Se você não tem um, é muito fácil criar. Siga este link para aprender como criar uma mídia de instalação do Windows.
Quando estiver pronto com a mídia de instalação do Windows, siga as etapas.
Passo 1. Connect (USB) ou Inserir (DVD) A mídia de instalação do Windows em seu computador. Quando carregar, selecione o idioma, o formato de tempo e o layout do teclado. Clique em Próximo.
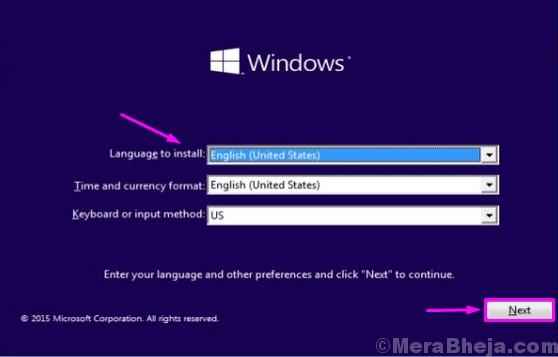
Passo 2. Agora, na próxima tela, vá para Repare seu computador. Ele estará localizado no canto inferior esquerdo.
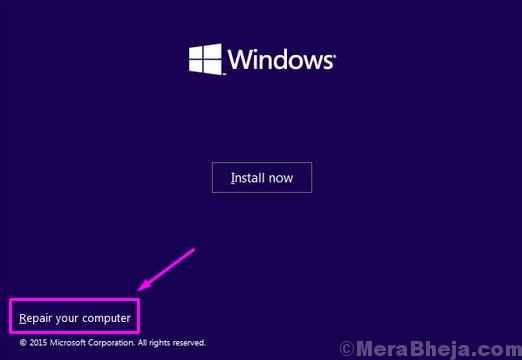
etapa 3. Selecione Solucionar problemas Na próxima tela.

Passo 4. Selecione Prompt de comando.
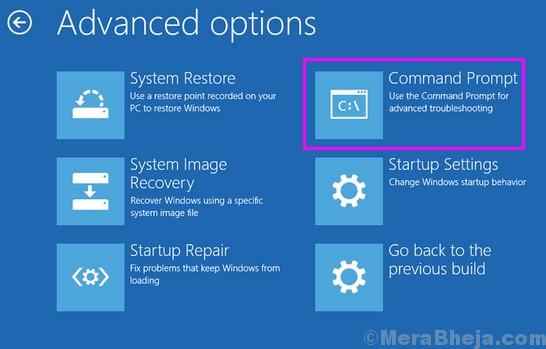
Etapa 5. Na janela Prompt de comando, digite o seguinte comando e na sua prensa de teclado Digitar.
bcdedit /set default SafeBoot mínimo
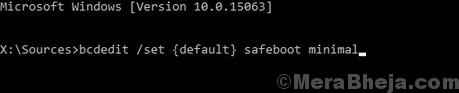
Etapa 6. Você verá uma mensagem de confirmação na tela do prompt de comando dizendo "a operação foi completa com sucesso.” Agora você pode fechar a janela de prompt de comando.
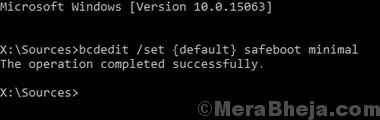
Etapa 7. Na próxima tela, selecione Continuar.
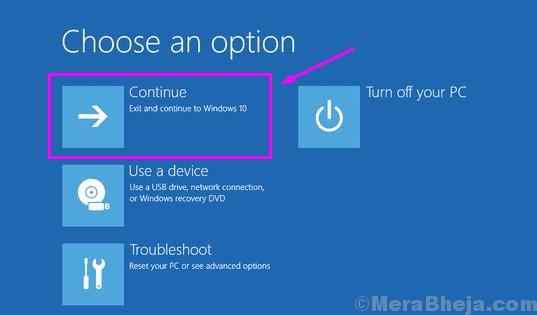
Seu computador agora reiniciará e reiniciará no modo de segurança.
Maneira 7 - usando o shift + f8
Como já mencionamos, o método F8 convencional para carregar opções de inicialização não é mais possível no Windows 10. Não funciona no Windows 8 e 8.1 também. O método F8 não usa utilidade no Windows 10, mas há outra maneira de acessar o modo de segurança onde é útil.
No Windows 10, você pode acessar o modo de segurança usando o Shift + F8. Em seguida, leva você direto para o modo de recuperação, de onde você pode localizar e selecionar facilmente o modo de segurança. Mas, esse método não é muito bem -sucedido, pois parece. Como? Por que?
Bem, a coisa com o Windows 10 é que ele aumenta muito rápido. Muito mais rápido que o Windows 7 e as versões anteriores do que isso. E se você estiver usando um novo sistema que seja rápido e dê um impulso suficiente para o Windows 10 inicializar rapidamente, esse método não funcionará. Como o sistema operacional do Windows carrega rapidamente, não há tempo suficiente para o sistema operacional detectar as teclas como F8, para que o processo de inicialização não possa ser interrompido.
Se o seu computador tiver o hardware mais recente e estiver equipado com uma unidade SSD Plus UEFI BIOS, esse método pode não funcionar para você. Se você tem um sistema mais lento ou um computador antigo, pode tentar o Shift + F8 enquanto o sistema operacional carrega.
Portanto, essas são as 7 maneiras de inicializar no modo de segurança no Windows 10. Você pode ir em frente e experimentar qualquer um desses métodos. Se você conhece algum outro método para acessar o modo de segurança no Windows 10, ou se tiver alguma dúvida sobre o acesso ao modo de segurança, mencione -os abaixo nos comentários.
Tipos de modo de segurança
Existem três tipos de modo de segurança. O primeiro é o básico, modo de segurança. Os outros dois são o modo de segurança com prompt de comando e modo de segurança com redes. Vamos aprender sobre eles.
1. Modo seguro com prompt de comando
O modo de segurança com prompt de comando é muito diferente dos outros dois tipos de modo de segurança. Nisso, seu computador não inicializará na área de trabalho comum. O modo de segurança com prompt de comando significa que você simplesmente verá uma tela de prompt de comando. Sem login, sem desktop e sem menu de início. O modo de segurança com prompt de comando é usado principalmente pelos especialistas que sabem bem sobre comandos.
2. Modo de segurança com rede
O modo de segurança com a rede é bastante semelhante ao modo de segurança básico. Aqui, outro conjunto de motoristas é carregado com o modo de segurança. Nesse tipo de modo de segurança, você pode acessar a Internet, para a qual as janelas carregam os drivers relacionados à rede também. Embora, no modo de segurança com a rede, seu computador se torne vulnerável sem segurança. Portanto, é recomendável não usar a Internet para visitar sites inseguros. Você pode usá -lo para o Windows para pesquisar drivers, para solução de problemas, etc. Mas não use -o para navegar em sites desconhecidos.
Agora, como estamos claros nos diferentes tipos de modo de segurança, vamos ver como você pode inicializar no modo de segurança no Windows 10.
- « Como criar uma unidade de recuperação no Windows 10 passo a passo
- Corrigir uma referência foi devolvida do servidor no Windows 10/11 »

