Como criar um recuo pendurado no Google Docs

- 1213
- 103
- Mrs. Christopher Okuneva
Um recuo suspenso é quando a primeira linha de um parágrafo é definida em um local de régua (geralmente a margem esquerda da página) e as linhas restantes são recuadas. Criar recuos suspensos no Google Docs é super fácil.
Os recuos suspensos são mais comumente usados para citações, referências e bibliografias. Você também pode usar um recuo pendurado para um índice, pois o formato típico envolve um cabeçalho com uma lista recuada de itens sob ele. O Google Docs possui uma ferramenta embutida para criar um índice, mas caso os títulos do seu documento não sejam formatados como H1, H2, etc., Você pode usar o recuo pendurado para formatá -lo como um índice.
Índice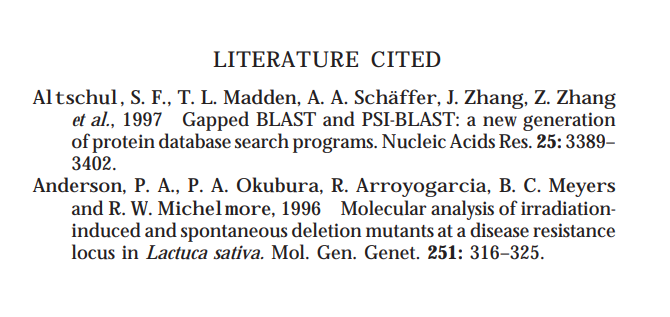 Fonte
Fonte Os recuos suspensos parecem profissionais, mas se você não ler muitos documentos de estilo acadêmico, pode não estar familiarizado com eles. Alguns dos guias de estilo mais usados, como a Modern Language Association (MLA), a American Psychological Association (APA) e o Manual de Estilo de Chicago, exigir você para usar recuos suspensos.
Como criar um recuo pendurado no Google Docs
Felizmente, o Google Docs oferece recuos suspensos como um recurso interno. Se você está tentando adicionar recuos suspensos a um documento do Google, eis o que você precisa fazer:
- Comece selecionando o texto ao qual você deseja aplicar o recuo pendurado.
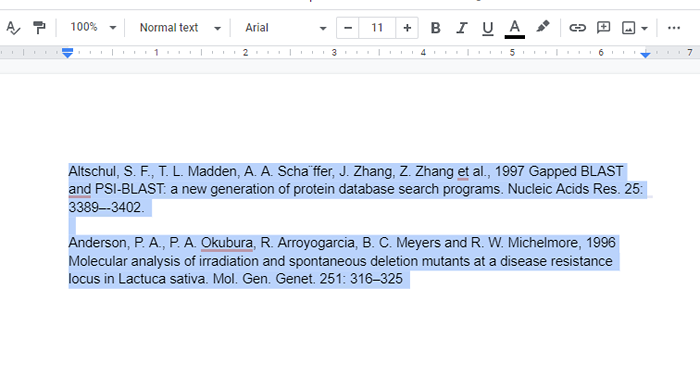
- Clique Formatar Da fita superior para abrir um menu suspenso. Em seguida, selecione Alinhado e recuo > Opções de indentação.
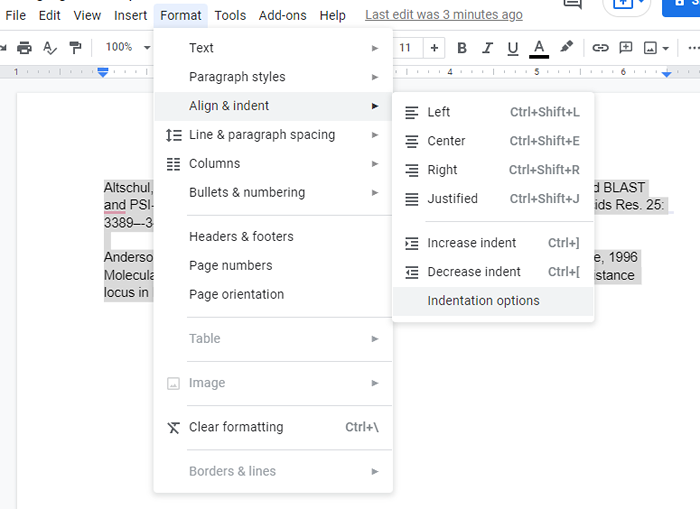
- Nas opções de recuo, selecione o menu suspenso em Recado especial, Selecione Pendurado, e selecione Aplicar.
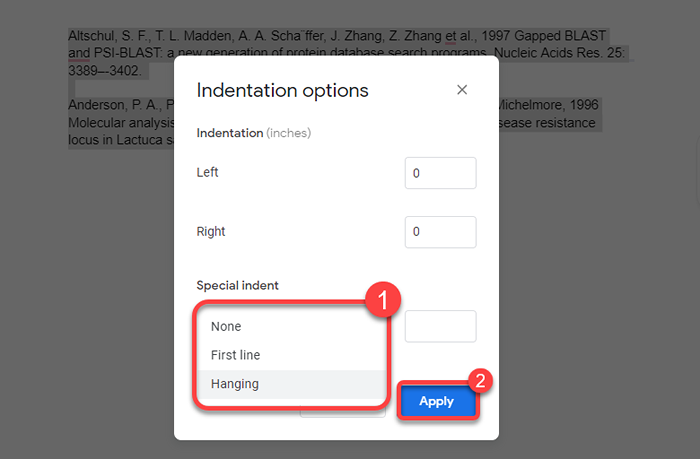
Depois de aplicar o recuo, é assim que seu texto será:
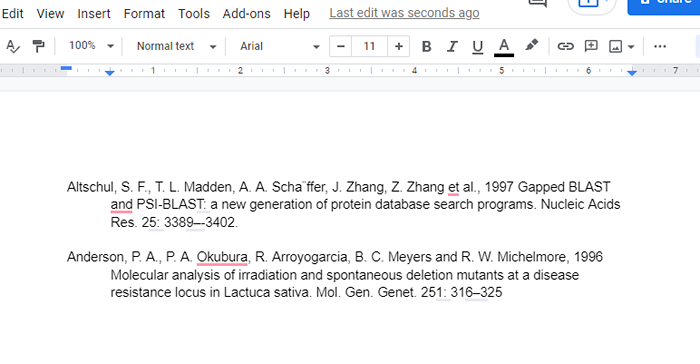
Como criar um recuo pendurado usando uma régua no Google Docs
Você também pode criar um recuo pendurado usando a ferramenta de régua. Se você deseja mais flexibilidade em quanto deseja recuar, usar a régua é melhor (e mais rápido) do que navegar pelos menus como no método anterior. O governante aparece no topo do seu Google Doc, mas você pode ativá -lo se não o vir selecionando Visualizar da fita superior e depois Mostrar governante.
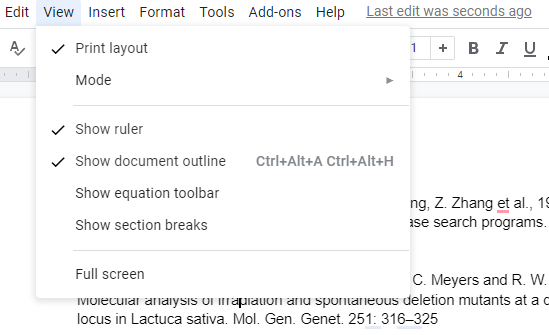
Depois de ver o governante ao longo da fronteira superior do seu documento, você encontrará dois elementos no governante:
- Um triângulo azul claro: O triângulo invertido funciona como o marcador de recuo esquerdo.
- Um retângulo azul claro: O retângulo fica acima do triângulo invertido e trabalha como o marcador de recuperação de primeira linha.
Arrastar o triângulo (que move automaticamente o retângulo) para a esquerda aproxima o texto selecionado da margem esquerda. No entanto, se você arrastar apenas o retângulo para a esquerda, poderá recuar apenas as primeiras linhas de todos os parágrafos selecionados. Portanto, criar um recuo suspenso com uma régua é apenas um processo de duas etapas:
- Selecione o texto.
- Arraste o retângulo para onde a margem esquerda começa e o triângulo onde você deseja recuar o texto na segunda e as linhas subsequentes.
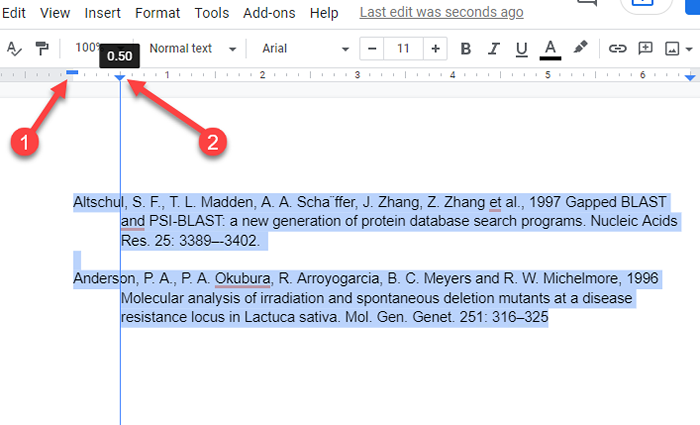
Usar o governante elimina a necessidade de navegar por menus suspensos. Também oferece uma prévia em tempo real de como os recuos ficarão. Se você não gosta do que vê, pode arrastar rapidamente os marcadores de recuo e alterar a aparência do documento.
Se a adição de um recuo suspenso derrama uma ou duas linhas de texto em uma nova página, considere alterar a margem para ajustar o espaço disponível para o texto em seu documento.
Como criar um recuo suspenso no Google Doc Mobile Apps
O recurso interno para criar um recuo suspenso está atualmente disponível apenas em computadores. Se você estiver usando um PC ou Mac, não terá problemas para criar um recuo pendurado, mas e se estiver usando um iPhone, iPad ou dispositivo Android?
Como não há recurso interno para criar um recuo suspenso, você precisará usar alguma criatividade:
- Coloque o cursor logo antes do texto para o qual deseja adicionar recuo e pressione a tecla de retorno.
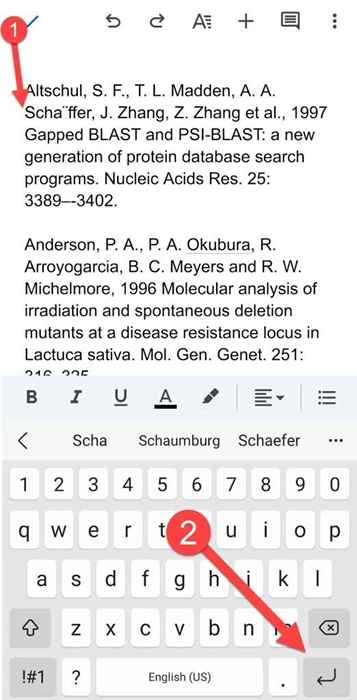
- Clique no A ícone no topo, mude para o Parágrafo guia e selecione a opção de indent correta.
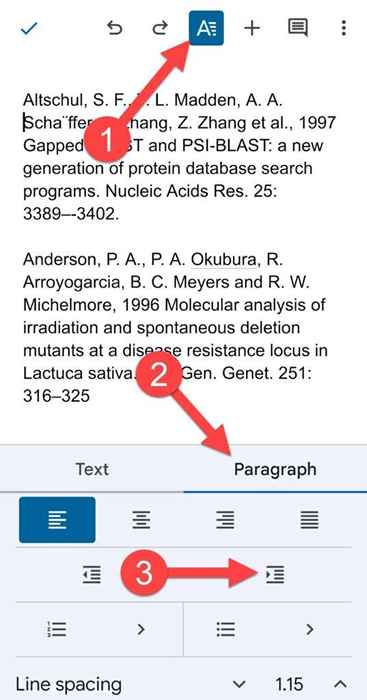
Seu parágrafo agora deve ter um recuo pendurado.
Como criar recuo pendurado no Microsoft Word
Microsoft Word também facilita a criação de recuos suspensos:
- Selecione o texto ao qual você deseja aplicar o recuo.
- Selecione os Lar guia do topo. Selecione a pequena seta no canto inferior direito do Parágrafo seção.
- Sob Indentação, Selecione Pendurado como um recuo especial.
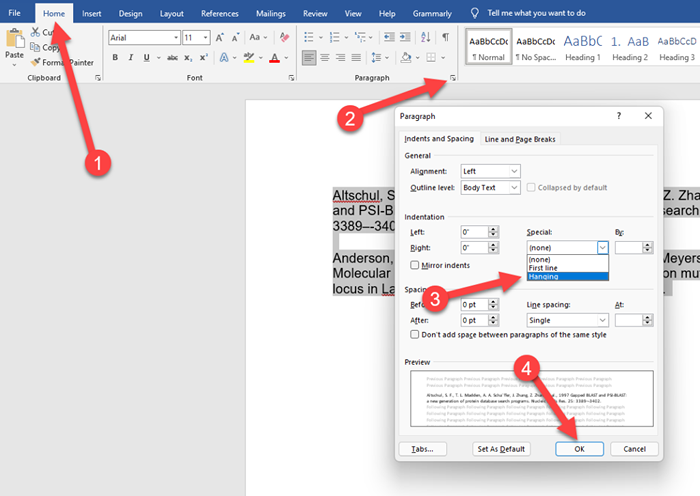
- Clique OK Para aplicar e sair.
É tão fácil, e desfazer um recuo pendurado em palavras também não é difícil.
Pendurar recuo facilitado
Os recuos suspensos podem fornecer uma aparência de referências em seus documentos, e o Google Docs facilita o uso deles. Google Docs facilita muitas outras coisas. Por exemplo, você sabia que o Google Docs também pode converter vídeos do YouTube em texto?
- « 12 gadgets USB estranhos, mas interessantes, que vale a pena comprar
- O que fazer se você esqueceu sua senha ou e -mail do Snapchat »

