Como criar uma conta de convidado no Windows 11
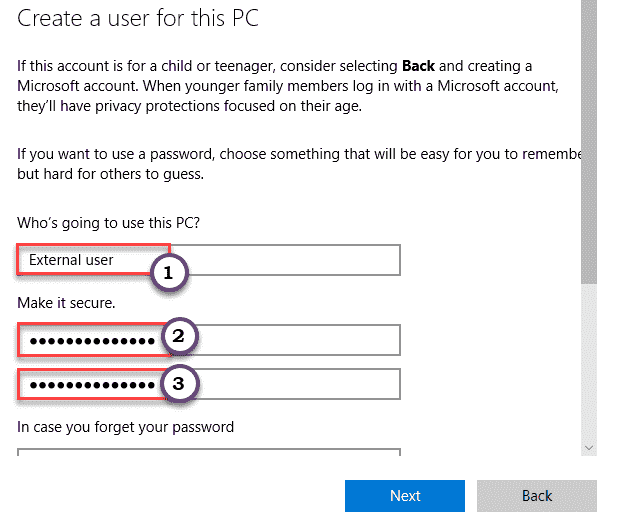
- 3622
- 459
- Randal Kuhlman
Deseja criar uma nova conta de convidado no seu Windows 11? Você não pode fazer isso porque o menu de configurações foi alterado? Não se preocupe. Neste artigo, descreveremos como criar uma conta de convidado da maneira mais fácil possível. Basta seguir estas instruções simples para criar uma conta de convidado pronta para usar imediatamente.
O que é uma conta de convidado?
Uma conta de convidado é uma conta com permissões limitadas para usuários que não desfrutam de nenhum privilégio administrativo. Portanto, essas contas são proibidas de instalar qualquer aplicativo ou fazer alterações de configurações do sistema. Este é um perfil temporário. Portanto, sempre que um hóspede faz login, o hóspede pode usá -lo até que ele/ela desliga o sistema, porque após o desligamento dos dados do perfil é apagado.
Como criar uma conta de convidado no Windows 11
Existem duas maneiras de criar uma conta de convidado. Siga qualquer um dos métodos que você deseja.
A. Criando uma conta de convidado usando o Configurações
B. Criando uma conta de convidado usando o Cmd
A. Crie uma conta de convidado usando as configurações -
Estas são as etapas para criar uma conta de convidado usando configurações.
1. A princípio, pressione o Chave do Windows+i teclas juntas.
2. Quando as instalações aparecerem, toque em “Contas" do lado esquerdo.
3. Então, no lado direito, toque no “Família e outros usuários““.
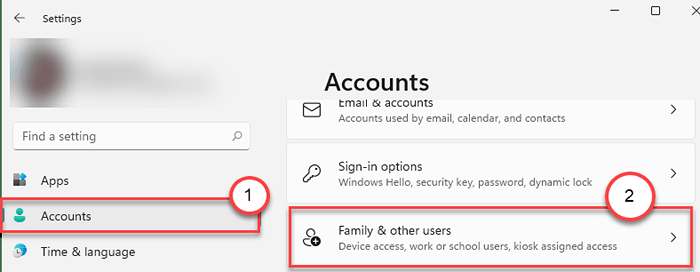
4. No lado direito, role para baixo no 'Outros usuários' seção.
5. Em seguida, clique em “Adicionar Conta““.
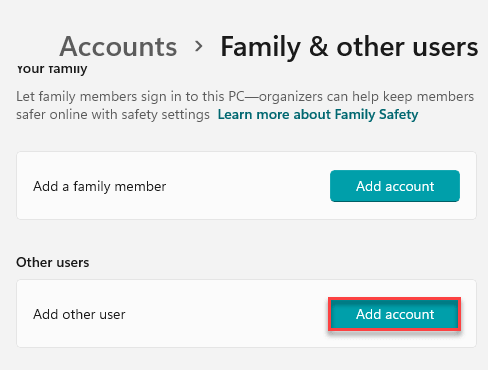
6. Quando o painel de inscrição da Microsoft abrir, toque no “Eu não tenho informações de assinatura dessa pessoa““.
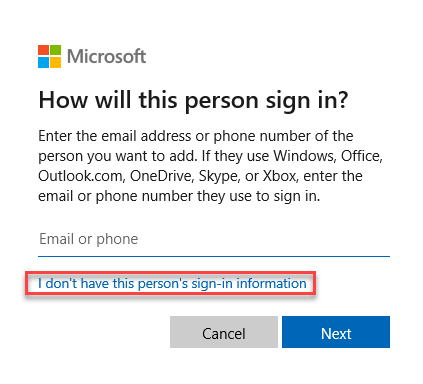
7. Em seguida, clique em “Adicione um usuário sem uma conta da Microsoft““.
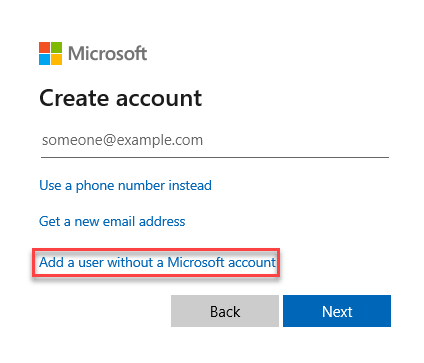
8. Digite o nome da conta de convidado que você deseja na caixa específica.
9. Digitar e Reentro Uma senha na caixa.
10. Finalmente, clique em “Próximo““.
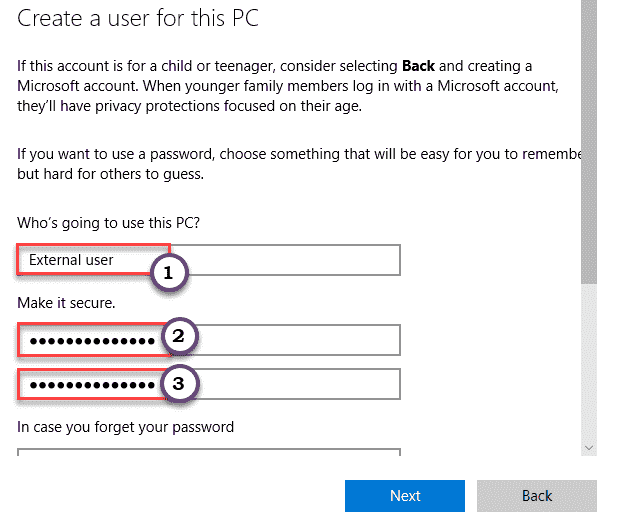
Não se esqueça de escolher corretamente as três perguntas e respostas de segurança.
Você notará que a nova conta de convidado apareceu na janela Configurações.
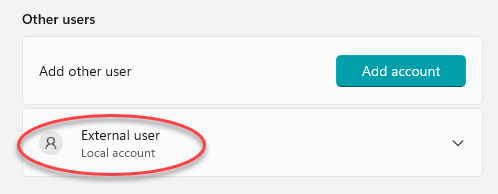
Feche a janela de configurações. Reiniciar Seu computador e a conta de convidado estarão prontos para usar.
B. Criando uma conta de convidado usando o CMD -
Siga estas etapas para criar uma conta de convidado usando o terminal CMD.
1. No início, clique no ícone de pesquisa e digite “cmd““.
2. Então, clique com o botão direito do mouse em “Prompt de comando”E clique em“Executar como administrador”Para abrir o terminal com direitos administrativos.
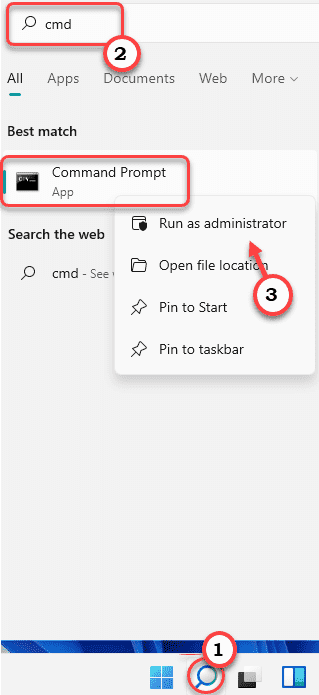
3. Quando o prompt de comando se abre, tipo este comando e acertar Digitar.
Usuário da rede Guest1 /Add /Active: Sim
[[
OBSERVAÇÃO -
Substitua o 'Guest1' por qualquer nome de convidado que você preferir. Você não pode colocar "Convidado”Como o nome da conta, pois é reservado pelo Windows.
Exemplo - se você deseja criar uma conta de convidado chamada "Deb", o comando será -
Usuário líquido Deb /Add /Active: Sim
]
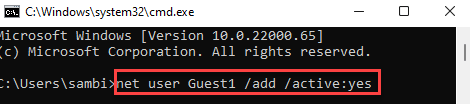
Isso criará uma nova conta de convidado em seu sistema.
Agora, abaixo, mencionamos algumas etapas opcionais que você pode fazer com esta conta de convidado.
a. Para adicionar uma senha para a conta, digite este comando e pressione Digitar.
Usuário da rede Guest1 *
b. Da mesma maneira, se você deseja remover esta conta do grupo do usuário atual, execute este comando.
Usuários da rede de grupos LocalGroup Guest1 /Excluir
[[
OBSERVAÇÃO - Não se esqueça de substituir o “Guest1”Com o nome que você especificou como antes.
]
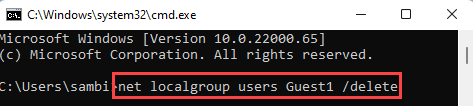
c. No caso, se você deseja adicionar esta conta ao grupo de contas correntes existentes, basta executar este comando.
Convidados do Grupo LocalGroup Net1 /Adicionar
[[
OBSERVAÇÃO - Não se esqueça de substituir o “Guest1”Com o nome que você especificou como antes.
]
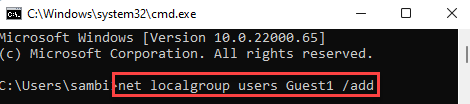
Feche o prompt de comando. Agora, você pode fazer login na conta do convidado sempre que quiser.
- « Como alterar o tempo de concessão do DHCP no Windows 11
- Como colocar sua barra de tarefas no topo no Windows 11 »

