Como colocar sua barra de tarefas no topo no Windows 11
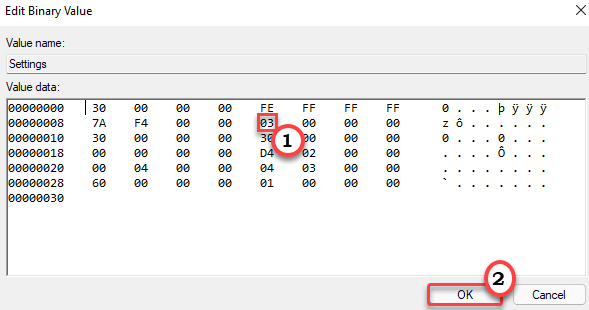
- 919
- 31
- Mrs. Willie Beahan
O tema minimalista do Windows 11 possui alguns compreende que limitam alguns atalhos e truques das versões mais antigas do Windows. Uma dessas características limitadas é a obscuridade do atalho de alinhamento da barra de tarefas. Você pode se mover facilmente pela barra de tarefas nos quatro lados no Windows 10, mas não pode fazer isso no novo Windows 11. Mas há um truque que você pode usar para alinhar a barra de tarefas na parte superior da sua tela. Você terá que modificar seu registro para fazer isso.
Como colocar sua barra de tarefas no topo no Windows 11
Você pode mover a barra de tarefas na parte superior da tela modificando uma certa chave existente em seu sistema.
1. Clique no ícone de pesquisa ao lado do ícone inicial e digite “regedit““.
2. Além disso, clique em “Editor de registro““.
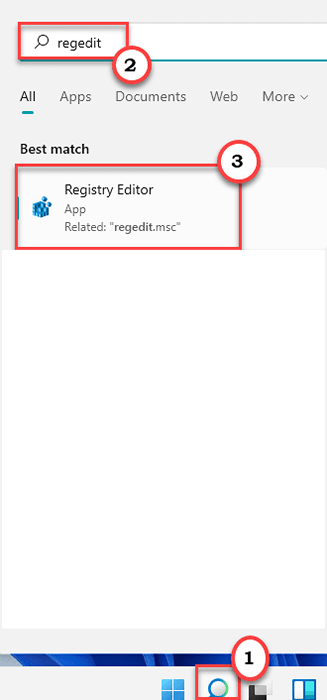
IMPORTANTE-
Antes de fazer certas mudanças no editor de registro, recomendamos que você faça um backup das chaves do registro.
a. Depois de abrir o editor de registro, você precisará clicar no “Arquivo”E depois clique em“Exportar““.
b. Salve o backup em um local seguro.
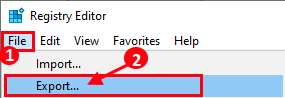
Se algo der errado, você pode restaurar facilmente o registro ao seu estado original.
3. Então, vá por aqui -
Computador \ hkey_current_user \ software \ microsoft \ windows \ currentVersion \ explorer \ stuckrects3
4. No lado direito, apenas Duplo click no "Configurações"Chave para editá -lo.
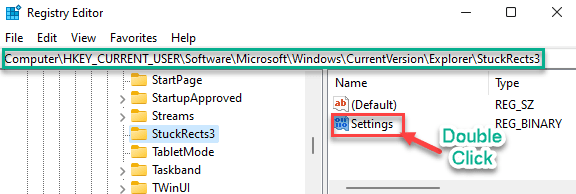
5. Você encontrará vários valores aqui. Procure o quinto valor na segunda linha na coluna 'Fe'.
6. Basta substituir o “03”Na coluna 'Fe' com“01““.
7. Em seguida, clique em “OK”Para salvar.
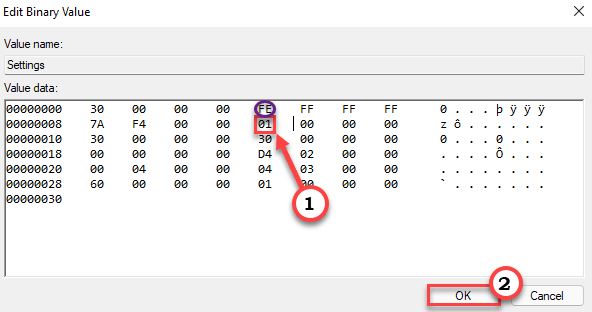
Depois disso, basta fechar a janela do editor de registro e reiniciar o sistema. Depois de reiniciar o computador, você notará que a barra de tarefas apareceu no topo.
[[
OBSERVAÇÃO -
Se você estiver usando vários monitores, precisará alterar o valor da tecla 'Configurações' para todas as chaves nesta pasta -
Computador \ hkey_current_user \ software \ microsoft \ windows \ currentVersion \ explorer \ stuckrects3
Depois de alterar o valor dessas chaves, feche o editor de registro e reiniciar o sistema.
]
Como restaurar a posição da barra de tarefas
Se você não gosta muito dessa nova posição na barra de tarefas, poderá colocá -la na parte inferior da sua tela.
1. Abra a janela do editor de registro.
2. Depois de abri -lo, vá aqui, de novo -
Computador \ hkey_current_user \ software \ microsoft \ windows \ currentVersion \ explorer \ stuckrects3
3. No lado esquerdo, apenas toque duplo no "Configurações" chave.
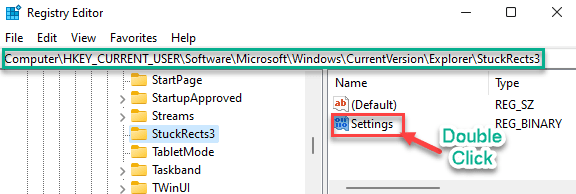
4. Aqui, novamente descubra o quinto valor na segunda linha na coluna 'Fe'.
5. Agora, substitua o “01”Na coluna 'Fe' com“03““.
7. Finalmente, clique em “OK”Para salvar.
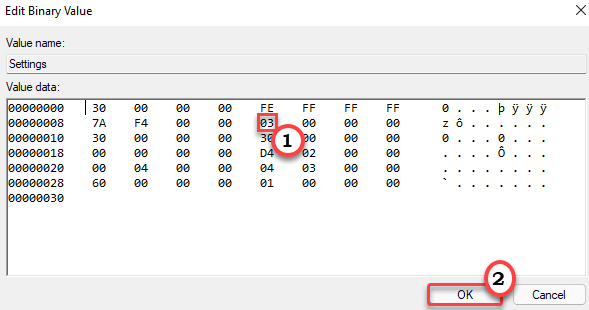
Depois de terminar, feche o editor de registro e reiniciar seu computador.
Como mudar o alinhamento da barra de tarefas usando o editor de registro
Você pode ajustar o alinhamento da barra de tarefas usando a página de configurações. Mas, caso você queira ajustar o alinhamento da barra de tarefas usando o registro.
1. aperte o Chave do Windows+R Teclas juntas para abrir o painel de corrida.
2. Então, digite “regedit”E clique em“OK““.
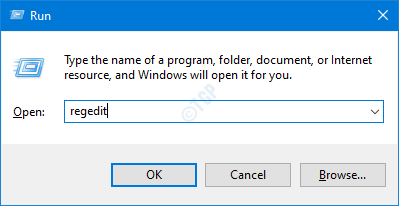
3. Depois que o editor de registro se abrir, navegue dessa maneira -
Hkey_current_user \ software \ Microsoft \ Windows \ CurrentVersion \ Explorer \ Advanced \ Taskbaral
4. No lado direito, procure o “Baral de tarefas" chave.
5. Então, Duplo click no "Baral de tarefas”Para modificar.
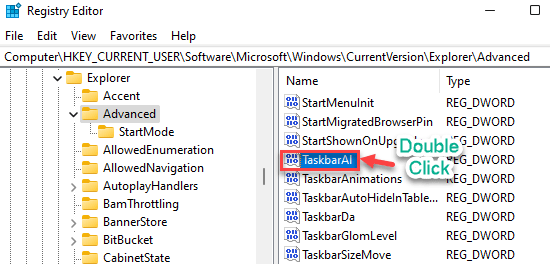
6. Existem duas opções que você pode escolher -
0 = esquerda1 = centro
7. Basta colocar o valor de acordo com o alinhamento que você deseja no seu sistema.
[Suponha que você queira o alinhamento esquerdo mais velho para o seu sistema, você deve colocar “0”Na caixa 'Value Data:'.]
8. Em seguida, clique em “OK”Para salvar esta modificação.
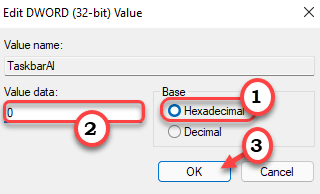
Depois disso, feche o editor de registro. Você não notará a mudança no alinhamento da barra de tarefas, a menos que você reinicie o seu sistema.
- « Como criar uma conta de convidado no Windows 11
- Como visualizar arquivos e pastas ocultas no Windows 11/10 »

