Como alterar o tempo de concessão do DHCP no Windows 11
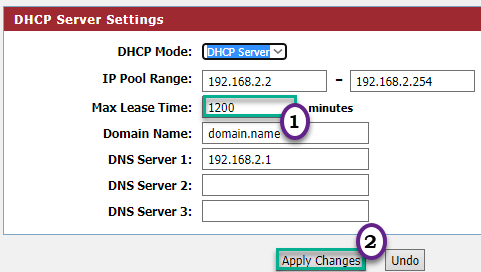
- 2088
- 603
- Enrique Gutkowski PhD
DHCP ou Dynamic Host Control Protocol Time é um intervalo de tempo que é alugado aos dispositivos conectados a um determinado roteador WiFi para permitir que você acesse a Internet a partir do seu dispositivo conectado. Este tempo de arrendamento DHCP é único para cada dispositivo e você pode alterá -lo nas configurações do roteador interno. Este artigo mostrará como ajustar este tempo de arrendamento DHCP em sua máquina Windows 11.
Qual é o recurso de tempo de arrendamento do DHCP?
Cada conexão única com um dispositivo de roteador é uma conexão temporária. Portanto, o roteador, seguindo o DHCP, atribui um endereço IP dinâmico para um intervalo de tempo para a conexão. Se o dispositivo específico se desconectar do roteador dentro do tempo de arrendamento especificado, o roteador realoca o endereço IP para outros dispositivos com um tempo de arrendamento.
Para sua conexão de roteador doméstico, você pode alocar um tempo de arrendamento mais longo para os endereços IP. O tempo de arrendamento do DHCP deve oferecer tempo para a conexão pública do roteador wifi.
Como ajustar o tempo de concessão do DHCP no Windows 11
Você pode ajustar o tempo de arrendamento do DHCP no seu computador. Mas a princípio, você precisa saber o tempo de conclusão padrão no seu computador.
Etapa 1 - verifique o tempo atual de arrendamento
Você pode verificar o tempo atual de arrendamento usando o terminal do prompt de comando.
1. No início, clique no ícone de pesquisa e digite “cmd““.
2. Então, clique com o botão direito do mouse em “Prompt de comando”E clique em“Executar como administrador”Para abrir o terminal com direitos administrativos.

3. Quando o prompt de comando se abre, tipo este comando e acertar Digitar.
ipconfig/all
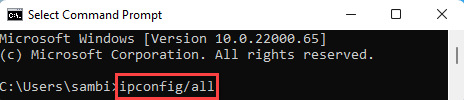
4. Depois que o terminal abrir, você encontrará uma lista de adaptadores de rede.
5. Procure o adaptador de rede que você está usando na lista.
6. Agora você pode verificar o 'Arrendamento obtido:' e 'O arrendamento expira:'horários da lista.
7. Além disso, não se esqueça de anotar o 'Gatewa padrãoy 'para o adaptador de rede.
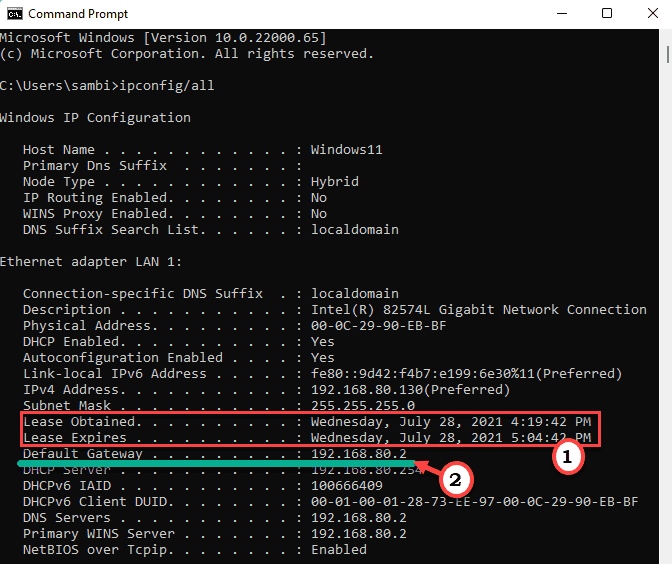
Então, este é o tempo de arrendamento que seu roteador alocou para sua máquina.
Etapa 2 - Acesse as configurações do seu roteador
Você pode acessar as configurações do roteador de um navegador.
1. Abra uma guia do navegador.
2. Em seguida, abra o site do roteador no navegador.
(Se você não conhece o endereço da web do roteador, pode encontrá -lo no site do fabricante do roteador ou no próprio pacote de roteador.)
[Mostramos o processo para um roteador digisol. As etapas podem diferir dependendo de qual roteador você está usando. ]
3. No início, insira seu ID de administrador e senha e clique em "Conecte-se”Para entrar na configuração.
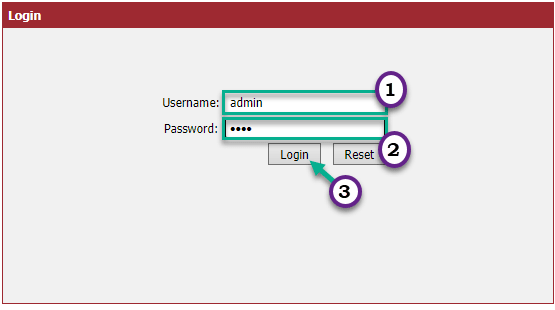
4. Agora, no lado esquerdo, toque no “Rede local““.
5. No 'modo dhcp:', selecione “Servidor DHCP”Da lista suspensa.
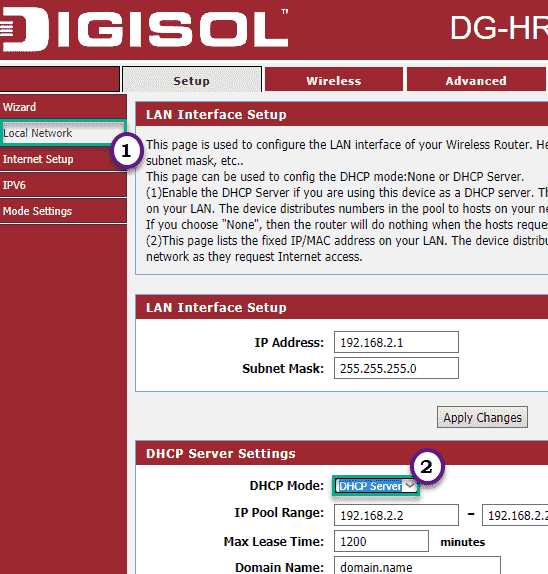
6. Agora, aqui você verá o “Hora do arrendamento máximo:”Opção. O valor padrão para isso é de 120 minutos.
7. Defina isso como “1200”Ou qualquer valor entre 1-2880.
8. Finalmente, clique em “Aplicar”Para salvar esta modificação.
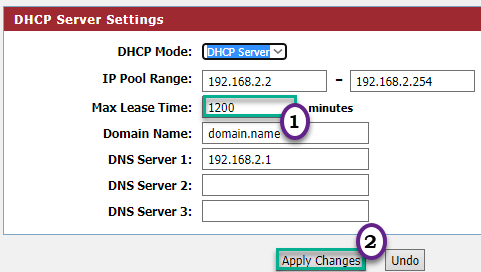
Seu roteador será reiniciado automaticamente.
Isso aumentará significativamente o tempo de arrendamento do DHCP para o seu roteador.
- « Como restaurar seu PC usando o System Restore no Windows 11
- Como criar uma conta de convidado no Windows 11 »

