Câmera mostrando janelas de tela preta 11 correção
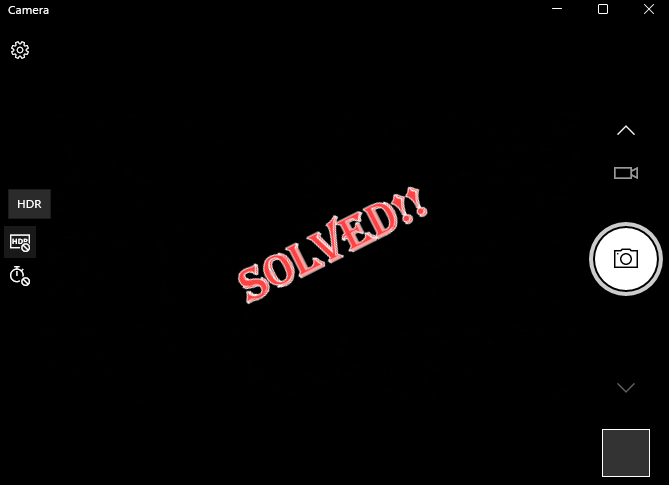
- 3201
- 914
- Spencer Emard
A câmera está aparecendo preta enquanto você está tentando falar em sua reunião de escritório durante uma chamada de zoom? Esta é uma questão muito irritante e pode dar dor de cabeça até que você resolva manualmente o problema. Geralmente, esse problema envolve permissão insuficiente da câmera para aquele aplicativo específico que você está usando. Então, apenas ajustando as configurações da câmera, você pode consertar facilmente sua câmera para se juntar à reunião.
Índice
- Soluções alternativas
- Corrigir 1 - Verifique as permissões de aplicativos
- Fix 2 - Use o editor de registro
- Corrigir 3 - Verifique se há atualizações opcionais
- Fix 4 - Atualize os drivers da câmera
- Corrija 5 - Desative e habilite a câmera
- Corrija 6 - Desinstale o driver da câmera
- Fix 7 - Use uma fonte de luz extra
- Corrigir 8 - Altere as configurações de exposição
- Corrigir 9 - Remova a bateria do laptop
- Corrija 10 - Verifique se a câmera é compatível
Soluções alternativas
Você definitivamente deve experimentar essas soluções rápidas para encontrar uma solução rápida.
1. Verifique se algo está obstruindo a câmera se você usar uma sombra de privacidade sobre a webcam, verifique se está lá. Caso contrário, pegue um pano limpo e remova suavemente qualquer sujeira ou manchas da câmera.
2. Em alguns laptops, há uma certa chave de função que pode desligar a câmera. Geralmente é o F9 chave.
3. Reiniciar seu computador uma vez. Reiniciar o sistema de funcionou para muitos usuários.
4. Se você estiver usando uma webcam externa, desconecte todas as conexões USB externas que você está usando. Em seguida, conecte a câmera USB a outra porta em seu sistema.
Corrigir 1 - Verifique as permissões de aplicativos
Verifique se você permitiu o acesso à câmera a aplicativos e a esse aplicativo em particular que você está enfrentando este problema.
1. Abra as configurações apenas pressionando o Chave do Windows+i teclas juntas.
2. Então, toque “privacidade e segurança”No lado esquerdo da janela.
3. Basta rolar para baixo pela extensa lista de configurações no painel direito e escolher “Câmera" configurações.
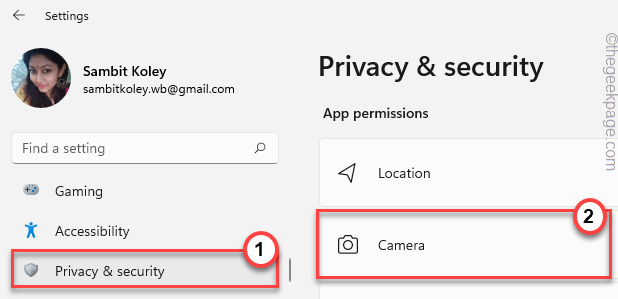
4. No começo, defina o “Acesso à câmera"Configurações para"Sobre““.
5. Em seguida, basta clicar no “Deixe os aplicativos acessarem sua câmera”E defina -o como“Sobre““.
Na lista de aplicativos abaixo desta opção, você pode ativar o acesso à câmera para os aplicativos que deseja.
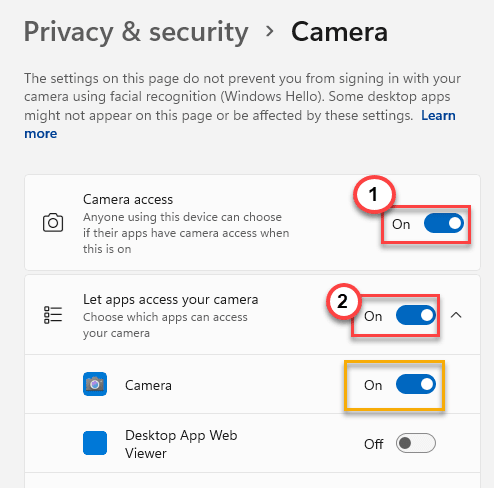
6. Se você usar sua webcam para aplicativos de desktop (como qualquer navegador), precisará ajustar o “Deixe os aplicativos de desktop acessarem sua câmera"Configuração para"Sobre““.
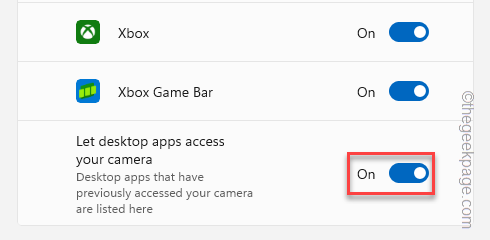
Depois disso, feche as configurações. Agora, execute um teste da webcam para verificar se está funcionando ou não.
Fix 2 - Use o editor de registro
Você pode usar o editor de registro para criar um novo valor que possa ajudá -lo a resolver o problema da webcam.
1. Basta pressionar o Chave do Windows+R teclas juntas.
2. Então, digite “regedit”E acerte Digitar Para acessar a janela do editor de registro.
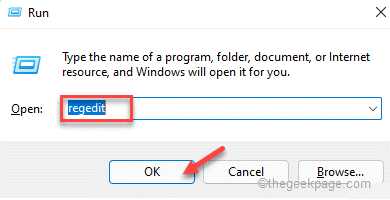
Aviso -Você criará um novo valor para remover o efeito da tela preta na câmera. Geralmente não o leva a nenhum problema. Mas, em alguns casos, pode levar a mais complicações. Então, antes de fazer qualquer outra coisa, você deve criar um novo backup de registro.
a. Depois de abrir a tela do editor de registro, toque em “Arquivo”Na barra de menus.
b. Então toque “Exportar”Para fazer um novo backup de registro.
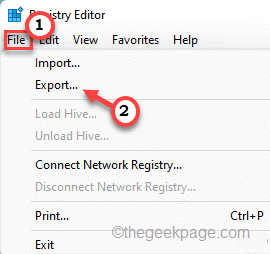
Basta armazenar este backup em um local discreto.
3. No lado esquerdo, vá aqui -
Computer \ hkey_local_machine \ software \ Microsoft \ Windows Media Foundation \ Platform
4. Agora, no lado direito, toque direito no espaço e toque “Novo>"E toque"Valor DWORD (32 bits)”Para criar um novo valor.
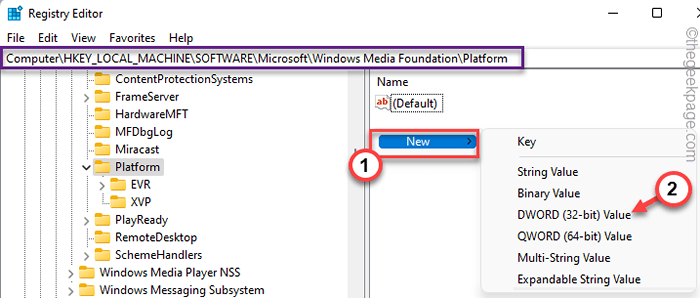
5. Em seguida, renomeie a chave como "EnableFrameserverMode““.
6. Agora apenas toque duplo o item para editá -lo.
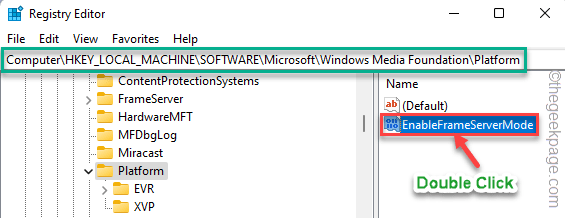
7. Depois disso, defina esse valor como “1““.
8. Finalmente, clique em “OK”Para salvar esta mudança.
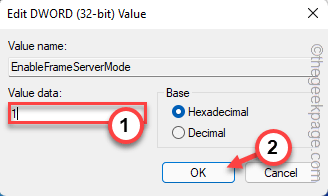
Depois disso, feche a janela do editor de registro.
Depois de fechar essa tela, reinício Seu PC/ Laptop. Depois de reiniciá -lo, abra a webcam e teste se isso funciona.
Corrigir 3 - Verifique se há atualizações opcionais
O Windows entrega essas atualizações do driver da webcam como opcional e você deve baixar manualmente e instalar a atualização.
1. Abra a janela de configurações em seu sistema.
2. Agora, basta clicar no “atualização do WindowsSeção no painel esquerdo.
3. Você verá muitas opções no painel direito. Apenas, clique no “Opções avançadas”Menu para acessá -lo.
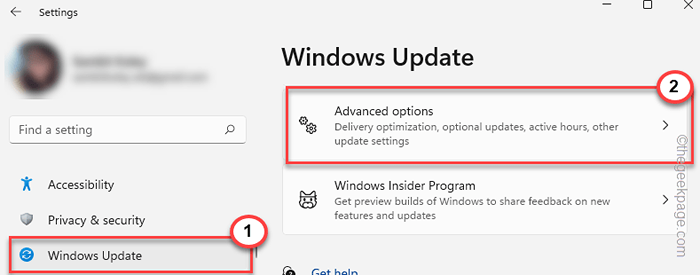
4. Agora apenas verificar as atualizações associadas ao seu dispositivo de webcam. (Como no meu caso, são as atualizações da Logitech.)
5. Em seguida, basta clicar em “Baixar e instalar”Para instalar essas atualizações.
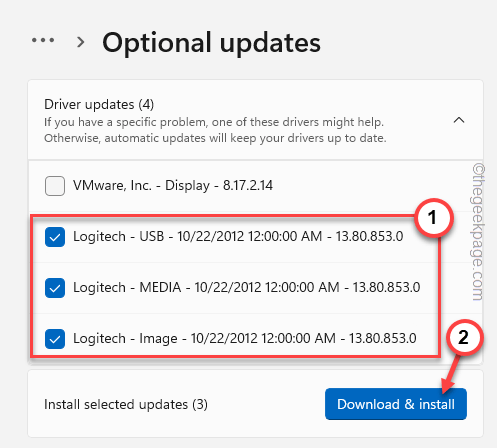
Isso finalmente instalará os drivers opcionais da webcam em seu sistema.
6. Normalmente, essas atualizações do driver não precisam de nenhum sistema. Mas, em alguns casos, você pode precisar reiniciar Seu sistema.
7. Basta voltar à página inicial do Windows Update e tocar no “Reinicie agora”Opção para reiniciar o sistema.
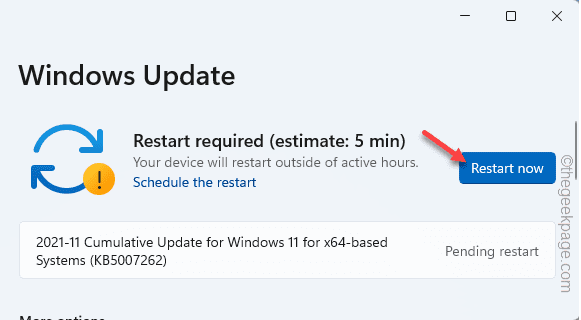
Depois de reiniciar o sistema, o dispositivo da webcam começará a funcionar normalmente.
Fix 4 - Atualize os drivers da câmera
Você pode atualizar os drivers de câmera do gerenciador de dispositivos.
1. A princípio, pressione o Tecla do Windows+X teclas juntas.
2. Basta tocar “Gerenciador de Dispositivos”Para acessar.
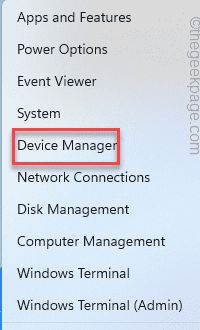
3. Depois de chegar à página Gerenciador de dispositivos, você verá o “Câmera" seção. Apenas, expanda -o para ver seu dispositivo de câmera.
2. Só, retire o driver da câmera e toque “Driver de atualização““.
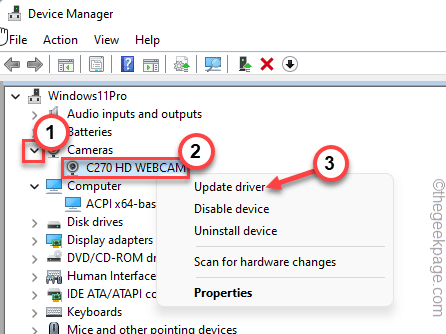
3. Na próxima etapa, basta clicar em “Pesquise automaticamente por drivers““.
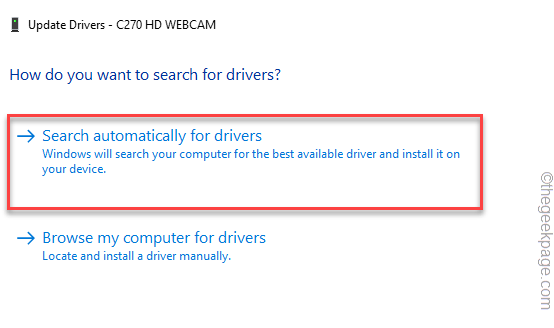
O Windows procurará o melhor driver para o seu dispositivo de câmera e baixará e instalará no seu sistema.
Se você receber o “Os melhores drivers para o seu dispositivo já estão instalados”Mensagem na tela, escolha a próxima correção para resolver este problema.
Você pode baixar e instalar a versão mais recente do driver da webcam diretamente no site do fabricante.
1. Pesquise o mais recente driver da webcam.
2. Baixe o pacote de driver mais recente e instale -o no seu sistema.
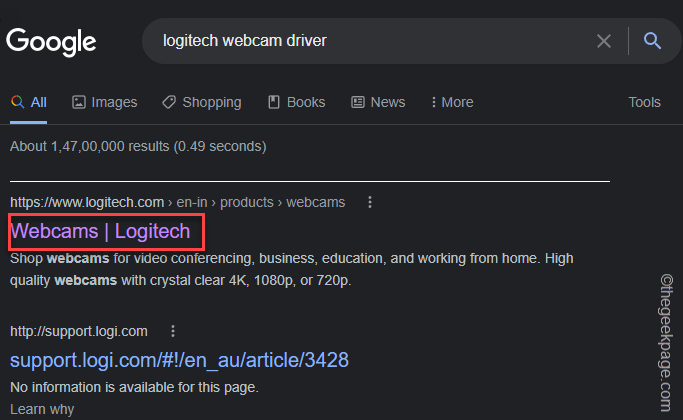
Depois de instalar o motorista, feche tudo e reiniciar o sistema para concluir o processo de instalação do driver.
OBSERVAÇÃO -
Se você estiver usando uma webcam Logitech, pode baixar e usar seus aplicativos dedicados para controlar o driver da webcam.
1. Vá para a página Logitech Webcam.
2. Em seguida, toque na webcam específica que você está usando.
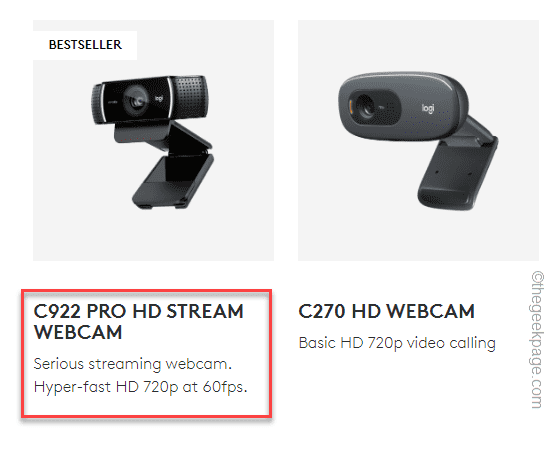
3. Agora, role para baixo até o “Apoia" seção. Toque no “Veja todos os downloads““.
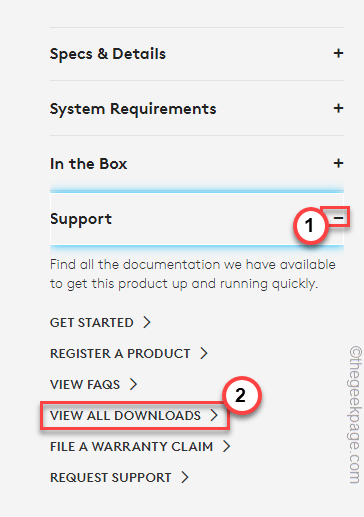
4. Agora, basta baixar o software aqui. Tocar "Download”Para baixá -lo.
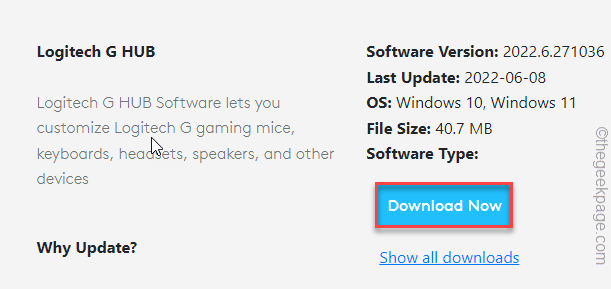
5. Em seguida, execute -o no seu sistema.
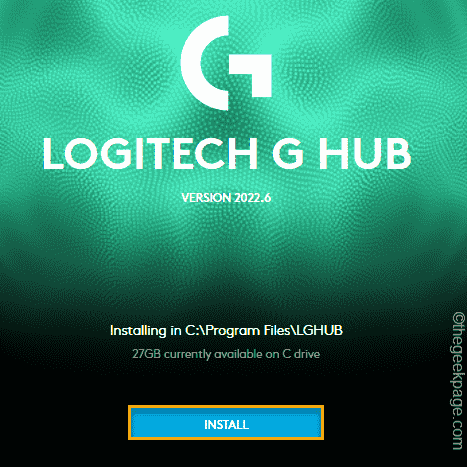
Agora, usando este aplicativo, você pode fazer o download diretamente do driver da webcam mais recente.
Corrija 5 - Desative e habilite a câmera
Tente desativar e reativar o dispositivo da câmera.
1. Você tem que pressionar a tecla Windows uma vez e escrever “dispositivo““.
2. Depois de ver “Gerenciador de Dispositivos”Nos resultados da pesquisa, toque nele.
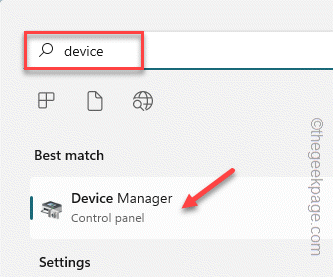
3. Quando a tela do Gerenciador de dispositivos se abrir, clique no “Câmera““.
4. Depois disso, tire o driver da webcam e toque “Desativar dispositivo““.
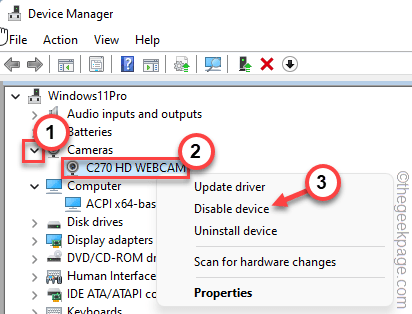
5. Agora, confirme sua ação com um toque “Sim““.
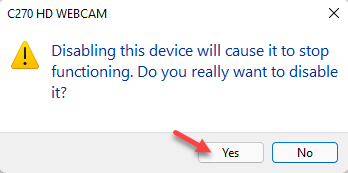
Isso desabilitará o driver da webcam.
6. Agora é hora de ativar o driver da webcam mais uma vez. Então, basta-se à direita do driver de webcam desativado e toque em “Ativar dispositivo”Para reativá-lo.
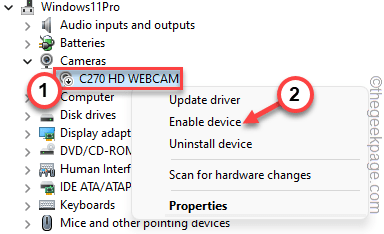
Depois disso, feche o gerente de dispositivos. Agora, verifique se a webcam ainda está parecendo ser preto ou não.
Corrija 6 - Desinstale o driver da câmera
Se nada mais funcionou, basta desinstalar o driver da câmera e reiniciar o sistema.
1. aperte o ⊞ Win Key+R teclas juntas.
2. Então, digite “devmgmt.MSc"Lá e bateu Digitar para acessar.
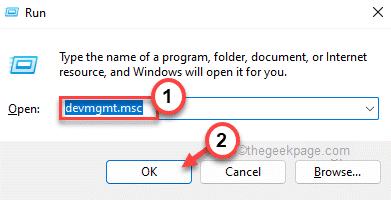
3. Basta clicar uma vez no “Câmera" dispositivo.
4. Você precisa comprar com direito o driver da webcam e clicar em “Desinstalar o motorista”Para desinstalá -lo.
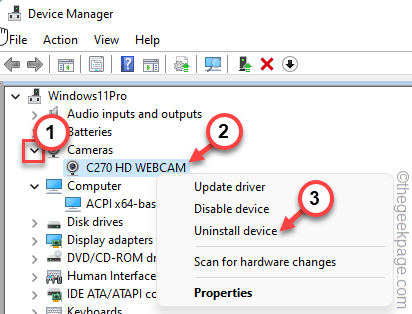
5. Você receberá uma mensagem de aviso. Tocar "Desinstalar”Para terminar o processo.
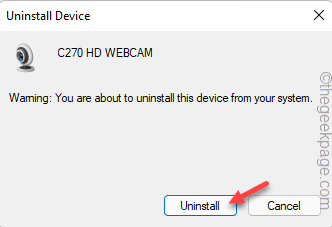
6. Agora, depois de desinstalar o driver da webcam, você pode simplesmente tocar “Ação”Na barra de menus.
7. Depois disso, clique em “Digitalizar mudanças de hardware““.
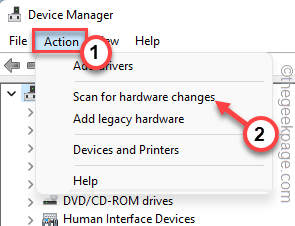
O Windows digitalizará seu sistema e instalará o driver de webcam que falta mais uma vez. Verifique se isso funciona para você.
Fix 7 - Use uma fonte de luz extra
Se você estiver em um ambiente com pouca luz e se a webcam não suportar o recurso do modo noturno, considere usar alguma fonte de luz extra. Você pode sentar perto da janela durante o dia ou usar uma sala bem iluminada. Isso pode afetar significativamente a saída da câmera e corrigir o problema da tela preta que você está enfrentando atualmente.
Corrigir 8 - Altere as configurações de exposição
Algumas webcams suportam mais ajustes das qualidades da imagem da câmera, como - brilho, saturação, contraste e exposição. Você pode usar o aplicativo de webcam dedicado (como opções Logitech, Logitech G Hub, etc.) para controlar essas configurações. Tente ir para o “Configurações padrão”Para resolver este problema.
Verifique se isso ajuda a resolver o problema da webcam em seu sistema.
Corrigir 9 - Remova a bateria do laptop
Esta é uma solução rápida que pode funcionar para você.
1. A princípio, desligue o laptop.
2. Desconecte o cabo de alimentação dele, se estiver conectado.
3. Agora, retire a bateria do laptop do dispositivo com cuidado.
4. Em seguida, basta pressionar e segurar o botão liga / desliga por pelo menos 20 segundos para iniciá -lo. Mas, não começará devido à ausência de qualquer fonte de energia.
5. Repita esta etapa algumas vezes mais.
6. Agora, coloque a bateria do laptop de volta em seu lugar com cuidado.
Teste se a webcam está funcionando corretamente ou não.
Corrija 10 - Verifique se a câmera é compatível
Se você estiver usando uma webcam mais antiga, pode não ser compatível com o sistema atual que você está usando. Tente testar a webcam com outro PC/laptop.
Se a webcam parecer preta nesse sistema também, pode não ser totalmente compatível com o Windows 11. Então, é por isso que você está enfrentando este problema.
Dicas alternativas -
1. Se você estiver usando o Windows Powertoys, pressionando o Windows+Shift+A desliga a câmera e o microfone. Tente pressionar as teclas novamente para ligar a câmera.
2. É possível que a webcam não esteja funcionando corretamente. Tente reconectar a webcam a outro dispositivo e teste.
- « Como criar uma lista suspensa com símbolos no Excel
- Correção - “Não conectado - nenhuma conexão está disponível” Erro no Windows 11, 10 [resolvido] »

