Como criar uma lista de verificação no Google Sheets
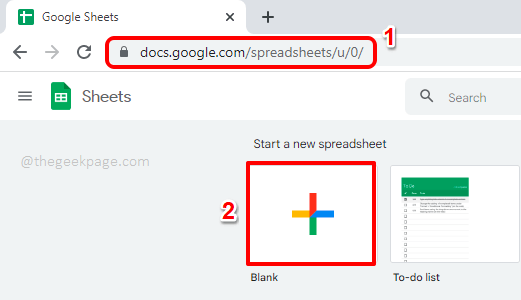
- 3433
- 411
- Mrs. Christopher Okuneva
Ter uma lista de verificação acerta você sempre no caminho certo. Isso o motiva a fazer mais coisas e emociona você para ver as coisas sendo derrubadas. Listas de verificação podem ser criadas usando o Excel, é claro. Mas nem todo mundo tem o Excel instalado e seria conveniente fazer as coisas de alguma outra maneira confiável e é aí que Google Folhas entra em cena de. Qualquer pessoa com a Internet, um navegador da Web e uma conta do Google pode acessar folhas do Google e torna as coisas muito convenientes.
Neste artigo, explicamos em detalhes como você pode criar facilmente uma lista de verificação usando folhas do Google. Mais do que apenas criar uma lista de verificação, também explicamos como você pode criar facilmente outra coluna que depende da lista de verificação para preencher seus valores dinamicamente. Parece emocionante? Bem, prometemos a você que é mais emocionante ver como isso é feito. O que você está esperando então? Vamos mergulhar!
Etapas para criar uma lista de verificação no Google Sheets
Passo 1: O primeiro passo seria Inicie as folhas do Google. Para isso, abra qualquer navegador, de preferência Google Chrome e clique em folhas do Google. Depois de clicar no link, você terá a seguinte janela se já estiver conectado à sua conta do Google. Se você não estiver conectado, será solicitado a fazer login.
Quando você estiver no Lar Página de folhas do Google, clique no Em branco ladrilho como mostrado abaixo para abrir um documento em branco.
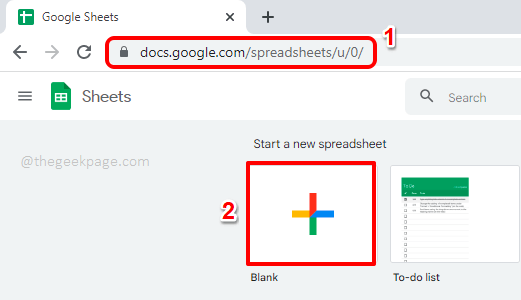
Passo 2: Agora você pode preencher a folha com seus dados. No exemplo seguinte, eu tenho 3 colunas, a saber Tarefas, Lista de controle, e Status. Lista de controle é a coluna que vai ter as caixas de seleção. Então Selecione o todo Lista de controle coluna e depois atingir o Inserir guia na fita superior.
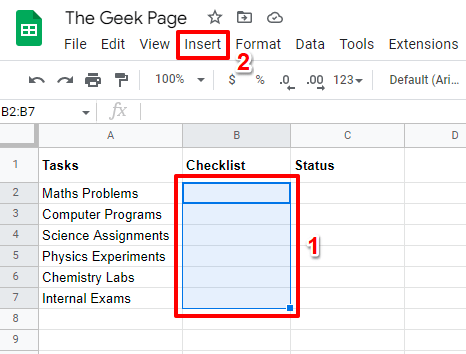
etapa 3: Clique no Caixa de seleção opção da lista de opções que desenham.
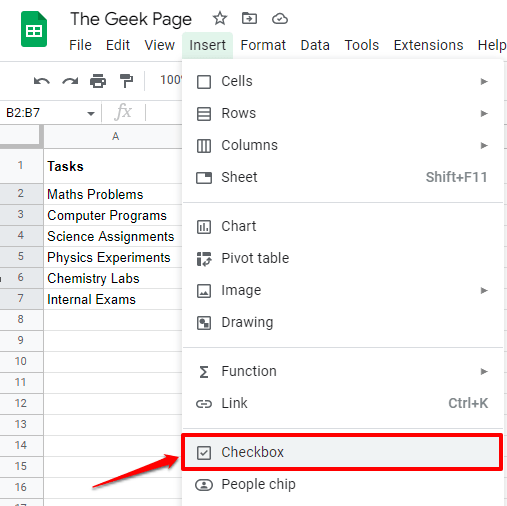
Passo 4: Agora você pode ver que seu Lista de controle A coluna é prontamente povoada com caixas de seleção que podem ser verificadas e desmarcadas.
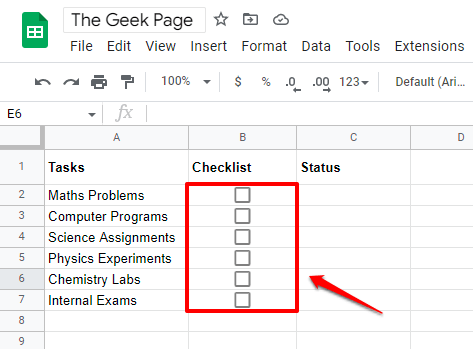
Etapa 5: Você pode verificar e desmarcar dinamicamente as caixas de seleção simplesmente clicando nelas.
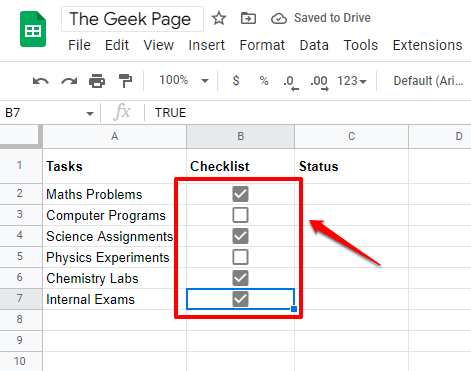
Etapa 6: Agora, vamos preencher o Status coluna dinamicamente. A lógica deve ser tal que, se a caixa de seleção correspondente for preenchida, devemos ter o Status como Tarefa realizada E se a caixa de seleção não estiver preenchida, então Status deveria estar Tarefa a ser feita.
Por isso, Duplo click no Primeira célula do Tarefa realizada coluna e então copiar e colar a fórmula a seguir e depois atingir o Digitar chave.
= If (b2 = true, "tarefa feita", "tarefa a ser feita")
Explicação da fórmula
Fórmula verifica o primeiro valor do Lista de controle coluna e depois verifica se a caixa de seleção é verificada ou não. Verificado significa que o valor é verdadeiro. Se a caixa de seleção for verificada, a função retornará Status mensagem como Tarefa realizada. Caso contrário, a função retorna a mensagem como Tarefa a ser feita.
Observação: Se o primeiro valor do seu Lista de controle A coluna não está na célula B2, então Substitua B2 com o respectivo ID da célula. Além disso, você pode definir suas próprias mensagens personalizadas em vez de Tarefa realizada e Tarefa a ser feita mensagens.
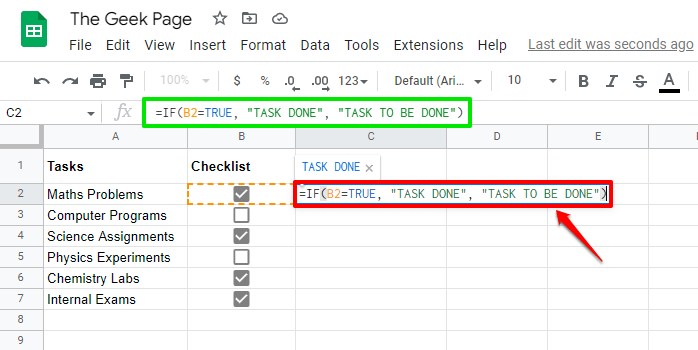
Etapa 7: Para aplicar a mesma fórmula através do Status coluna, clique no pequena forma quadrada presente no canto inferior direito da célula aplicada de fórmula e depois arrastar para baixo.
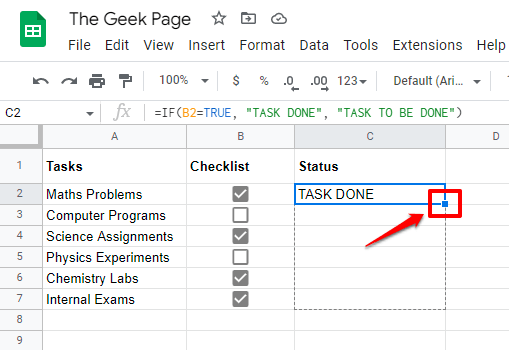
Etapa 8: Agora você pode ver que a fórmula é aplicada em todo o Status coluna.
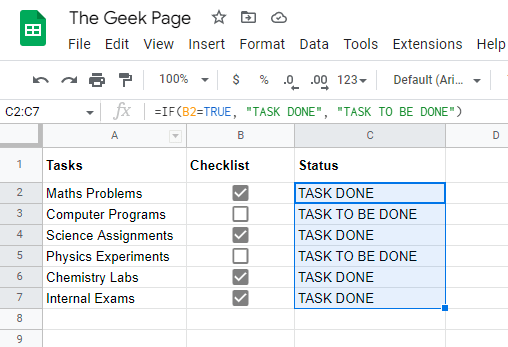
Etapa 9: Você pode tentar clicar em qualquer uma das caixas de seleção. No exemplo abaixo, cliquei em uma caixa de seleção que não foi verificada. O Status Antes de clicar na caixa de seleção é Tarefa a ser feita.
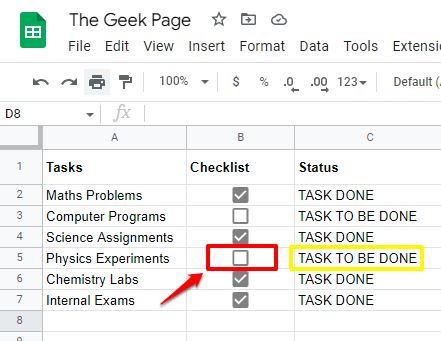
Etapa 10: Depois que a caixa de seleção é verificada, o Status alterado automaticamente para Tarefa realizada, indicando que nossa lista de verificação está funcionando perfeitamente. Aproveitar!
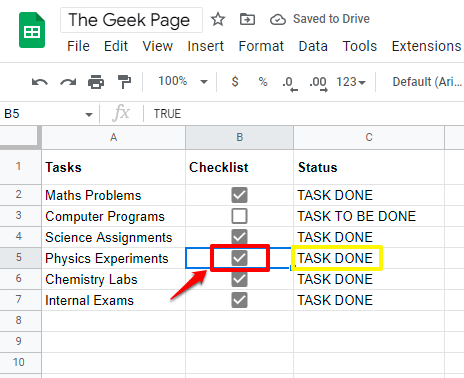
Por favor, diga -nos na seção de comentários se você poderia criar uma lista de verificação com sucesso no Google Sheets. Se você tiver alguma preocupação com relação a qualquer uma das etapas, deixe um comentário, estamos sempre aqui para ajudar.
Fique ligado para truques, dicas, hacks e artigos de instruções incríveis em seus tópicos favoritos.
- « Como gerenciar e -mails de lixo eletrônico no Microsoft Outlook
- Como salvar e -mails, calendários e contatos do Outlook no seu computador »

