Como salvar e -mails, calendários e contatos do Outlook no seu computador
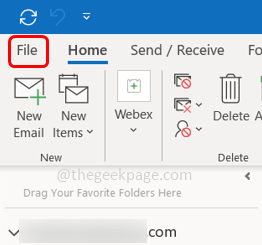
- 2504
- 179
- Wendell Legros
Todas as mensagens de email normalmente ficam em sua caixa de correio, mas se você deseja salvar qualquer uma das mensagens de e -mail, poderá salvá -las rapidamente na sua área de trabalho ou em qualquer local no computador. No Outlook, essa opção não se restringe apenas a mensagens de email, mas você também pode salvar eventos de calendário, contatos de correio, etc. e até mesmo se pode salvar várias mensagens de email de uma só vez. Neste artigo, vamos ver como salvar e -mails e contatos no computador.
Índice
- Método 1: Salvar e -mails usando a opção Salvar como do Outlook
- Método 2: Arraste e solte para salvar e -mails
- Método 3: Salvar e -mails da web
- Método 4: Salvar calendários e contatos
Método 1: Salvar e -mails usando a opção Salvar como do Outlook
Etapa 1: Abra o Microsoft Outlook e clique no e-mail que você quer salvar
Etapa 2: clique no Arquivo aba
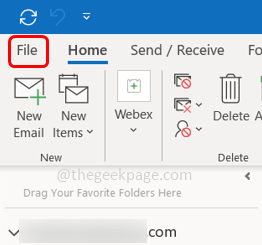
Etapa 3: do lado esquerdo selecionado Salva como
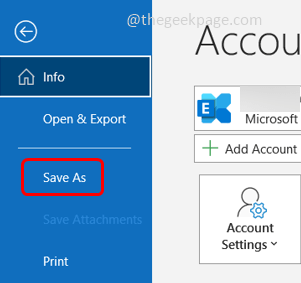
Etapa 4: aparece uma caixa de diálogo, navegue no localização onde você deseja salvar a mensagem de e -mail e clicar em Salvar
Etapa 5: Sua mensagem de e -mail será salva como um .formato msg
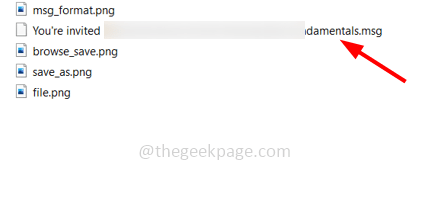
Método 2: Arraste e solte para salvar e -mails
Etapa 1: Abra o Microsoft Outlook e clique no e-mail que você quer salvar
Etapa 2: agora arrastar e derrubar Seus e -mails para a área de trabalho ou qualquer local do seu computador
Etapa 3: você também pode arrastar e soltar vários e -mails e salvá -los de uma vez. Para fazer isso, mantenha o Ctrl chave e Selecione o número de e -mails Você quer salvar, arrastar e soltá -los no local necessário.
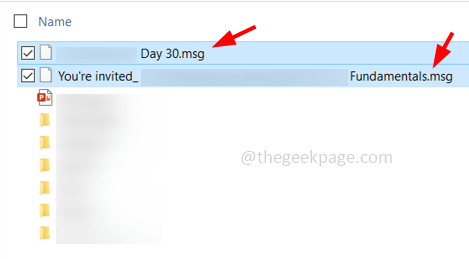
Método 3: Salvar e -mails da web
Etapa 1: Se você estiver usando o Outlook na web, não há opção para salvar os e -mails.
Etapa 2: mas ainda se você quiser salvar o e -mail, há uma maneira. Você pode salvar o email usando o .Formato PDF
Etapa 3: Abra a mensagem de e -mail que você deseja salvar, clique no três pontos no topo e depois selecione Imprimir da lista
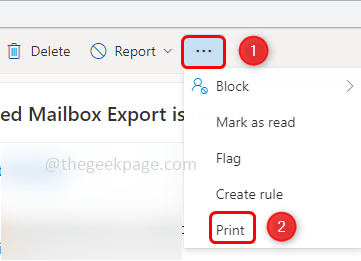
Etapa 4: uma janela aparecerá novamente clicando em Imprimir
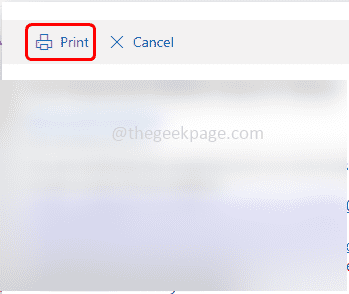
Etapa 5: Na caixa de diálogo de impressão, selecione o Salvar como opção PDF Do suspensão do campo de destino
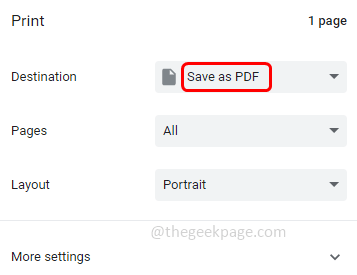
Etapa 6: clique no Salvar botão
Etapa 7: a partir da janela apareceu, selecione o localização Para salvar o e -mail e clicar em Salvar.
Etapa 8: agora a mensagem de e -mail será baixada em .Formato PDF
Método 4: Salvar calendários e contatos
Etapa 1: Abra o Microsoft Outlook e clique no calendário evento que você quer salvar
Etapa 2: agora arrastar e derrubar para a área de trabalho ou qualquer local do seu computador
Etapa 3: Da mesma maneira, você pode ir aos contatos e arrastar e soltar o contato no seu computador.
É isso! Espero que este artigo seja útil. Obrigado!!
- « Como criar uma lista de verificação no Google Sheets
- Como ignorar conversas por e -mail no Microsoft Outlook »

