Como criar várias tabelas móveis lado a lado no Microsoft Word
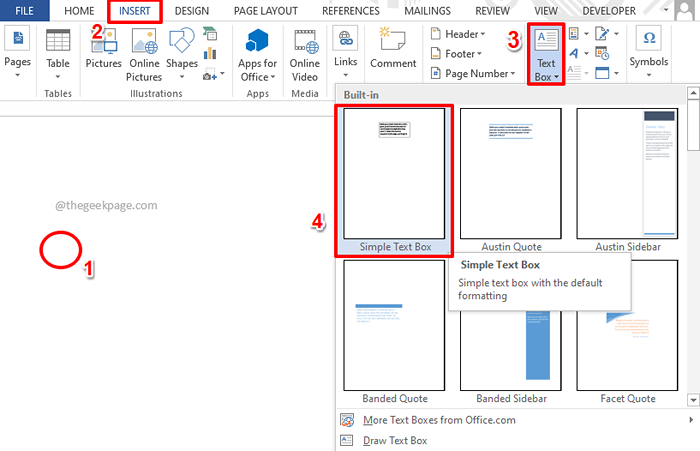
- 1522
- 216
- Arnold Murray
Muitas vezes você pode ter enfrentado problemas ao lidar com tabelas no Microsoft Word. A dificuldade em movê -los, criando várias tabelas lado a lado, tendo a flexibilidade de organizar perfeitamente as mesas depois de criar, tudo se resume à lista. A solução está nas caixas de texto. Imaginando qual é a conexão entre caixas de texto e tabelas? Não cozinhe mais seus cérebros, estamos bem aqui para ajudar!
Continue lendo, para saber como você pode criar facilmente várias mesas móveis e colocá -las facilmente lado a lado. Tudo é possível com a ajuda de um simples hack. Mal posso esperar para descobrir o que é? Mergulhe direto no artigo então!
Solução
Passo 1: Clique no ponto onde você deseja inserir a mesa em.
Agora, clique no INSERIR guia da fita superior.
Como a seguir, clique no Caixa de texto botão suspenso localizado sob o INSERIR opções.
Na lista de opções de caixa de texto disponíveis, clique em uma que diz Caixa de texto simples.
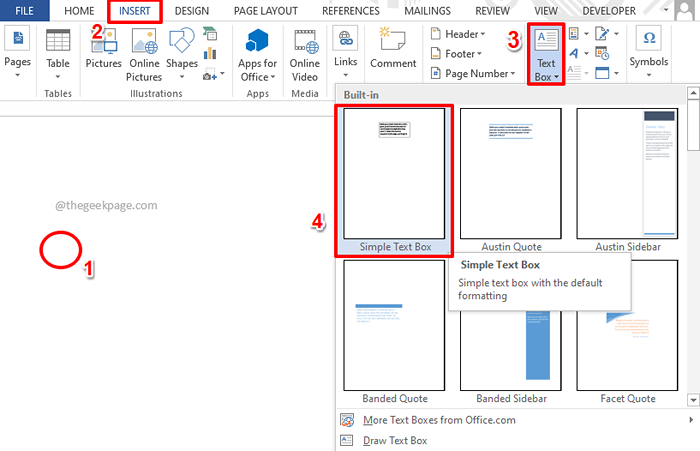
Passo 2: Mova o cursor do mouse mais perto das fronteiras da caixa de texto. Agora o cursor do seu mouse se transformará em um cruzar.
Clique e arraste Neste ícone cruzado para mover a caixa de texto.
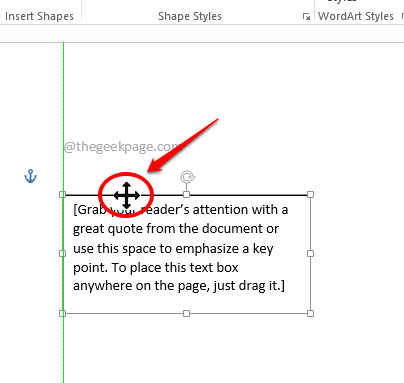
etapa 3: Quando a caixa de texto for colocada corretamente, basta clicar em qualquer lugar dentro da caixa de texto para selecionar o texto inteiro.
Depois que o texto for selecionado, pressione o Excluir botão para excluir todo o conteúdo.
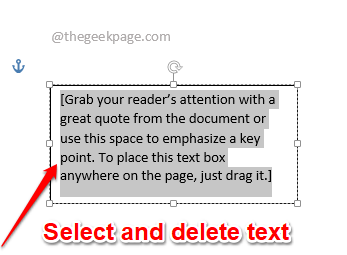
Passo 4: Como a seguir, clique no INSERIR guia na fita superior mais uma vez. Desta vez, clique no botão suspenso nomeado Mesa e depois escolha o número de linhas e colunas para sua mesa.
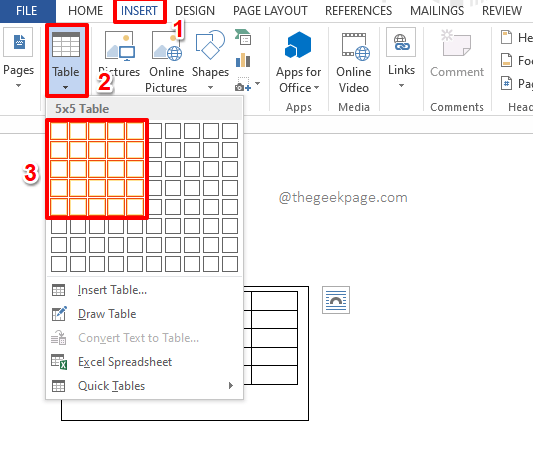
Etapa 5: Agora você pode ver que sua tabela está inserida dentro da sua caixa de texto. Mas as fronteiras da caixa de texto são visíveis, vamos nos livrar disso.
Clique e arraste o ícone Small Square Hollow Redize na borda inferior da caixa de texto para diminuir ou aumentar o tamanho do caixa de texto.
Eu usei o ícone de redimensionamento para combinar com a altura da caixa de texto com a da tabela dentro.
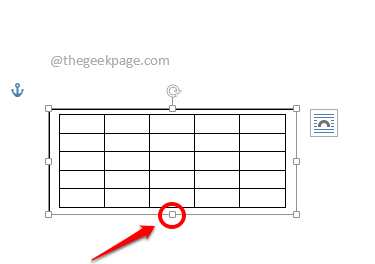
Etapa 6: Agora clique em qualquer lugar da tabela ou na caixa de texto para visualizar a guia Contextual FERRAMENTAS DE DESENHO no topo. Você também verá o FORMATAR Subbaixa contextual sob ele.
Clique no FORMATAR guia primeiro e depois clique no Contorno de forma botão suspenso disponível sob ele.
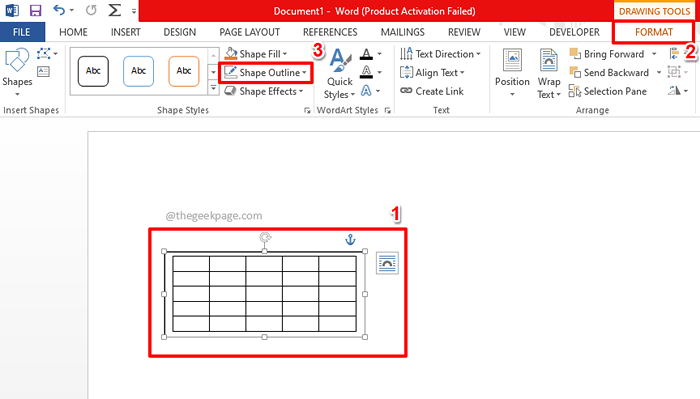
Etapa 7: A partir da lista de opções disponíveis, clique em Sem esboço opção.
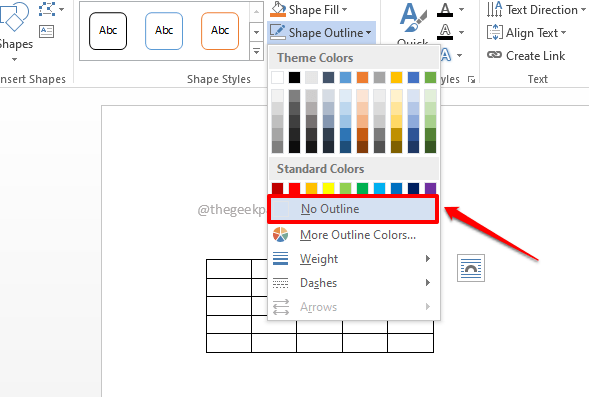
Etapa 8: As fronteiras da caixa de texto agora se foram, fazendo sua mesa parecer tudo lá por si só.
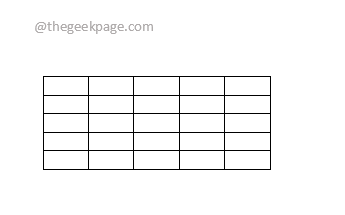
Etapa 9: Da mesma forma, você pode inserir quantas tabelas quiser, tudo lado a lado! Você pode movê -los usando o contêiner de caixa de texto invisível. Aproveitar!
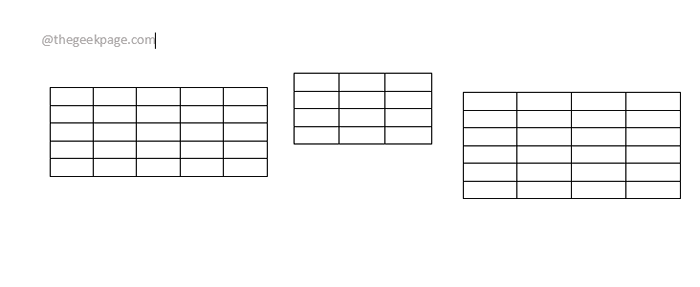
Por favor, diga -nos na seção de comentários se você poderia inserir com sucesso as tabelas lado a lado no documento do seu Word, seguindo as etapas do nosso artigo.
Por favor, volte para mais truques, dicas, instruções e hacks incríveis!
- « Como copiar e colar vários itens usando a área de transferência em MS Word
- Como criar regras e mover e -mails para uma pasta no Microsoft Outlook »

