Como converter MBR em disco GPT no Windows 11/10
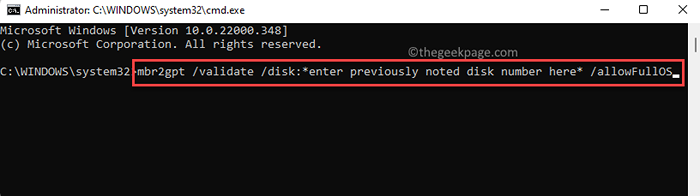
- 1465
- 291
- Mrs. Willie Beahan
Se seu PC usa MBR ou Disco GPT, depende de quantos anos tem o seu PC e quais são suas especificações. No entanto, às vezes, você pode querer converter seu disco MBR para a versão nova e melhor - formato GPT e o que é interessante é, isso pode ser feito sem perder dados.
Embora existam muitas razões pelas quais você pode querer converter do MBT para o disco GPT, os métodos usuais que ajudam você a passar do MBR para o GPT e do modo herdado para a UEFI, posteriormente, exclui todos os dados do seu disco durante o processo.
Antes de mostrarmos como converter MBR em disco GPT no seu PC Windows 11, vamos saber mais sobre esses discos.
Índice
- O que é MBR?
- O que é GPT?
- Como verificar o tipo de partição do seu disco
- Método 1: Usando MBR2GPT para converter de MBR para GPT
- Método 2: Usando a ferramenta GPTGen através do prompt de comando
- Método 3: Usando um aplicativo de terceiros grátis
O que é MBR?
MBR ou Mestre Boot Record é uma partição mais antiga sentada na primeira camada do disco rígido que contém o carregador de inicialização e outros detalhes importantes relacionados ao seu PC e às partições da unidade. No entanto, o disco tem suas próprias desvantagens, por exemplo, é compatível com unidades apenas até 2 TB e que pode ser dividido apenas 4 partições.
O que é GPT?
A tabela de partição GPT ou GUID é a mais recente partição com tecnologia avançada que suporta as configurações de firmware da UEFI que substituem o BIOS mais antigo. Ao contrário de um disco MBR, o GPT é conhecido por trabalhar com unidades até 256 TB e pode ser dividido até 128 partições. Enquanto o disco MBR armazena os dados de inicialização em um único local, o disco GPT preserva várias cópias dos dados de inicialização em várias partições. Isso ajuda a recuperar dados mais facilmente.
Por outro lado, nem todas as versões do Windows suportam UEFI e, portanto, essas versões não podem inicializar a partir de uma partição GPT. Portanto, mesmo que um fabricante de computadores possa oferecer modelos que suportem o GPI, se não estiver ativado pela UEFI, mesmo uma versão de 64 bits Windows 10 ou um PC Windows 11 não será inicializado a partir da unidade GPT.
Como verificar o tipo de partição do seu disco
Dito isto, antes de prosseguir com o processo de conversão, verifique se sua unidade está sendo executada no MBR ou GPT. Se já estiver GPT, você precisa seguir os métodos abaixo, no entanto, com uma unidade MBR, você pode seguir os métodos abaixo. Vamos ver como garantir a partição da unidade:
Passo 1: aperte o Win + r teclas de atalho no teclado para abrir o Comando de execução janela.
Passo 2: No Comando de execução barra de pesquisa, tipo diskmgmt.MSc e acertar Digitar Para abrir o Gerenciamento de Disco janela.
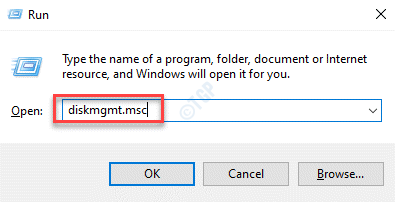
Etapa 3: No Gerenciamento de Disco janela, vá para a extremidade inferior, clique com o botão direito do mouse no Disco 0 e selecione Propriedades.
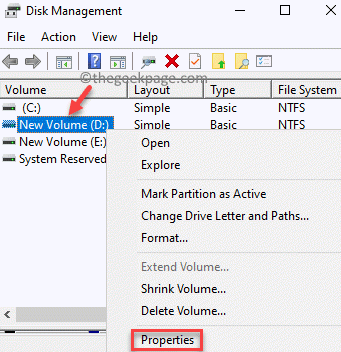
Passo 4: No Propriedades Janela, selecione o Volumes guia e verifique o Tipo de partição campo.

Se mostrar Gpt, Então você não precisa fazer nada, mas se mostrar Mbr Então, você pode prosseguir com o processo de conversão.
Método 1: Usando MBR2GPT para converter de MBR para GPT
O MBR2GPT a ferramenta foi introduzida com o Atualização dos criadores Para o Windows 10 e, portanto, é uma ferramenta razoavelmente nova. Portanto, se o seu PC do Windows 10 já estiver equipado com o Atualização dos criadores ou se você estiver executando o sistema operacional do Windows 11, poderá executar o embutido MBR2GPT ferramenta para converter o Mbr dirigir para Gpt em apenas uma questão de minutos. O melhor de tudo, sem perder dados durante o processo. Esta ferramenta adiciona os componentes do Gpt Dirija para a corrente Mbr Dirija no seu PC sem efeito nos dados na partição atual.
Vamos ver como usar o MBR2GPT ferramenta para converter de Mbr para Gpt dirigir:
Passo 1: Em primeiro lugar, você precisaria obter o número do disco. Para isso, pressione o Win + r Teclas juntas no teclado juntas para abrir o Comando de execução janela.
Passo 2: No Comando de execução Janela, tipo diskmgmt.MSc e acertar Digitar Para abrir o Gerenciamento de Disco janela.
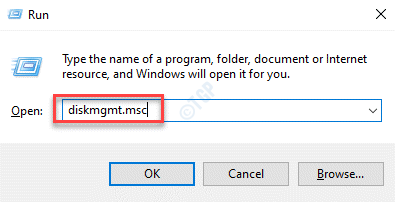
Etapa 3: No Gerenciamento de Disco Janela, procure o disco que você deseja converter Gpt e tome uma nota do número de disco, por exemplo, no meu caso, ele mostra como Disco 0.

Passo 4: Agora, vá para Começar, Clique com o botão direito do mouse e selecione Correr.
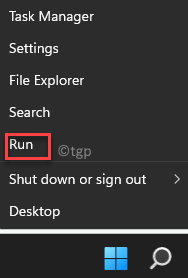
Etapa 5: Isso abrirá o Comando de execução janela.
Aqui, tipo cmd na barra de pesquisa e pressione o Ctrl + Shift + Enter teclas juntas para lançar o Prompt de comando Janela com direitos de administrador.
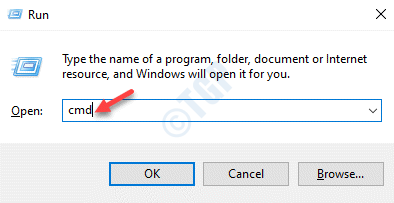
Etapa 6: No elevado Prompt de comando, Execute o comando abaixo e bata Digitar Para verificar o disco:
MBR2GPT /Validate /Disk:* Digite o número do disco observado anteriormente aqui* /Densfullos
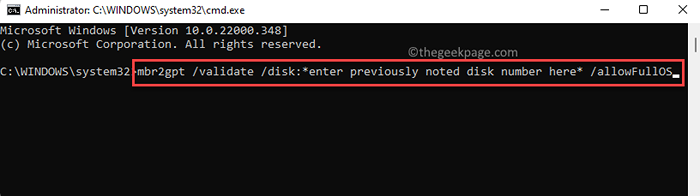
Este comando deve garantir que seu disco atenda aos requisitos para a conversão. Mas se o disco não estiver em um estado a ser convertido em unidade GPT, ele mostrará um erro - Validação do layout do disco falhou para o disco:*seu número de disco*.
*Observação - No entanto, se você quiser executar o MBR2GPT.exe Ferramenta do ambiente de pré -instalação do Windows, você pode simplesmente executar MBR2GPT /VALIDAÇÃO E isso deve ser suficiente.
Além disso, você pode executar o comando acima no prompt de comando elevado aberto Recuperação avançada.
Abrir Configurações aplicativo (Win + i) > Atualização e segurança > Recuperação > Inicialização avançada > Reinicie agora > Escolha uma opção > Solucionar problemas > Opções avançadas > Prompt de comando.

Etapa 7: Se o disco for validado com sucesso, execute o comando abaixo para prosseguir com o processo de conversão do disco e pressione Digitar:
MBR2GPT /CONVERT /DISC
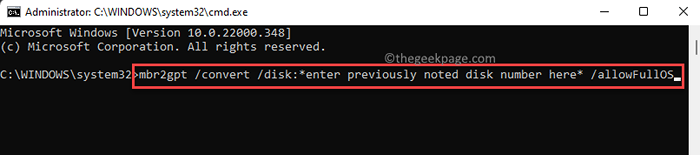
*Observação - No entanto, se você estiver executando o processo de conversão do ambiente de pré -instalação do Windows, execute este comando em vez disso - mbr2GPT /convert E isso deve ser suficiente.
Espere até que esteja completo, pois o processo leva algum tempo e isso não deve levar mais de um minuto.
Etapa 8: Depois de receber a mensagem de sucesso, agora você precisaria definir seu firmware para inicializar Uefi em vez de BIOS.
Embora esse processo dependa do fabricante da placa -mãe, o processo usual seria atingir a chave do BIOS logo antes do início do sistema operacional do Windows e aguardar a tela que permite definir o modo de inicialização como UEFI.
Uma vez feito com as etapas acima, sua placa -mãe agora é convertida em disco GPT e modo UEFI.
Método 2: Usando a ferramenta GPTGen através do prompt de comando
No entanto, se você quiser torná -lo um pouco mais simples, pode experimentar esta ferramenta de linha de comando chamada gptgen, para converter de MBR em disco GPT sem perder nenhum dado. Vamos ver como:
Passo 1: aperte o Win + r chaves simultaneamente para abrir o Comando de execução janela.
Passo 2: No Comando de execução caixa de pesquisa, tipo cmd e pressione o Ctrl + Shift + Enter teclas de atalho para lançar o elevado Prompt de comando janela.
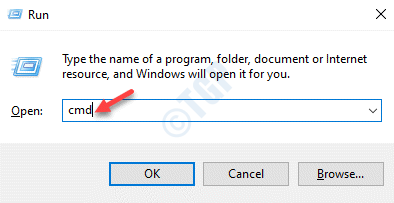
Etapa 3: No Prompt de comando (admin) Janela, execute o comanda abaixo um após o outro e pressione Digitar Depois de cada um:
gptgen.exe \.\ físicodrivex gptgen.exe .Físico Gptgen Gptgen.exe -w \.\ físicodrivex gptgen.exe -w .Física de Física
Aqui, X é o seu número de disco, então, descubra o número do seu disco, como mostrado acima, e substitua X com o mesmo. Por exemplo, no meu caso, meu número de disco é Disco 0, E, portanto, eu o substituí por “Disco 0““.
Depois que os comandos terminarem, o Mbr O disco no seu PC é convertido com sucesso em GPT.
*Observação - Certifique -se de estar executando o modo de inicialização da UEFI. Para mudar para o modo UEFI, insira o modo BIOS e altere o modo herdado para o modo UEFI.
Método 3: Usando um aplicativo de terceiros grátis
Como alternativa, você pode seguir o caminho mais fácil usando um programa de terceiros gratuitos, chamado Assistente de Partição Minitool, que pode ajudá -lo a converter de Mbr para Gpt unidade usando uma interface gráfica. Vamos ver como:
Passo 1: Clique no link abaixo para visitar o site oficial e baixar o link:
Baixe a ferramenta de terceiros de 3ª festa grátis
Passo 2: Depois de baixado, abra o arquivo de configuração e siga as instruções como mostrado para terminar de instalar o Assistente de Partição Minitool.
Etapa 3: Após a instalação bem -sucedida da ferramenta, abra o programa.
Agora, vá para o seu disco que você deseja mudar para Gpt e selecione Converta o disco MBR em disco GPT Do menu de contexto.
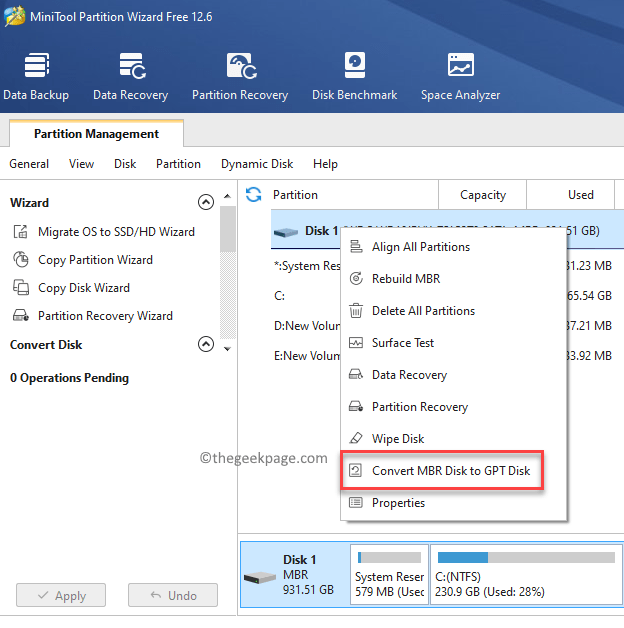
Passo 4: Depois de chegar ao pop up final, pressione o Aplicar botão para continuar com a conversão.
Depois que o processo estiver concluído, reinicie seu PC manualmente (se não for solicitado).
Etapa 5: Se o seu PC não conseguir inicializar, digite BIOS e mudar de Modo legado para Uefi manualmente.
Agora o Mbr O disco no seu PC é convertido com sucesso para Gpt disco e para o Uefi modo.
- « Como limpar a fila da impressora no Windows 11
- Como instalar atualizações opcionais no Windows 11 »

