Como instalar atualizações opcionais no Windows 11
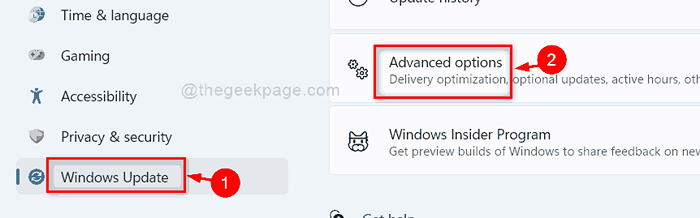
- 999
- 21
- Leroy Lebsack
Sempre que obtemos qualquer problema enquanto trabalhamos no sistema Windows, a primeira solução em que pensamos é atualizar o sistema operacional Windows do Settings. Se isso não funcionar, reiniciamos nosso sistema por uma ou duas vezes. Mas muitas vezes esquecemos de atualizar as outras atualizações opcionais disponíveis no Windows, como as atualizações do driver disponíveis. Se muitas vezes mantivermos as atualizações opcionais pendentes, isso não aparece em nenhum erro, aviso ou problemas. Ao contrário das versões anteriores, o Windows 11 criou uma maneira fácil de baixar e instalar as atualizações opcionais. Às vezes, essas atualizações são essenciais para alguns aplicativos e recursos que podem não ser necessários pelo Windows. Nesta postagem, vamos ajudá -lo sobre como verificar e baixar / instalar atualizações opcionais no Windows 11.
Como verificar e baixar / instalar atualizações opcionais no Windows 11
Etapa 1: Pressione Windows + i Teclas juntas no seu teclado para abrir Configurações aplicativo.
Etapa 2: Clique atualização do Windows no lado esquerdo do Configurações Janela do aplicativo.
Etapa 3: então clique Opções avançadas no lado direito da janela, como mostrado na captura de tela abaixo.
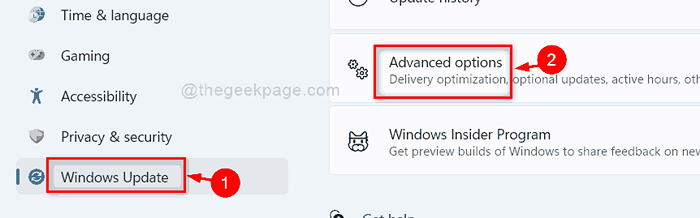
Etapa 4: então clique Atualizações opcionais Sob opções adicionais, como mostrado abaixo.
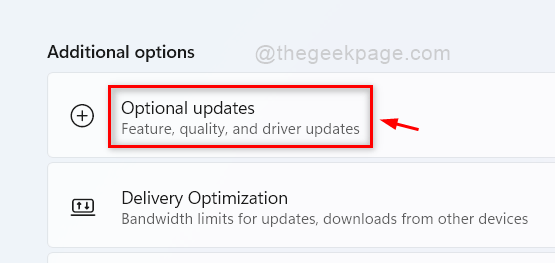
Etapa 5: Na página Atualizações opcionais, existem duas opções, eu.e. Atualizações do Windows e atualizações do driver, como mostrado abaixo.
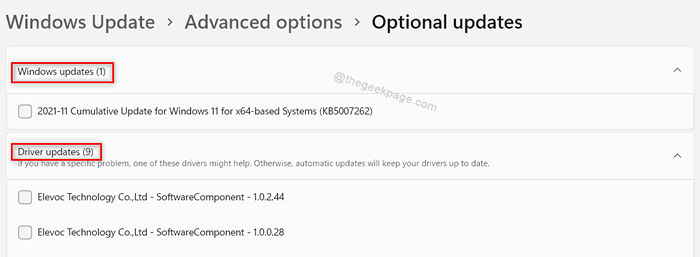
Etapa 6: selecione qualquer / todas as atualizações disponíveis clicando em janelas / Atualizações do driver opção como mostrado.
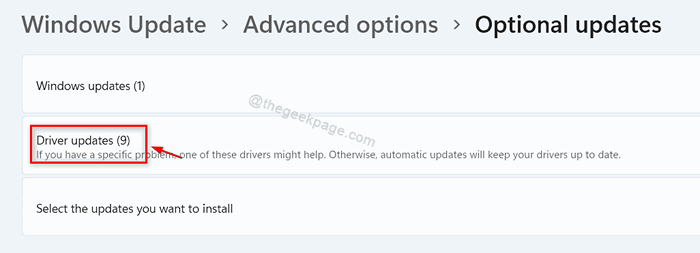
Etapa 7: selecione todas as atualizações do driver que você deseja baixar e instalar.
Etapa 8: então clique Baixar e instalar botão na parte inferior da página, como mostrado na imagem abaixo.
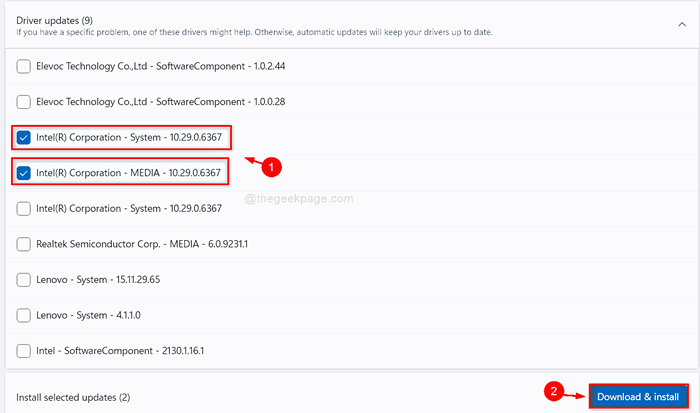
Etapa 9: Após o download e a instalação das atualizações do Windows / Driver, feche a janela Configurações.
Dessa forma, você pode manter seus drivers no seu sistema atualizado no Windows 11.
É isso.
Espero que este post tenha sido útil e informativo.
Informe -nos na seção de comentários abaixo para qualquer dúvida.
Obrigado pela leitura!
- « Como converter MBR em disco GPT no Windows 11/10
- Corrigir a data pop -up não funcionando no Windows 11/10 »

