Como compactar arquivos mais rápido com a ferramenta Pigz no Linux
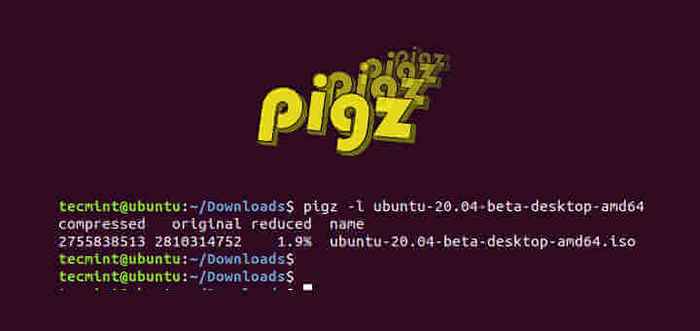
- 1897
- 248
- Mrs. Willie Beahan
Escrito por Mark Adler, Pigz é um acrônimo para Implementação paralela de Gzip. É uma ferramenta bacana de compactação que ajuda você a comprimir arquivos com velocidades rápidas em chamas. Como uma melhoria do bom e velho utilitário GZIP, ele aproveita vários núcleos e processadores para compactar dados.
Este guia ilumina mais luz Pigz e leva você até como usar o utilitário para compactar arquivos em sistemas Linux.
Instalando Pigz em sistemas Linux
Instalação Pigz é uma caminhada no parque porque o Pigz o pacote está contido em repositórios oficiais para grandes distribuições, como Debian, e CENTOS.
Você pode instalar Pigz em um único comando em várias distribuições usando seus respectivos gerentes de pacotes, como segue.
$ sudo apt install pigz [em Debian/Ubuntu] $ sudo dnf install pigz [on CENTOS/RHEL/FEDORA] $ sudo pacman -s pigz [em Arch/Manjaro Linux] Ou $ yay -s pigz
Como comprimir arquivos com pigz
Para comprimir um único arquivo em um formato zip, use a sintaxe.
$ pigz nome do arquivo
Neste guia, usaremos o arquivo Ubuntu-20.04-BETA-DESKTOP-AMD64.ISO Para fins de demonstração. Para comprimir a execução do arquivo:
$ pigz ubuntu-20.04-BETA-DESKTOP-AMD64.ISO
 Arquivo de compactação no Linux
Arquivo de compactação no Linux No entanto, o comando exclui o arquivo original após a compactação, como você deve ter notado. Para reter o arquivo original após a compactação, use o uso do -k opção como mostrado.
$ pigz -k ubuntu -20.04-BETA-DESKTOP-AMD64.ISO
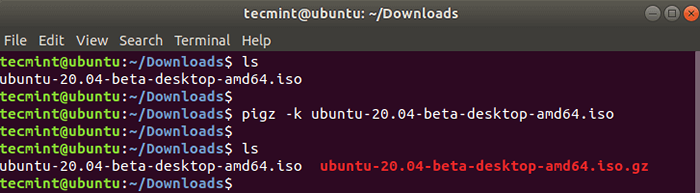 Compactar o arquivo sem excluir
Compactar o arquivo sem excluir Da saída, podemos ver claramente que o arquivo original foi retido mesmo após a compactação.
Verifique o conteúdo do arquivo compactado no Linux
Para verificar o conteúdo do arquivo compactado, incluindo as estatísticas sobre a taxa de compressão alcançada, use o -eu opção com Pigz comando:
$ pigz -l ubuntu -20.04-BETA-DESKTOP-AMD64.ISO.gz
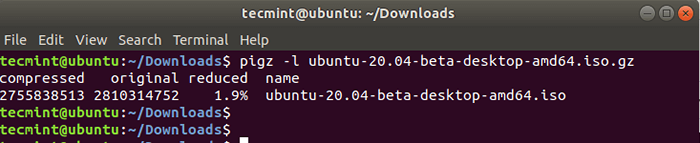 Veja o conteúdo do arquivo compactado no Linux
Veja o conteúdo do arquivo compactado no Linux Da saída, você não apenas vê o conteúdo do arquivo zipado, mas também a porcentagem de compressão que neste caso é 1.9%.
Além disso, você pode usar vários níveis de compressão que existem de 1 para 9. Os seguintes níveis de compressão são suportados:
- 6 - Compactação padrão.
- 1 - Mais rápido, mas oferece menos compressão.
- 9 - Mais lento, mas a melhor compressão.
- 0 - Sem compressão.
Por exemplo, para comprimir o arquivo com o melhor nível de compressão, execute:
$ pigz -9 ubuntu -20.04-BETA-DESKTOP-AMD64.ISO
Como comprimir um diretório com pigz
Por si próprio, Pigz Não tem opções para comprimir uma pasta, ele apenas comprime arquivos únicos. Como solução alternativa, Pigz é usado em conjunto com o comando alcatrão para zip diretórios.
Para comprimir um diretório, use o --Uso-Compress-Programa argumento como mostrado:
$ tar.alcatrão.gz dir1
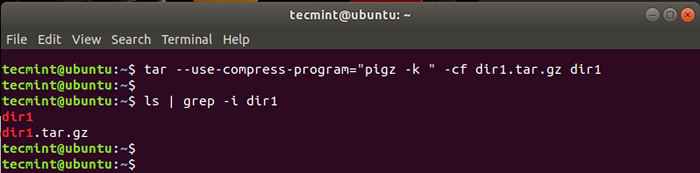 Compressa um diretório no Linux
Compressa um diretório no Linux Como limitar o número de processadores enquanto comprimia
Nós mencionamos anteriormente que o Pigz A ferramenta de utilitário usa vários núcleos e processadores ao comprimir arquivos. Você pode especificar o número de núcleos a serem usados usando o -p opção.
Neste exemplo, abaixo, usamos a melhor compressão (denotada por -9) com 4 processadores (-p4) Ao reter o arquivo original (-k).
$ pigz -9 -k -p4 ubuntu -20.04-BETA-DESKTOP-AMD64.ISO
Como descomprimir arquivos usando pigz
Para descomprimir um arquivo ou diretório usando pigz, use o -d opção ou a Unpgz comando.
Usando nosso arquivo ISO compactado, o comando será:
$ pigz -d ubuntu -20.04-BETA-DESKTOP-AMD64.ISO ou $ Unpigz Dir1.alcatrão.gz
 Decompressa arquivos no Linux
Decompressa arquivos no Linux Comparação entre Pigz vs GZIP
Nós fomos um pouco mais longe e colocamos Pigz contra Gzip ferramenta.
Aqui estão os resultados:
Compressão GZIP
$ time gzip ubuntu-20.04-BETA-DESKTOP-AMD64.ISO
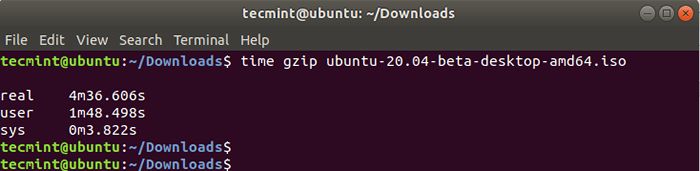 Verifique o tempo de compactação do GZIP
Verifique o tempo de compactação do GZIP Compressão de pigz
$ time pigz ubuntu-20.04-BETA-DESKTOP-AMD64.ISO
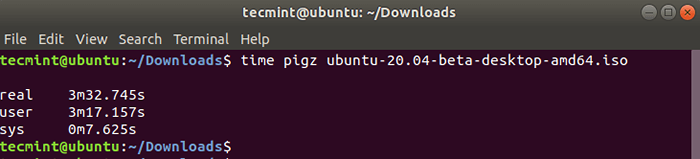 Verifique o tempo de compactação de pigz
Verifique o tempo de compactação de pigz Descompressão GZIP
$ time gzip -d ubuntu -20.04-BETA-DESKTOP-AMD64.ISO.gz
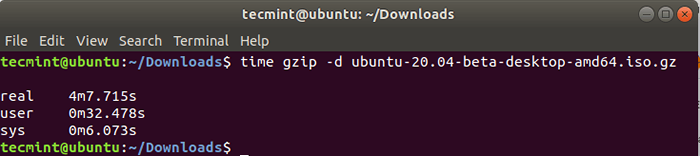 Verifique o tempo de descompressão do GZIP
Verifique o tempo de descompressão do GZIP Descompressão de Pigz
$ time unpgz ubuntu-20.04-BETA-DESKTOP-AMD64.ISO.gz
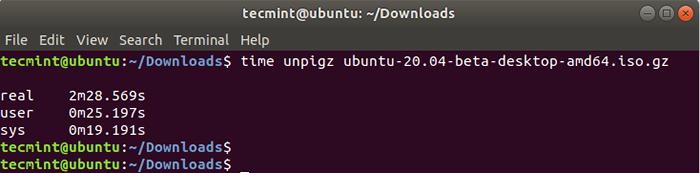 Verifique o tempo de descompressão de Pigz
Verifique o tempo de descompressão de Pigz A partir da comparação, podemos ver claramente que a compressão e a descompressão tempos para Pigz são muito mais curtos que Gzip. Isso implica que a ferramenta de linha de comando pigz é muito mais rápida que a ferramenta GZIP
Para mais detalhes sobre o uso de Pigz comando, visite as páginas do homem.
$ man Pigz
Além disso, execute o comando abaixo para visualizar todas as opções disponíveis para uso com Pigz comando.
$ pigz --help
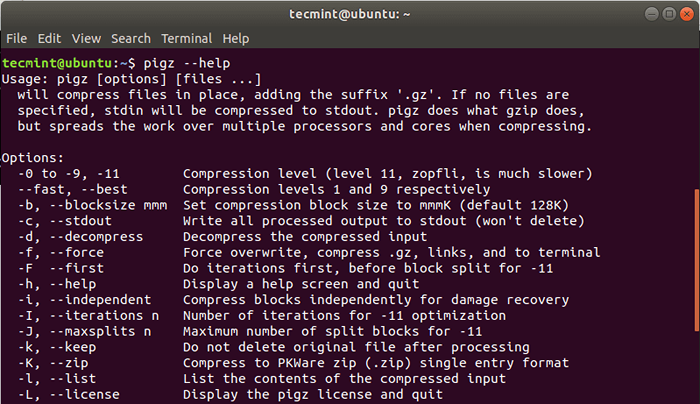 Ajuda do comando pigz
Ajuda do comando pigz E aí está. Nós cobrimos o Pigz ferramenta de linha de comando e mostrou como você pode comprimir e descomprimir arquivos. Nós fomos mais longe e comparamos Pigz com Gzip e descobriu que Pigz é o melhor dos dois em termos de velocidade de compressão e descompressão. Convidamos você a tentar e nos dizer como foi.
- « Como alterar o nome do host em Centos/Rhel 8
- RDIFF -BACKUP - Uma poderosa ferramenta de backup incremental agora suporta Python 3 »

