Como combinar data e hora no Microsoft Excel
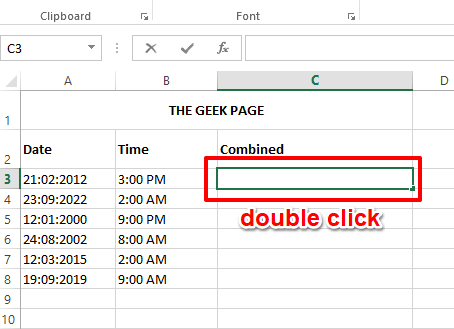
- 4244
- 456
- Arnold Murray
Digamos que você tenha uma coluna de datas e outra coluna de vezes em sua planilha do Excel. Você precisa de uma coluna extra que tenha os valores combinados de ambas as colunas. Bem, em circunstâncias normais, isso pode ser uma dor de cabeça. Mesmo se você conseguir acertar a parte combinada, a parte de formatação pode ser complicada. O formato de datas e horários pode estar em todo o lugar e você pode estar enfrentando grandes dificuldades em consertá -lo. Bem, não se preocupe mais, estamos aqui para ajudar, como sempre!
Neste artigo, explicamos através de duas soluções diferentes como você pode combinar facilmente valores de data e hora e preencher uma coluna totalmente nova com base nos valores combinados. Leia, para saber como!
Índice
- Cenário de exemplo
- Solução 1: Simplesmente adicionando os valores de data e hora usando operação Adicionar
- Solução 2: usando a fórmula concatenada
Cenário de exemplo
O exemplo do Excel Sheet apresentado neste artigo possui 3 colunas, a saber Data, Tempo, e Combinado. O Data coluna tem valores de data, o Tempo coluna tem valores de tempo e o Combinado A coluna ainda não está preenchida. O requisito é preencher a coluna nomeada Combinado com os valores de data e hora combinados de suas respectivas colunas. Também para formatar o valor combinado adequadamente usando a formatação adequada de data e hora.
Solução 1: Simplesmente adicionando os valores de data e hora usando operação Adicionar
Passo 1: Clique duas vezes na primeira célula da coluna que você deseja preencher usando os valores combinados de data e hora.
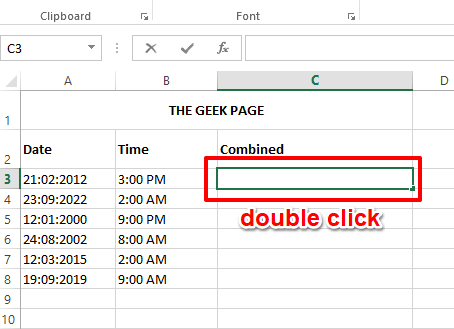
Passo 2: Agora, digite = + .
e precisam ser substituídos por seus respectivos IDs celulares conforme o seu arranjo de dados.
No exemplo abaixo, meu valor de data inicial está na célula A3 e meu valor de tempo inicial está na célula B3. Portanto, minha fórmula seria = A3+B3.
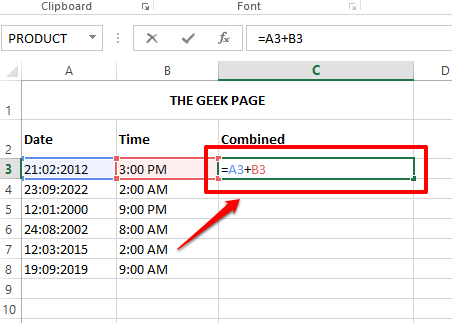
etapa 3: Se você atingir o Digitar Chave, você pode ver que seus valores de data e hora agora são combinados para a primeira célula no Combinado coluna.
No entanto, o formato parece um pouco estranho e precisamos de correção nisso. Por isso, Clique com o botão direito do mouse na célula combinada e clique no Formatar celulas Opção do menu de contexto de clique com o botão direito.
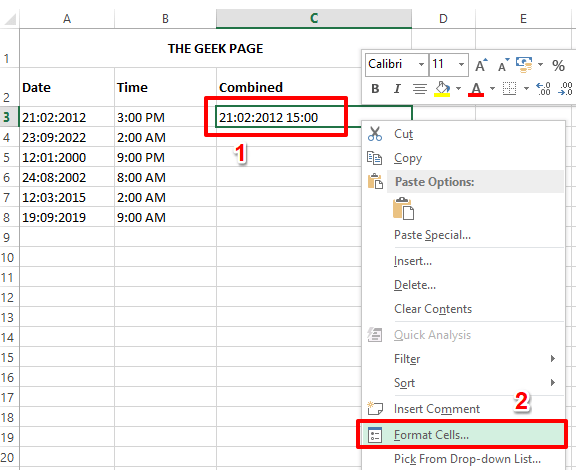
Passo 4: No Formatar celulas Janela, clique no Número guia primeiro.
Debaixo de Categoria opções, clique no Personalizado opção a seguir.
Como a seguir, digite o formato que você deseja aplicar aos seus dados combinados sob o Tipo campo. Por exemplo, eu dei o formato como dd/mm/yyyy hh: mm am/pm. No campo da amostra, você pode ver como seria uma amostra de seus dados combinados.
Depois de estar pronto, pressione o OK botão.
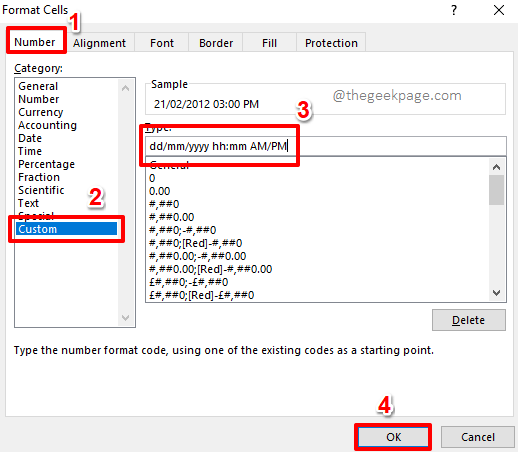
Etapa 5: Se você agora olhar para o seu excel, seu valor combinado de data e hora agora está bem formatado.
Para aplicar a fórmula em toda a coluna, Clique e arraste a pequena forma quadrada presente no canto inferior direito do seu celular.
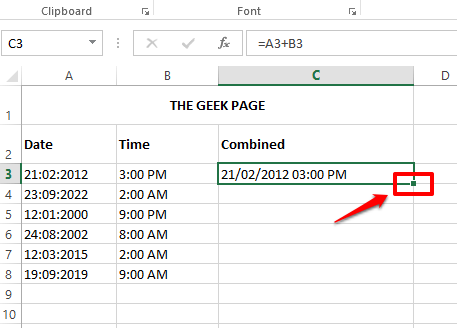
Etapa 6: Aí está você! Agora você aplicou com sucesso a fórmula formatada a todas as células da coluna. Aproveitar!
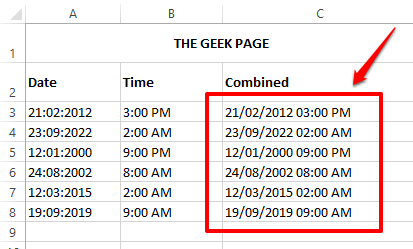
Solução 2: usando a fórmula concatenada
Este método utiliza uma função de fórmula chamada concatenada. Ele aceita todas as cordas que precisam ser concatenadas juntas e depois retorna a sequência final concatenada.
Passo 1: Clique duas vezes na primeira célula da coluna em que você deseja que a data e o tempo combinados cheguem e depois copiar e colar a seguinte fórmula nela.
= Concatenate (Texto (A3, ""), "", texto (B3, "")))
Você precisa substituir com o formato de data de sua escolha e com o formato de tempo que você precisa. Se você deseja tempo para ser exibido em formato AM/PM, precisará mencionar isso no final do formato do tempo. Um exemplo de fórmula com os formatos de data e hora substituídos é o mais abaixo.
= Concatenato (texto (A3, "dd-mm-yyyy"), "", texto (b3, "hh: mm am/pm")))
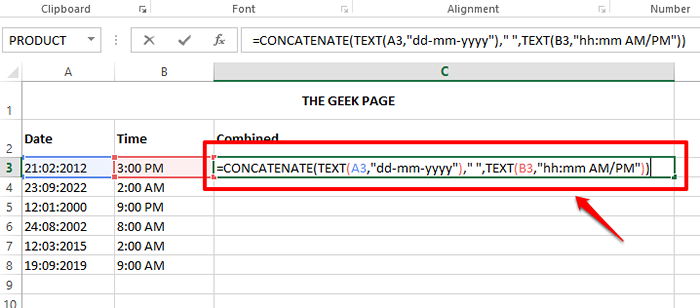
Passo 2: Se você atingir o Digitar Chave, você pode ver que você tem a data e a hora final combinados de valor na célula, onde aplicou a fórmula.
Para aplicar a fórmula em toda a coluna, Clique e arraste o pequeno quadrado ícone no canto inferior direito da célula selecionada.
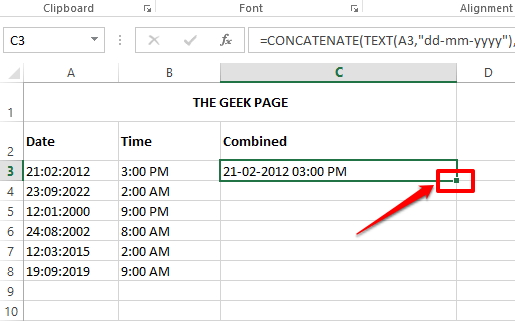
etapa 3: Viola! Sua fórmula agora está aplicada em toda a sua coluna. Sim, não pode ficar mais simples do que isso, concordamos também!
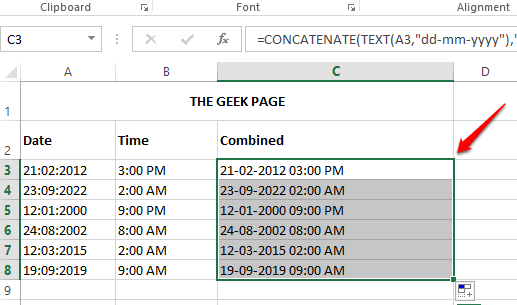
Se você tiver alguma dúvida após alguma das etapas, envie -nos um comentário, ficaríamos felizes em ajudar. Volte para artigos mais incríveis sobre seus tópicos favoritos.
- « Corrigir o Word não pode abrir o arquivo porque o formato do arquivo não corresponde ao erro de extensão do arquivo
- Como extrair sobrenomes de nomes completos em documentos do Excel »

