Corrigir o Word não pode abrir o arquivo porque o formato do arquivo não corresponde ao erro de extensão do arquivo
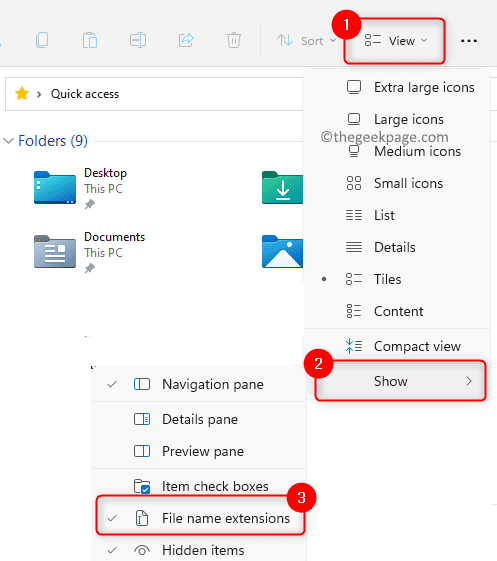
- 1019
- 300
- Loren Botsford
A mensagem de erro “O Word não pode abrir o arquivo porque o formato do arquivo não corresponde à extensão do arquivo” aparece quando um usuário tenta abrir certos arquivos do Microsoft Word no MS Office. O arquivo do Word não se abre e o usuário acabou de deixar um erro que precisa ser resolvido sem nenhuma idéia sobre a causa dele.
Os motivos possíveis para este erro são o arquivo que você está tentando abrir, tem uma extensão diferente do arquivo que você está conectando ou o arquivo está bloqueado. Você está sendo preocupado com esse erro enquanto trabalha com um documento do Word que precisa ser revisado uma última vez e enviado para alguém? Então, verifique este post. Nesta postagem, você encontrará soluções de solução de problemas que podem ajudá -lo a corrigir esse erro com o Word no seu computador.
Índice
- Corrigir 1 - Altere a extensão do arquivo manualmente
- Corrigir 2 - Reparar o Microsoft Office
- Corrija 3 - modifique o tipo de arquivo para .ASD
- Corrigir 4 - desbloquear o arquivo Word
Corrigir 1 - Altere a extensão do arquivo manualmente
Foi relatado por muitos usuários que alterar manualmente a extensão de arquivo os ajudou a resolver esse problema.
1. Imprensa Windows + e Para abrir o Explorador de arquivos.
Clique no Visualizar menu na barra de comando do explorador de arquivos.
No menu que abre, vá para Mostrar E então certifique -se de verificar a opção Extensões de nome do arquivo
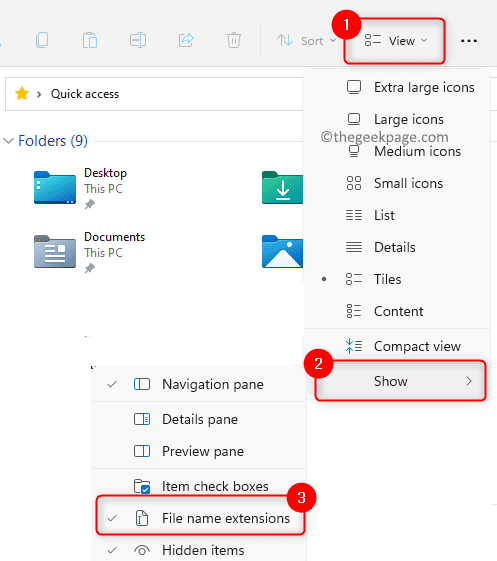
2. Clique com o botão direito do mouse no arquivo do Word e clique no Renomear Ícone no menu de contexto.
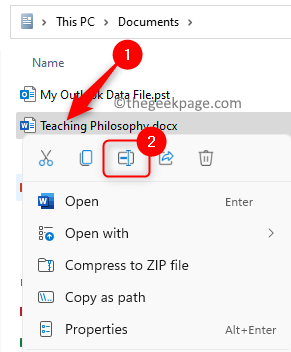
Altere a extensão do arquivo de *.docx para *.Doc.
Você verá uma janela perguntando se deseja alterar a extensão, pois pode tornar o arquivo inconsistente e inutilizável. Clique em Sim.
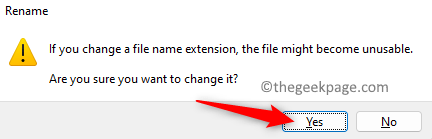
Tente abrir o arquivo após a extensão ser alterada. Verifique se o erro foi resolvido.
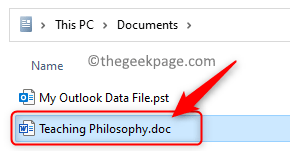
Caso contrário, vá para a próxima correção.
Corrigir 2 - Reparar o Microsoft Office
1. Imprensa janelas + R Para abrir o Correr caixa.
Tipo MS-Settings: AppsFeatures Para abrir o Aplicativos e recursos Página de configurações.
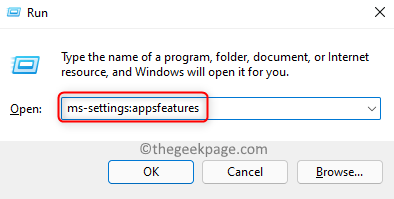
2. Procurar Versão do Microsoft 365 ou Microsoft Office usando a caixa de pesquisa abaixo do texto Aplicativo lista.
Depois de ver o aplicativo do escritório na lista, clique no Menu de três pontos na extremidade direita e selecione a opção Modificar.
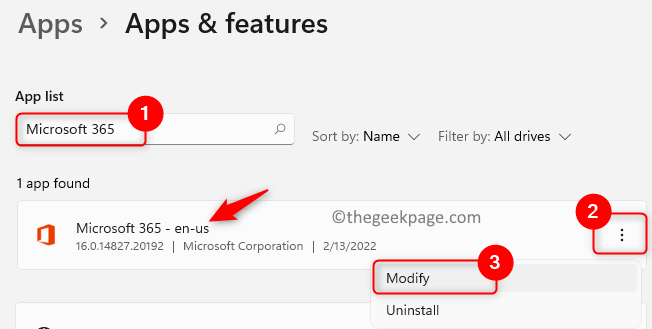
Você será solicitado por Controle da conta de usuário para permissões. Aqui, clique em Sim.
3. Você verá a janela que pergunta Como você gostaria de reparar seus programas de escritório.
Aqui, escolha a opção Reparo rápido.
Clique no Reparar botão.
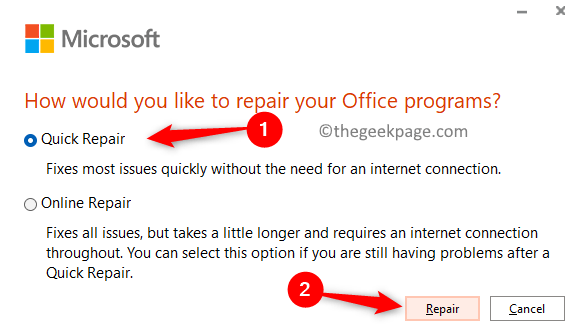
Uma janela é vista pedindo para confirmar a operação de reparo. Clique em Reparar de novo.
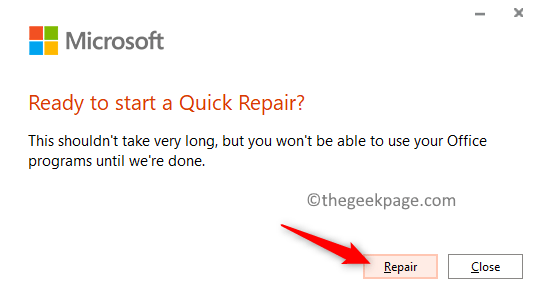
4. Depois que o processo de reparo concluir, reinício seu computador e verifique se o erro foi resolvido ao iniciar o documento.
Se o erro for visto novamente, execute todas as etapas como acima, exceto em Etapa 6 onde você escolhe Reparo online e continue com o processo de reparo.
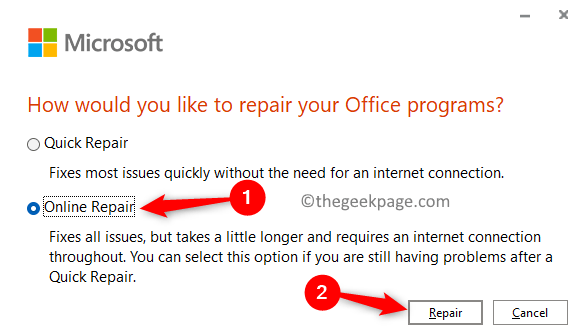
É isso por agora.
Corrija 3 - modifique o tipo de arquivo para .ASD
1. Abra a pasta que contém este documento no seu PC.
Selecione este documento e pressione Ctrl + c Para copiar este arquivo.
2. Abra o Explorador de arquivos (Windows + E) e copiar colas o local fornecido abaixo na barra de navegação.
C: \ Users \%Nome de usuário%\ AppData \ Local \ Microsoft \ Office \ UnsavedFiles
3. Depois de estiver no local acima, pressione Ctrl + v para colar o arquivo anteriormente copiado aqui.
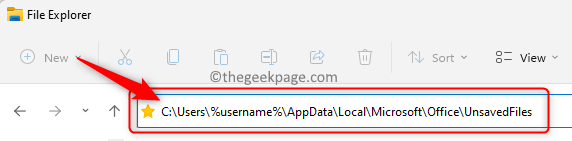
Agora, Clique com o botão direito do mouse neste arquivo e selecione o Renomear Ícone (alternativamente, você pode usar a tecla FN + F2) no menu.
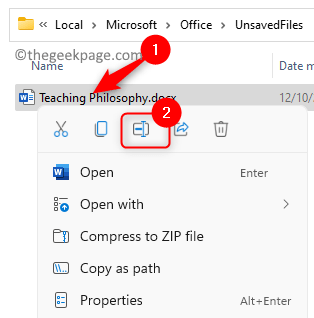
Altere a extensão do arquivo para .ASD.
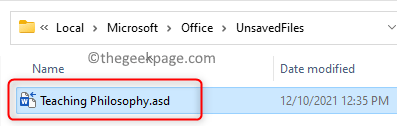
Clique em Sim na janela de aviso que aparece.
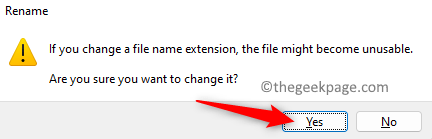
4. Acerte o janelas chave e tipo Palavra Na caixa de pesquisa do Windows.
Selecione os Palavra aplicativo no resultado da pesquisa.
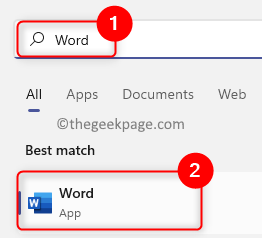
5. Após a abertura do Word, selecione o Abrir guia no painel esquerdo.
No lado direito, na parte inferior, clique no Recuperar Documentos não salvos botão.
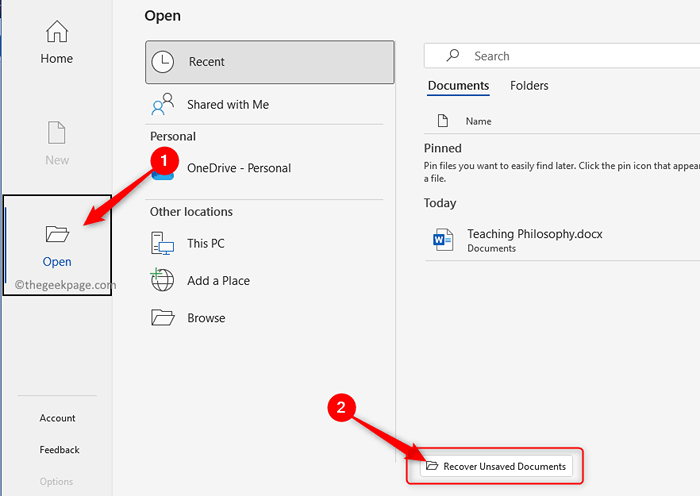
6. Você verá este documento na lista. Selecione o arquivo e abra -o.
Após a abertura, certifique -se de salvá -lo novamente com a extensão de arquivo correta.
Corrigir 4 - desbloquear o arquivo Word
Essa correção pode ser usada no caso em que você está vendo isso enquanto tenta abrir qualquer arquivo do Word que seja enviado como um anexo.
1. Navegue até a localização da pasta que contém este arquivo.
Clique com o botão direito do mouse no arquivo e selecione Propriedades No menu de contexto.
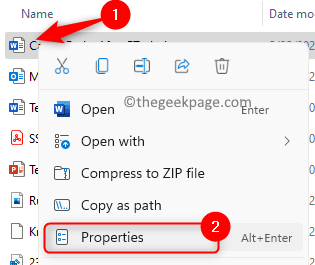
2. No Propriedades janela, vá para o Em geral aba.
Verifique a caixa ao lado do Desbloquear opção para desbloquear este arquivo específico.
Observação: Esta opção está disponível apenas para arquivos que são baixados de qualquer outra fonte, como um anexo de e -mail.
3. Clique em Aplicar E então OK Para salvar as mudanças.
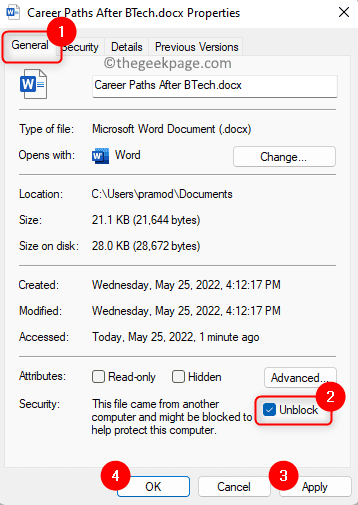
Verifique se você pode abrir o arquivo sem ver o erro.
O documento do Word deve agora ter aberto sem mostrar o erro em relação à incompatibilidade entre o formato do arquivo e a extensão do arquivo. Você achou este post útil para resolver esse erro no seu PC Windows? Comente e deixe -nos saber a correção que funcionou no seu caso.
- « O WMIC não é reconhecido como um programa operável de comando interno ou externo ou correção de arquivo em lote
- Como combinar data e hora no Microsoft Excel »

