Como limpar o espaço no Windows 10 para liberar o espaço da unidade

- 1954
- 264
- Mrs. Willie Beahan
Cerca de uma década atrás, costumávamos ter espaço de armazenamento muito limitado em computadores. Com o tempo, os discos rígidos cresceram em capacidade em um ritmo muito rápido. Mas com o tempo, o tamanho dos vídeos, imagens, jogos, aplicativos e todos os outros tipos de arquivos também aumentou. O problema que incomodou os usuários do Windows há uma década ainda faz o mesmo com os usuários do Windows 10. Falta de espaço livre.
Embora o problema ainda seja o mesmo, os usuários do Windows 10 têm várias maneiras de esclarecer seu disco rígido. O Windows 10 inclui muitas ferramentas que podemos usar para limpar arquivos, incluindo cache, aplicativos e jogos que nunca usamos. Hoje em dia muitos usuários optam por um disco rígido externo. Mas o que eles não percebem que seu próprio computador tem muito espaço utilizável que está sendo capturado por arquivos lixo.
Índice
- Como limpar o disco rígido
- 1. Use sentido de armazenamento para excluir arquivos lixo
- 2. Desinstalar jogos e aplicativos inúteis
- 3. Use a limpeza do disco para remover arquivos temporários
- 5. Excluir restauração do sistema e cópias de sombra
- 6. Desative o modo de hibernação
- 7. Armazenar arquivos na nuvem
- 8. Compressa a instalação do Windows 10 usando o sistema operacional compacto
- 9. Mova arquivos, jogos e aplicativos para HD externo (disco rígido)
- 10. Limpe a lixeira
Como limpar o disco rígido
A maioria dos usuários do Windows nem sabe sobre as ferramentas incluídas no Windows 10 que podem melhorar a saúde de seu computador. As ferramentas para esclarecer o espaço do disco rígido também farão com que seu computador funcione mais rapidamente, além de dar mais espaço para salvar arquivos. Neste guia, ajudaremos você a limpar seu disco rígido, de maneiras diferentes. Basta seguir os métodos e seus passos para prender seu computador, além de criar algum espaço livre no disco rígido.
1. Use sentido de armazenamento para excluir arquivos lixo
O Windows 10 vem com uma ferramenta incrível para esclarecer o espaço do disco rígido capturado por arquivos junk conhecidos como sentido de armazenamento. Você pode simplesmente definir suas configurações para limpar o espaço automaticamente a cada poucos dias. O sentido do armazenamento limpa automaticamente a lixeira e os arquivos armazenados na pasta de downloads do seu computador. Veja como você pode configurá -lo.
Passo 1. Clique com o botão direito do mouse no botão de menu Iniciar e selecione Configurações.

Passo 2. Selecione Sistema.

etapa 3. Vá para Armazenar.

Passo 4. Você verá Sentido de armazenamento aqui. Vire-o SOBRE, e selecione Mude a maneira como liberamos o espaço automaticamente.
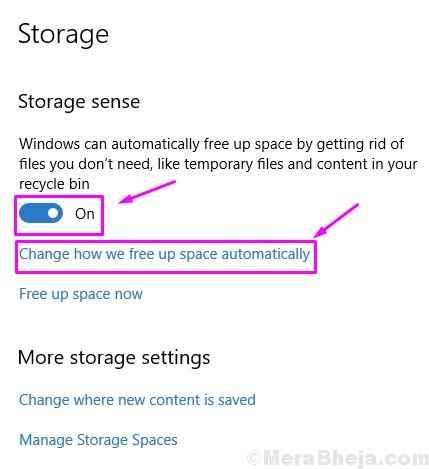
Etapa 5. Marque a caixa ao lado Excluir arquivos temporários que meus aplicativos não estão usando.
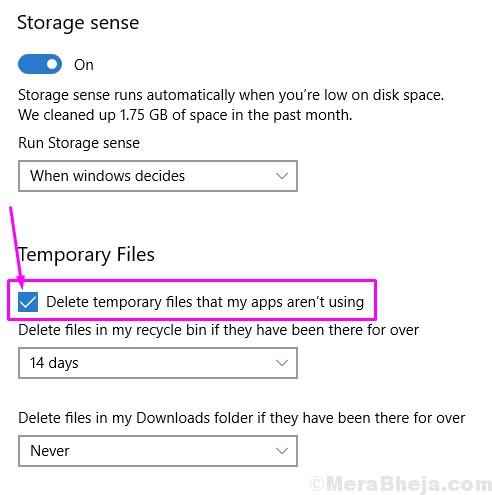
Etapa 6. Agora, você pode selecionar em quantos dias o sentido de armazenamento deve esclarecer a lixeira e os arquivos armazenados na pasta Downloads. Você pode selecionar entre 1 dia, 14 dias, 30 dias e 60 dias.
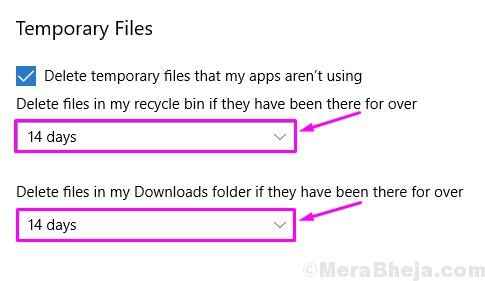
Etapa 7. Você também verá um Limpa agora opção no fundo. Se você deseja limpar o espaço atualmente, basta clicar nele e o Storage Sense excluirá arquivos lixo.
Se você instalou uma atualização de recursos do Windows 10 recentemente (nos últimos 10 dias), depois de clicar em Limpa agora, Você poderá selecionar e excluir a instalação anterior do Windows 10.
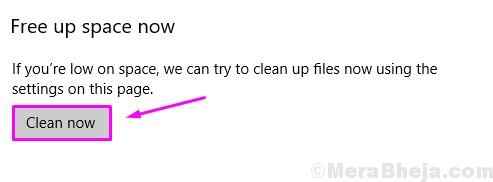
Etapa 8. Você pode usar o senso de armazenamento para limpar os arquivos lixo a qualquer momento manualmente. Mas, se você deseja que o Storage Sense para esclarecer arquivos lixo automaticamente sempre que seu computador estiver com pouco espaço, você também pode selecioná -lo. Selecione o número de dias em Execute o senso de armazenamento Clicando no menu suspenso. Você pode selecionar de Todos os dias, toda semana, todo mês e Quando o Windows decide.
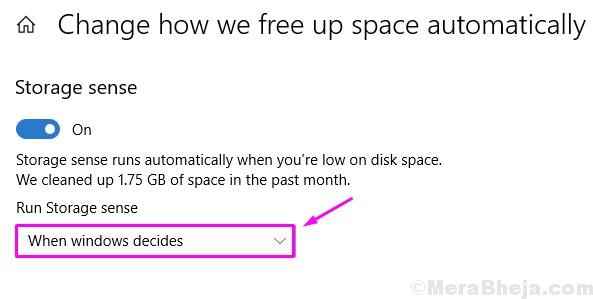
2. Desinstalar jogos e aplicativos inúteis
Neste próximo método, desinstalaremos jogos e aplicativos inúteis que ocupa muito espaço. Muitos deles vêm pré -instalados e, além de ocupar espaço, eles também afetam o espaço de carneiro do seu computador, o que diminui seu computador.
Se você gosta de jogar, os outros jogos (pré-instalados) diminuem-os. Excluí -los melhorará a saúde do seu computador e sua experiência de jogo também. Veja como fazer isso.
Passo 1. Clique com o botão direito do mouse no botão de menu Iniciar e selecione Configurações.

Passo 2. Selecione Aplicativos.
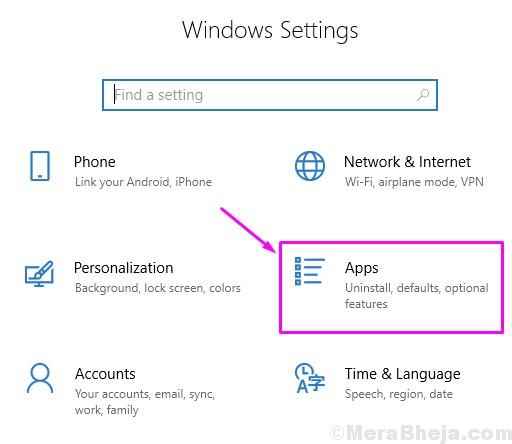
etapa 3. Vá para Aplicativos e recursos.
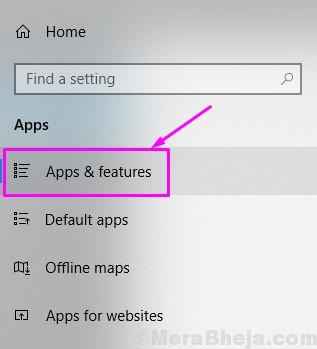
Passo 4. Agora, clique no menu suspenso ao lado Ordenar por e selecione Tamanho.
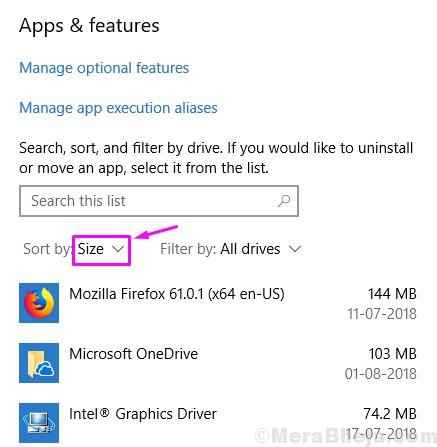
Etapa 5. Você verá os nomes de jogos e aplicativos, juntamente com o tamanho deles. Para excluir aplicativos e jogos inúteis, basta clicar neles e selecionar Desinstalar. Clique em Desinstalar novamente para removê -los do seu computador.
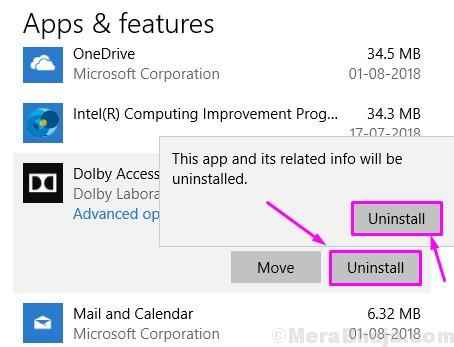
Etapa 6. Repita a etapa acima para remover jogos e aplicativos mais inúteis.
3. Use a limpeza do disco para remover arquivos temporários
A limpeza de disco é um aplicativo de manutenção de disco que está no Windows desde o Windows 98. Usando este aplicativo, você pode liberar o espaço em disco no disco rígido do seu computador removendo arquivos desnecessários. Desde o Windows 10 de abril de 2018 Atualização (versão 1803), as funções deste aplicativo também podem ser acessadas no aplicativo de configurações e no painel de controle. Mostraremos maneiras diferentes de usar esse recurso no Windows 10.
De configurações
Para esclarecer os arquivos temp das configurações, siga as etapas mencionadas abaixo.
Passo 1.Clique com o botão direito do mouse no botão de menu Iniciar e selecione Configurações.

Passo 2. Vá para Sistema.

etapa 3. Selecione Armazenar.

Passo 4. Agora, clique em Livre Up Space agora.
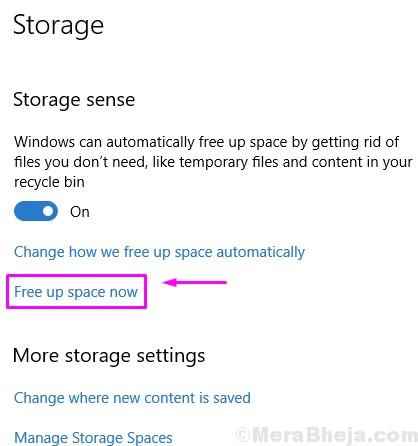
Etapa 5. Após a última etapa, pode levar alguns segundos para digitalizar seu computador em busca de arquivos temporários. Quando o processo for feito, você poderá excluir diferentes tipos de arquivos de temperatura. Você pode selecionar os que deseja excluir dessas opções marcando a caixa ao lado deles.
- Windows Atualizar arquivos de log
- Sistema criado com o Windows Error Relating Arquivos
- Windows Defender Antivirus
- Windows Update Cleanup
- Miniaturas
- Arquivos temporários
- Lixeira de reciclagem
- Arquivos temporários de Internet
- Arquivos de otimização de entrega
- Cache do shader diretorx
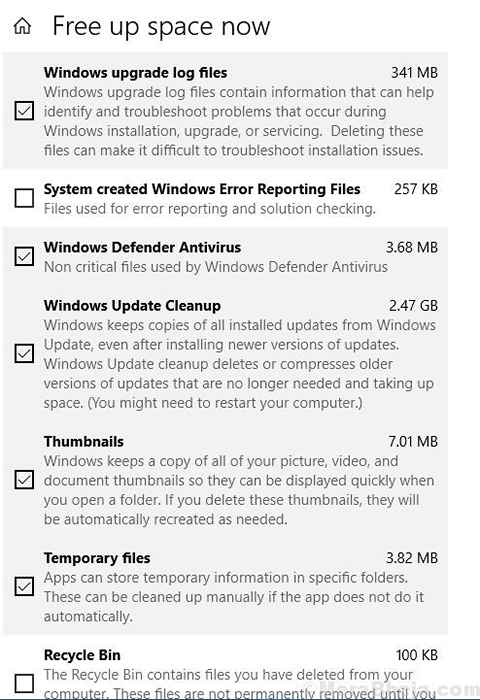
Etapa 6. Depois de marcar as opções na última etapa, clique em Remover arquivos.
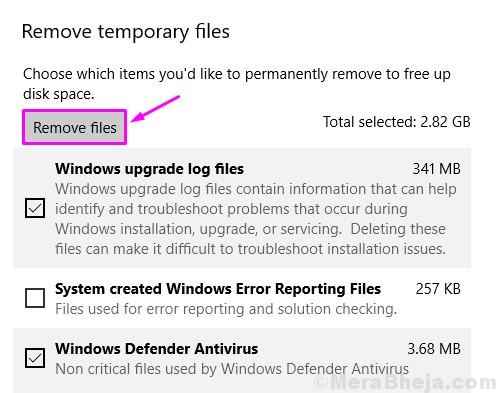
Isso removerá arquivos temporários do seu computador.
Do painel de controle
Para limpar os arquivos temporários, você pode usar a limpeza do disco no painel de controle.
4. Excluir arquivos do sistema
Usando a limpeza do disco para excluir arquivos do sistema temporário, siga estas etapas.
Passo 1. Na primeira etapa, você terá que ir para o seu Explorador de arquivos.
Passo 2. Agora, vá para Este PC do lado esquerdo. Clique com o botão direito do mouse na unidade que você deseja esclarecer e clicar em Propriedades.
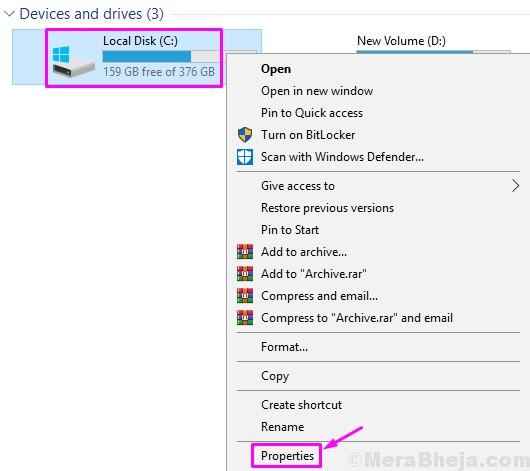
etapa 3. Debaixo de Em geral guia, selecione Limpeza de disco.
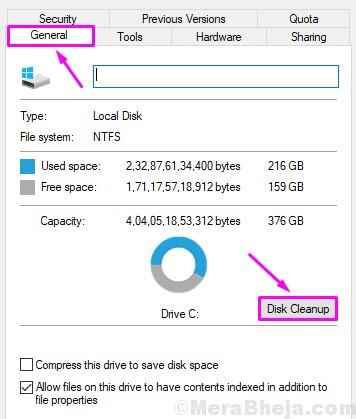
Passo 4. Na próxima etapa, clique em Limpe os arquivos do sistema.

Etapa 5. Agora, você pode selecionar os arquivos temp que deseja excluir das seguintes opções marcando a caixa ao lado deles.
- Windows Update Cleanup
- Windows Defender Antivirus
- Windows Atualizar arquivos de log
- Filmes de programas baixados
- Arquivos temporários de Internet
- Relatórios de erro do Windows criados pelo sistema
- Arquivos de otimização de entrega
- Pacotes de driver de dispositivo
- Lixeira de reciclagem
- Arquivos temporários
- Miniaturas
- Arquivos temporários de instalação do Windows.
- Histórico de arquivos do usuário
- Instalação (s) anterior do Windows.
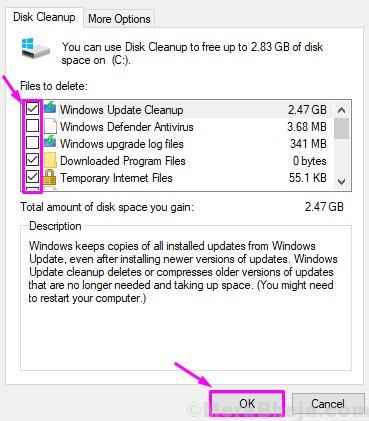
Etapa 6. Clique em OK Para iniciar o processo de limpeza. Se solicitado a confirmação, clique em Deletar arquivos.
Isso excluirá os arquivos do sistema temporário do seu computador.
5. Excluir restauração do sistema e cópias de sombra
O Windows 10 vem com recurso de restauração do sistema. Este recurso cria um backup de suas unidades criando cópias de sombra deles. O Windows 10 pode criar uma série de cópias de sombra. Você pode excluir essas cópias de sombra, exceto o recente arquivo de ponto de restauração. Veja como fazer isso.
Passo 1. Abrir Explorador de arquivos.
Passo 2. Vá para Este PC no lado esquerdo. Agora, clique com o botão direito do mouse na unidade que você deseja limpar e selecionar Propriedades.
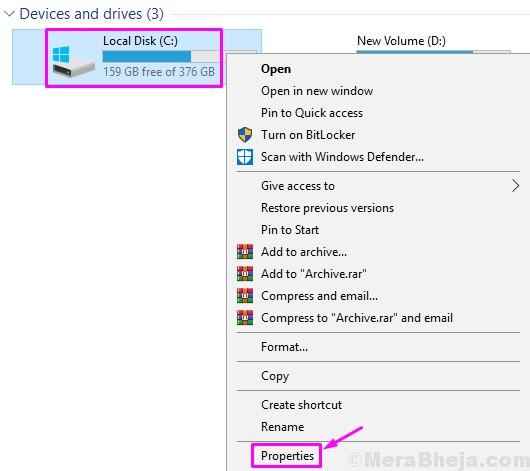
etapa 3. Debaixo de Em geral guia, selecione Limpeza de disco.
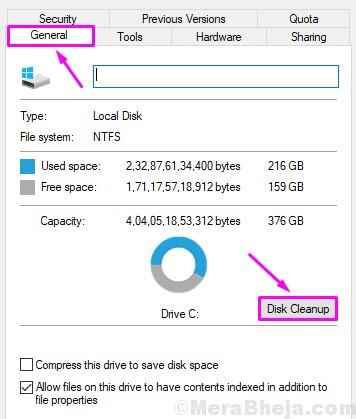
Passo 4. Clique em Arquivos do sistema de limpeza.

Etapa 5. Agora, vá para a guia Mais opções e clique em Limpar sob Restauração do sistema e cópias de sombra.
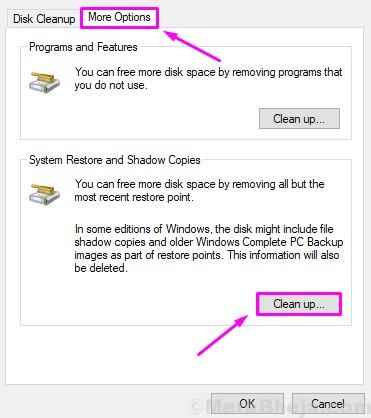
Etapa 6. Você verá uma mensagem de aviso. Clique em Excluir Para excluir cópias de sombra dos pontos de restauração, exceto pelo último ponto de restauração.
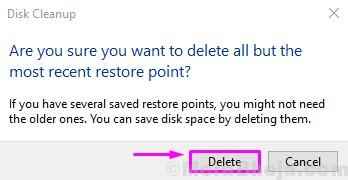
Isso vai liberar muito espaço no seu disco rígido.
6. Desative o modo de hibernação
O Windows 10 inclui um recurso de hibernação que mantém seus programas e arquivos abertos no disco rígido quando você desliga o computador. Quando você inicia seu computador de volta, você será recebido com os mesmos arquivos e programas abertos.
A hibernação é um bom recurso, mas é preciso muito espaço no disco rígido para salvar arquivos e programas abertos. Pode levar até 3 GB de espaço no disco rígido. Então, no primeiro método para limpar o espaço no disco rígido, desativaremos o modo de hibernação. Siga as etapas para fazer isso.
Passo 1. Vá para Cortana e digite Prompt de comando. Clique com o botão direito do mouse Prompt de comando e selecione Executar como administrador.
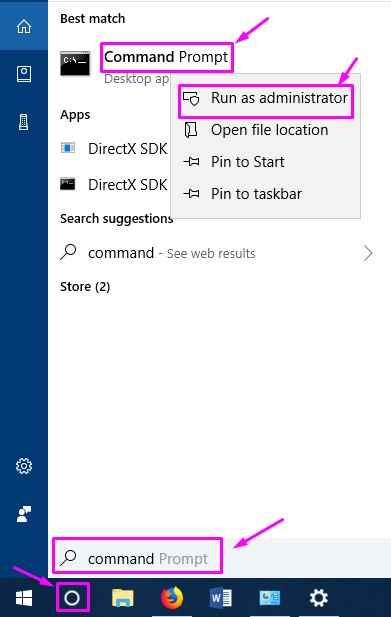
Passo 2. Na janela Prompt de comando, digite o seguinte comando e pressione Enter para desativar a hibernação.
PowerCfg /Hibernate Off
A última etapa desativará o recurso de hibernação no seu computador e você não poderá usá -lo. Isso vai limpar uma boa quantidade de espaço no disco rígido para você usar. Se você deseja usar o modo de hibernação novamente, basta usar o seguinte comando no prompt de comando para ativá -lo: Powercfg /hibernate.
7. Armazenar arquivos na nuvem
Você pode salvar suas fotos, documentos, vídeos e música no OneDrive da Microsoft. OneDrive é o serviço de armazenamento em nuvem da Microsoft, onde você pode salvar e acessar os arquivos do seu computador usando seus arquivos nomeados sob demanda sob demanda. Com esse recurso, os arquivos são salvos no OneDrive diretamente do seu File Explorer, que economiza muito espaço no seu computador, pois não ocupa espaço no disco rígido.
Se o seu computador estiver com pouco espaço, basta fazer o upload dos arquivos na nuvem OneDrive. Você pode baixá -los sempre que precisar.
Inicie os arquivos do OneDrive sob demanda
Para iniciar o recurso de arquivos do OneEdrive sob demanda, siga estas etapas.
Passo 1. Clique em OneDrive de notificações.
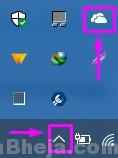
Passo 2. Se você não fez login, clique em entrar e fazer login com seu ID de e -mail e senha. Se você já fez isso, pule esta etapa.
etapa 3. Agora, você precisa clicar nos três pontos verticais (botão de menu) e clicar em Configurações.
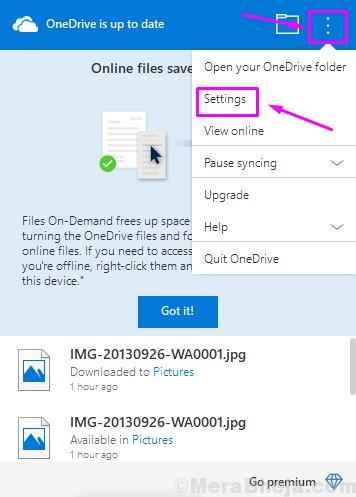
Passo 4. Vou ao Configurações guia e marque a caixa ao lado Salve espaço e baixe arquivos enquanto os usa sob Arquivos sob demanda. Clique em OK.
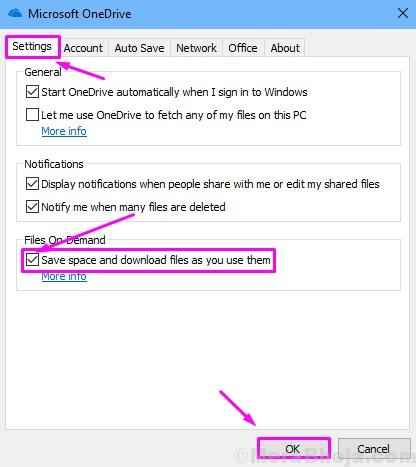
Você ativou com sucesso o recurso de arquivos sob demanda. Agora, basta mover os arquivos para a pasta do OneDrive e eles serão enviados para a nuvem.
Salve espaço com arquivos sob demanda
Agora, para liberar espaço, siga estas etapas.
Passo 1. Vá para Explorador de arquivos
Passo 2. Vou ao OneDrive pasta.
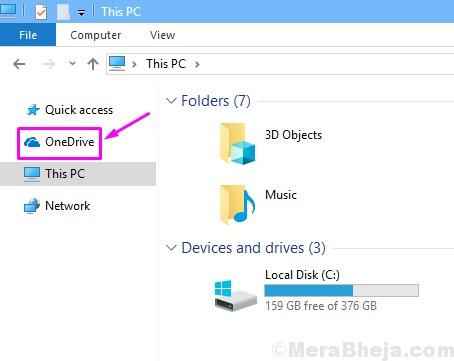
etapa 3. Aqui, selecione as pastas e arquivos que estão ocupando a maior parte do espaço.
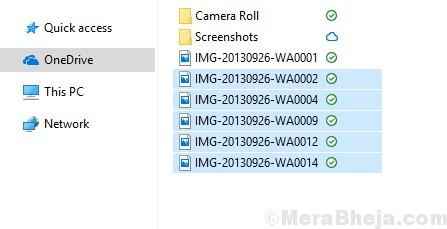
Passo 4. Clique com o botão direito do mouse na seleção. Selecione Livre espaço.
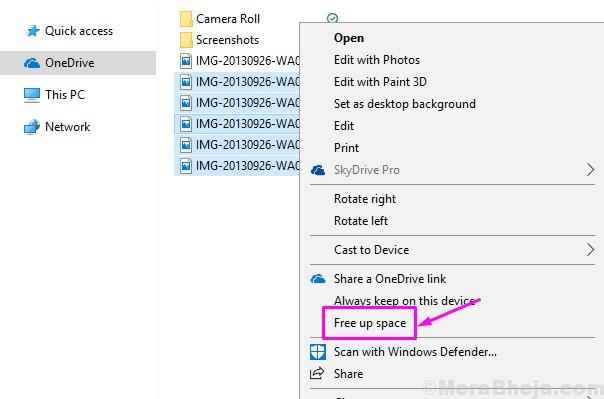
Agora, os arquivos selecionados não terão espaço no disco rígido do seu computador. Sempre que você precisar deles, basta acessá -los da pasta OneDrive e depois onedrive o baixará e abrirá para você.
8. Compressa a instalação do Windows 10 usando o sistema operacional compacto
O sistema operacional compacto é uma ferramenta projetada pela Microsoft para comprimir a instalação do Windows, juntamente com os arquivos do aplicativo. Isso reduz o espaço que eles ocupam no seu disco rígido, o que abre mais espaço para você. Esta ferramenta foi projetada para dispositivos de baixo custo que vêm com menos armazenamento. Mas você também pode usar isso para criar algum espaço livre e também não tem nenhum impacto no desempenho do seu computador. Se você acha que isso está afetando seu computador de alguma forma, você pode desfazer.
Passo 1. Vá para Cortana e digite Prompt de comando. Clique com o botão direito do mouse Prompt de comando nos resultados e clique em Executar como administrador.
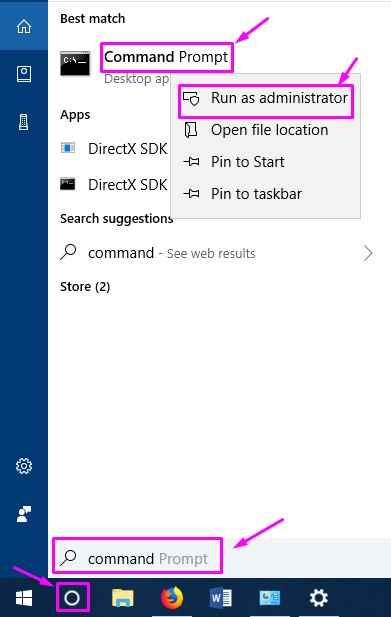
Passo 2. Agora, digite o seguinte comando na janela prompt de comando e pressione Digitar.
compactar.exe /compactos: sempre
Depois de inserir o comando, o Windows levará de 10 a 15 minutos e comprime arquivos de instalação e aplicativos. Isso irá liberar cerca de 2 a 3 GB de espaço no disco rígido.
Se você deseja reverter esse processo, basta inserir o seguinte comando no prompt de comando:
compactar.exe /compactos: nunca
9. Mova arquivos, jogos e aplicativos para HD externo (disco rígido)
Se os métodos acima mencionados não esclareceram espaço suficiente para você e você ainda precisará de mais espaço livre, poderá simplesmente transferir seus arquivos, jogos e aplicativos para um disco rígido externo. Você terá que comprar um disco rígido externo. Você pode comprar um com tamanho de acordo com sua necessidade.
Basta conectar o disco rígido externo ao seu computador usando o cabo USB fornecido com ele e mova seus arquivos nele.
Salve arquivos no disco rígido externo automaticamente
O Windows 10 vem com um recurso usando quais novos arquivos e novos aplicativos serão salvos automaticamente no disco rígido externo.
Passo 1. Conecte o disco rígido externo ao seu computador. Agora, clique com o botão direito do mouse no botão de menu Iniciar e selecionar Configurações.

Passo 2. Selecione Sistema.

etapa 3. Vá para Armazenar.

Passo 4. Clique em Mude onde novo conteúdo é salvo sob Mais configurações de armazenamento.
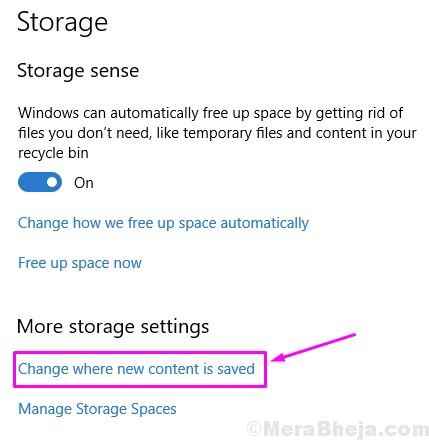
Etapa 5. Agora, você pode alterar o local para que novos documentos e aplicativos sejam salvos. Basta selecionar seu disco rígido externo dos menus suspensos. Você também pode selecionar um novo local para música, vídeos, fotos, filmes, programas de TV e mapas offline daqui.
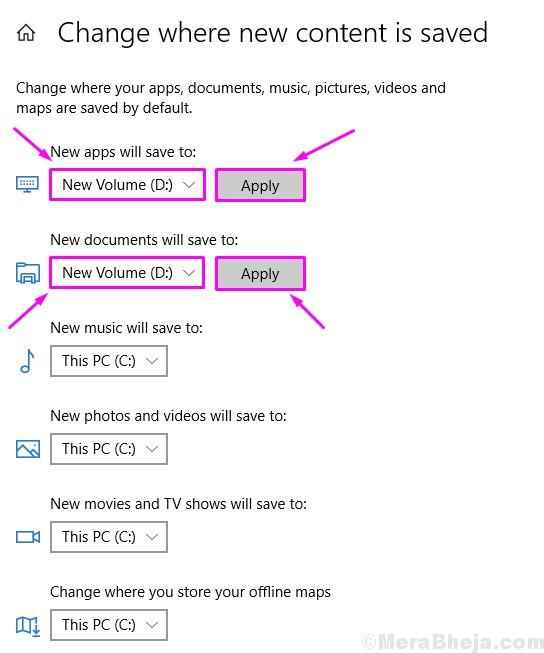
Etapa 6. Depois de selecionar o novo local, clique em Aplicar.
Agora os novos documentos e aplicativos serão salvos no seu disco rígido externo.
Mover jogos e aplicativos instalados
Depois de configurar o local para novos documentos e aplicativos, mostraremos como mover jogos e aplicativos já instalados para o seu disco rígido externo.
Observação: Você só pode mover aplicativos e jogos instalados na Microsoft Store.
Passo 1. Clique com o botão direito do mouse no botão de menu Iniciar e selecione Configurações.

Passo 2. Vá para Aplicativos.
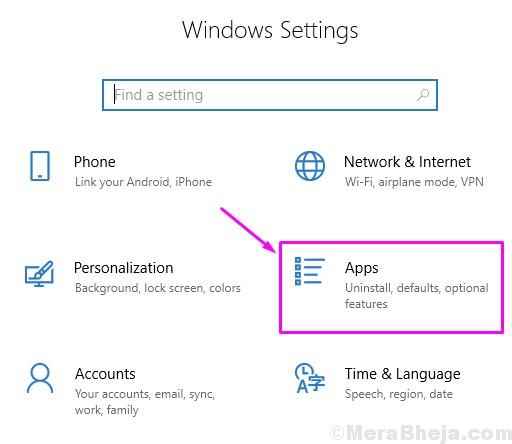
etapa 3. Selecione Aplicativos e recursos.
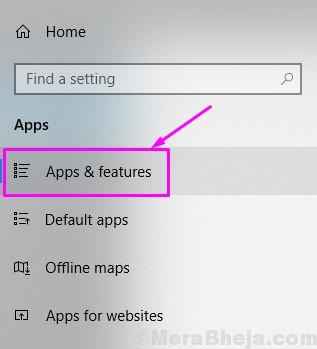
Passo 4. Agora, clique em um jogo ou um aplicativo que você deseja mudar para o disco rígido externo. Agora, clique em Mover.
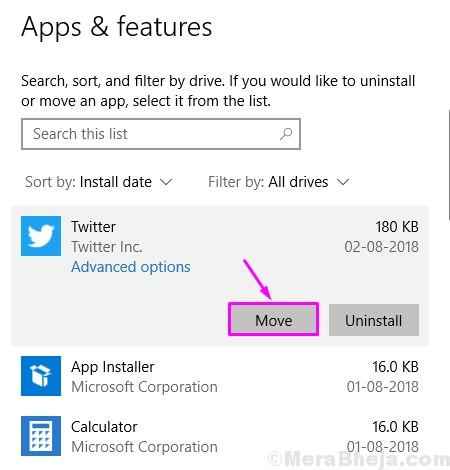
Etapa 5. Agora, selecione o novo local para o jogo ou aplicativo no menu suspenso e clique em Mover.
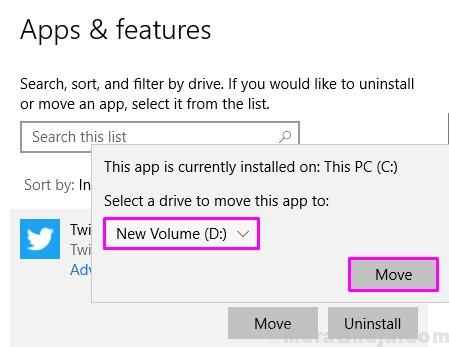
Repita as etapas para todos os jogos e aplicativos que você deseja mudar para o seu disco rígido externo.
10. Limpe a lixeira
Quando você exclui qualquer arquivo, ele vai para sua lixeira, o que pode ocupar muito espaço. Muitos de nós esquecem de esclarecer a lixeira. Para esclarecer a lixeira, basta clicar com o botão direito e selecionar Lixeira vazia. Quando você é solicitado com um aviso para excluir permanentemente os arquivos, clique em Sim. Isso vai limpar a lixeira, o que economizará muito espaço.
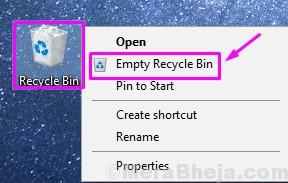
Esperamos que pudéssemos ajudá -lo a economizar muito espaço no disco rígido. Se você tiver algum problema em relação a qualquer método ou se tiver novos métodos para abrir mais espaço, mencione -os abaixo nos comentários.
- « Windows Media Player encontrou um problema ao reproduzir o arquivo
- Corrigir - IDT HD Audio Codec Driver Problem no Windows 10 »

