Como limpar a unidade C no Windows 11
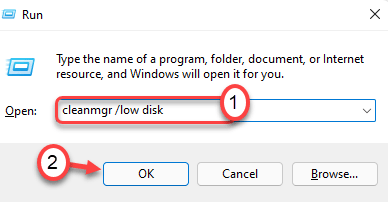
- 1021
- 191
- Mrs. Christopher Okuneva
A unidade C aparece como vermelha no explorador de arquivos devido ao espaço muito baixo? Se a unidade C contiver menos de 30-50 GB de espaço livre, seu computador desacelerará. O tempo de inicialização aumentará, você enfrentará um atraso considerável, mesmo fazendo tarefas de luz. Basta seguir estas instruções fáceis para limpar o driver C em sua máquina Windows 11.
Leitura útil: Como corrigir a unidade C está cheia e mostrando um problema vermelho
Índice
- Corrigir 1 - Use a ferramenta de limpeza de disco
- Corrigir 2 - Limpe a temperatura, pastas de pré -busca
- Corrigir 3 - Limpe a lixeira
- Corrigir 4 - Desinstalar aplicativos da unidade C
Corrigir 1 - Use a ferramenta de limpeza de disco
A ferramenta de limpeza de disco é fornecida com janelas para limpar os arquivos lixo eficientemente a partir das unidades.
1. Imprensa Windows+r teclas juntas.
2. Depois disso, escrever este comando e acertar Digitar.
CleanMgr /Low Disk
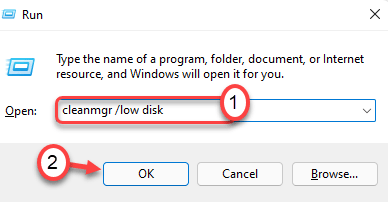
A limpeza do disco A janela será aberta.
3. Quando o Limpeza de disco: seleção de unidade A janela aparece, clique no “Unidades:““.
4. Agora, clique no menu suspenso e escolha o “(C :)" dirigir.
4. Depois disso, clique em “OK““.
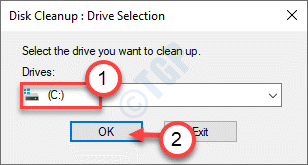
Espere um pouco para o seu computador analisar o número de arquivos de lixo.
5. Agora, no “Arquivos para excluir:Seção, marque todas as caixas um a um.
6. Depois disso, clique em “OK”Para iniciar o processo de limpeza.
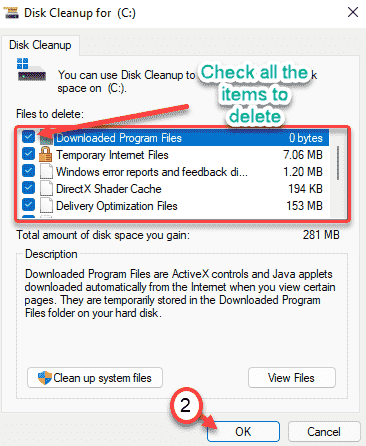
7. Você notará um aviso solicitando sua permissão para excluir os itens.
8. Basta clicar no “Deletar arquivos”Para remover aqueles.
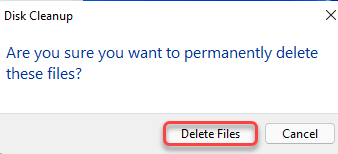
9. Agora, novamente abra a ferramenta de limpeza de disco.
10. Desta vez, clique em Limpe os arquivos do sistema.
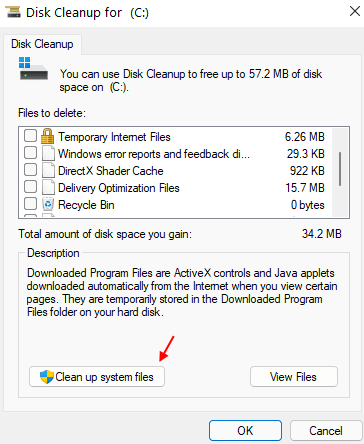
11. Selecione C Drive novamente.
12. Selecione arquivos como instalações antigas do Windows e seguro não útil para excluir arquivos do sistema desta vez.
13. Clique em OK para excluir os arquivos.
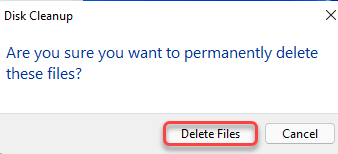
A limpeza do disco limpa todos os arquivos lixo do C: unidade.
Corrigir 2 - Limpe a temperatura, pastas de pré -busca
A pasta temp contém dados temporários para os aplicativos, navegadores que podem encobrir muito espaço.
1. A princípio, pressione o Tecla Windows juntamente com o 'R' chave.
2. Quando o Correr terminal aparece, escreva “%temp%““. Basta clicar em “OK" e a Temp pasta aparecerá.
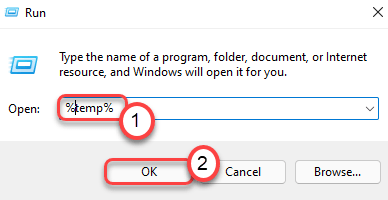
3. Clique em "Continuar”Se uma mensagem de aviso aparecer.
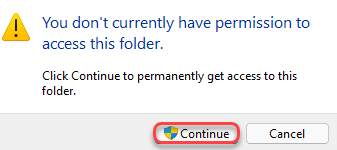
4. Uma vez o Temp pasta aparece, pressione 'Ctrl+a' junto. Todas as pastas e arquivos dentro do Temp Pasta será selecionada.
5. Depois disso, pressione o 'Excluir'Chave para esvaziar o Temp pasta.
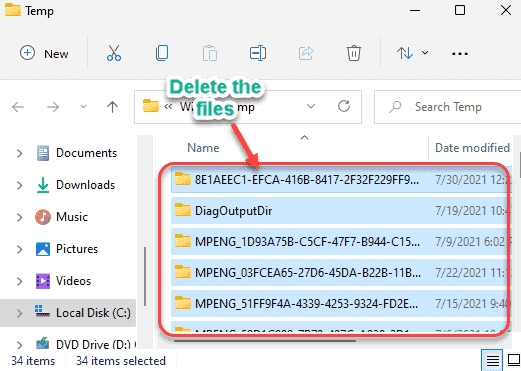
6. Agora, novamente pressione o Chave do Windows+R teclas juntas.
7. Além disso, escreva “Temp”E acerte Digitar.
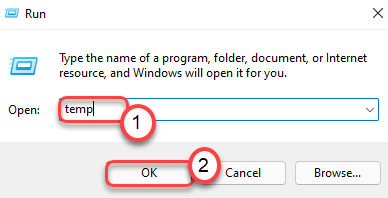
8. Remova tudo dentro da pasta.
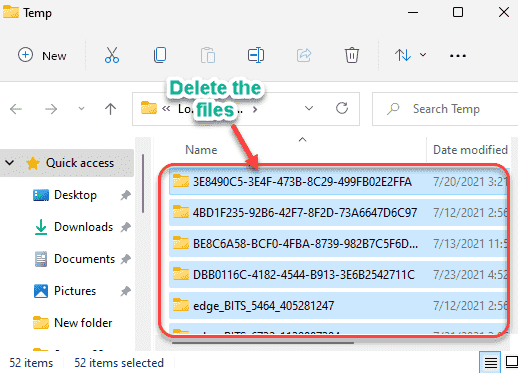
9. Depois de terminar, pressione o Chave do Windows+R chaves novamente.
10. Então, digite “pré-busca”E acerte Digitar.
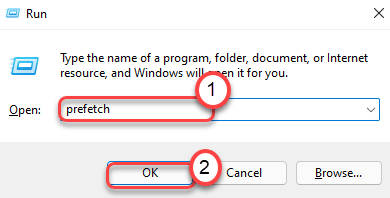
11. Selecione todo o conteúdo dentro da pasta e pressione o 'Excluir'Chave para excluir todo o conteúdo.
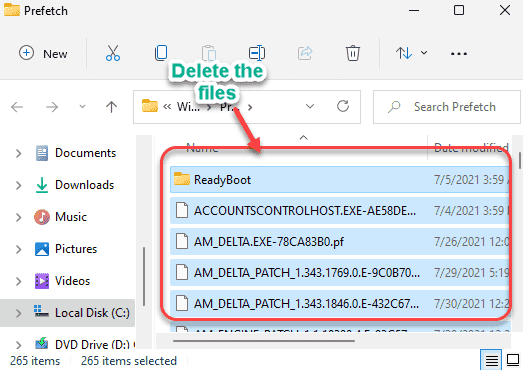
Depois de fazer tudo isso, verifique se isso melhora o espaço livre na unidade de disco C local.
Corrigir 3 - Limpe a lixeira
A lixeira de reciclagem contém arquivos removidos do seu File Explorer. Esvazie a lixeira para economizar espaço.
1. Clique no ícone de pesquisa e pesquise “Lixeira de reciclagem““.
2. Então, toque no “Lixeira de reciclagem”Nos resultados da pesquisa para acessá -lo.
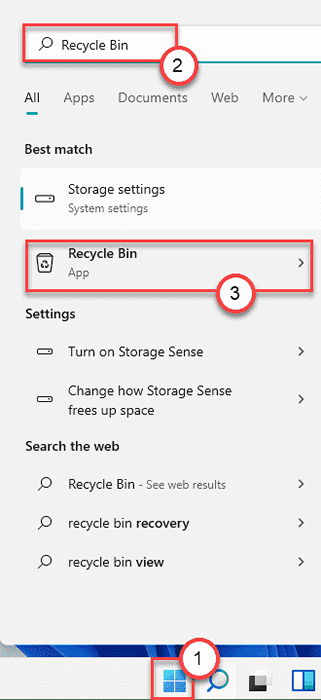
3. Depois que a lixeira se abre, clique em “Lixeira vazia”Para esvaziá -lo.
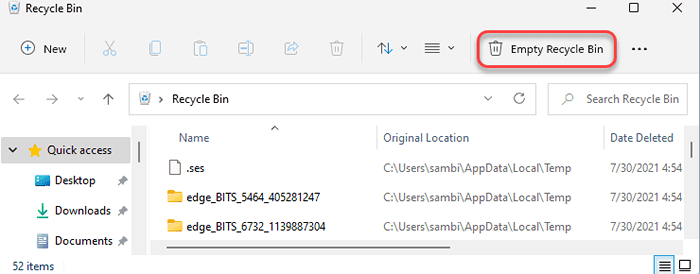
Isso removerá todos os arquivos, aplicativos, dados da lixeira. Agora, verifique o espaço livre em seu sistema.
Corrigir 4 - Desinstalar aplicativos da unidade C
Se você instalou grandes aplicativos de terceiros na unidade de disco C local, pode sentir o baixo problema de armazenamento.
1. Abra a janela de configurações.
2. Então, toque no “AplicativosConfigurações do painel esquerdo.
3. Depois disso, clique em “Aplicativos e recursos”Do lado esquerdo.
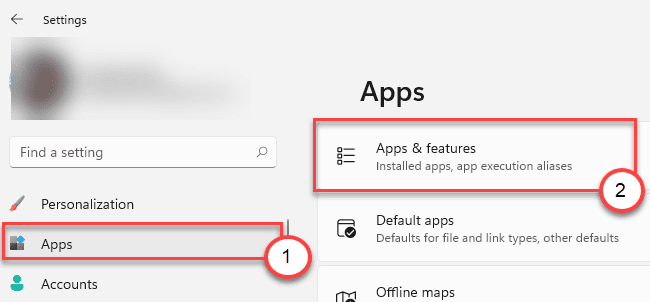
4. Então, no lado direito, você encontrará a lista de aplicativos.
5. Em seguida, clique no “Ordenar por”E escolha“Por tamanho”Do suspenso.
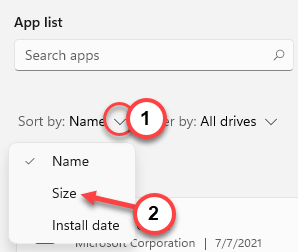
Isso classificará os aplicativos de acordo com seus tamanhos em ordem decrescente.
6. No topo da lista, você encontrará os aplicativos que contêm a parte maior do seu disco local (c :).
7. Apenas, clique no ícone de três barras no aplicativo que você deseja desinstalar e depois clique em “Desinstalar”Para removê -lo do seu dispositivo.
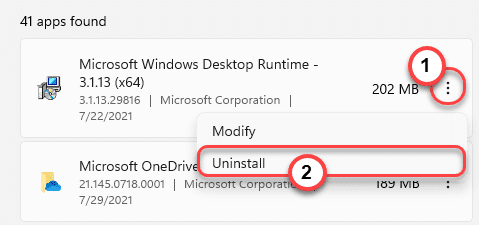
Agora, siga as instruções fáceis na tela para remover o aplicativo do seu computador.
[[
OBSERVAÇÃO -
Tente não instalar nenhum aplicativo de terceiros no disco local (c :). Instale os em outras partições para economizar muito espaço na unidade C.
]
Não haverá mais inadequação do espaço livre em C: Drive.
- « Fix não pode mudar parte de uma matriz no MS Excel
- Como corrigir o problema da conexão com discórdia no PC do Windows »

