Fix não pode mudar parte de uma matriz no MS Excel
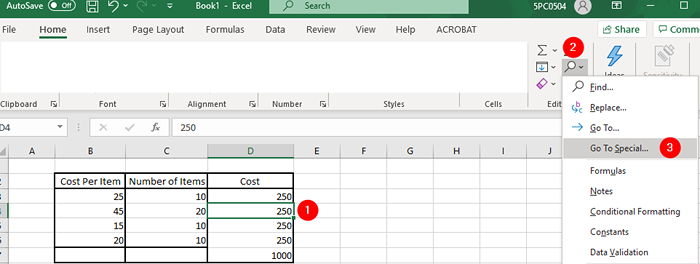
- 2234
- 88
- Randal Kuhlman
A maioria dos usuários do MS Excel pode ter encontrado o seguinte erro ao tentar excluir a fórmula da matriz de uma célula.
Você não pode mudar parte de uma matriz
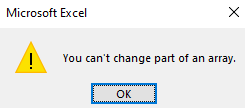
Isso pode ser realmente irritante, pois você não pode excluir a fórmula existente nessa célula (aquela que tem valores errados) nem adicionar nada de novo a essa célula. Se você está ansioso para corrigir este problema, leia junto. Neste artigo, primeiro discutiremos a questão e depois encontraremos maneiras de corrigir o mesmo
Compreendendo o problema com dados de amostra
1. Considere uma tabela com dados de amostra como mostrado abaixo. O Custo coluna deve ter o valor correspondente a Custo por item*Número de itens
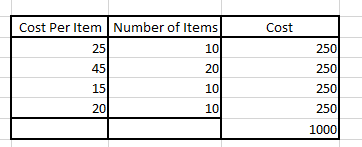
2.Mas, como visto acima, apenas a primeira entrada (25 *10 = 250) tem o valor certo. Todos os outros valores na coluna de custo mantêm valores errados.
3. Para corrigir o valor da segunda linha (45*10 = 250) da coluna de custo, você clica na célula como mostrado abaixo e tenta excluí -la.
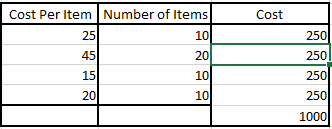
4. Um erro indicando Você não pode mudar parte de uma matriz é exibido. Esta mensagem é vista quando você tenta excluir uma ou todas as outras células da coluna de custo.
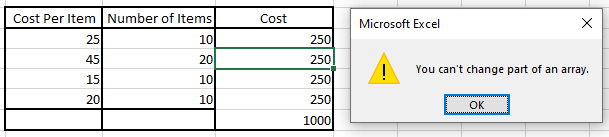
5. Digamos que você esteja tentando selecionar algumas células com o valor errado e depois excluí -las, você vê o mesmo erro
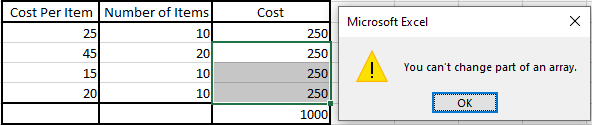
Este valor não pode ser excluído ou modificado e a mensagem de erro continua surgindo de novo e de novo.
Agora, que entendemos o problema, vamos encontrar diferentes maneiras de corrigir esse problema.
Corrigindo o que você não pode mudar parte de uma matriz
Etapa 1: clique em qualquer uma das células que você não pode excluir
Etapa 2: do menu superior, verifique se você está no HOme aba
Etapa 3: do Edição Seção, clique em Encontre e selecione
Etapa 4: do suspenso, escolha Vá para especial
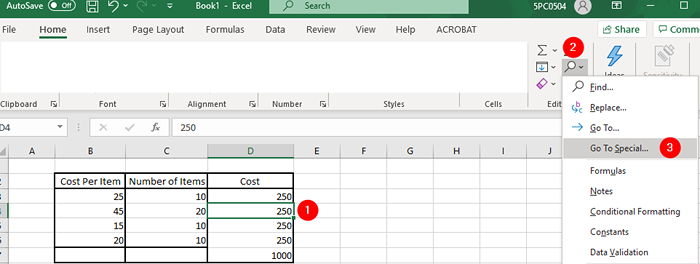
Etapa 5: Na janela que abre, clique no Array atual
Etapa 6: Clique em OK
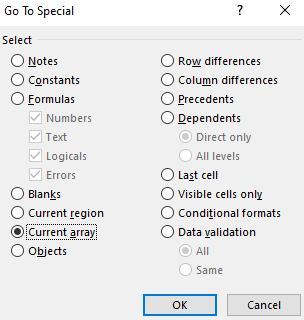
Etapa 7: você pode ver que todos os elementos da matriz que pertencem a isso são destacados como mostrado abaixo
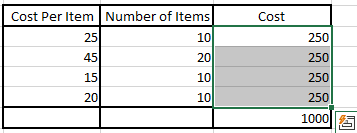
Etapa 8: Exclua todas as células
Etapa 9: aplique a fórmula novamente
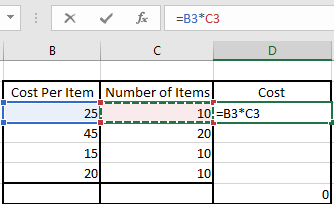
Etapa 10: Passe o mouse em torno do ponto mostrado abaixo. Um símbolo mais aparece. Arraste e solte para estender a fórmula às linhas necessárias
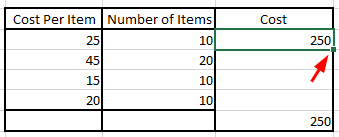
Etapa 11: a tabela deve parecer seguinte
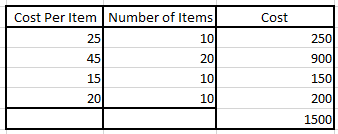
Isso é tudo
Esperamos que este artigo tenha sido informativo. Obrigado pela leitura.
Por favor, comente e deixe -nos saber se isso o ajudou a corrigir o problema.
Fique ligado para mais dicas e truques.

