Como verificar qual processo está consumindo mais CPU no Windows 11
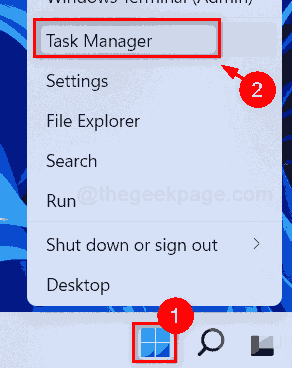
- 1904
- 150
- Randal Kuhlman
Aplicações grandes, às vezes acabam usando mais CPU no sistema operacional Windows. Quanto mais CPU usado pelos aplicativos, mais lento será o desempenho do sistema. Mas quando as aplicações que não precisam necessariamente estão abertas no sistema, estão consumindo mais CPU, a melhor solução é fechar esse aplicativo e você pode ver que o sistema melhorou seu desempenho. Então, se você está se perguntando como saber qual aplicativo está usando mais CPU em seu sistema, este post o ajudará a saber como fazer.
Como verificar qual processo está consumindo mais CPU no Windows 11
Etapa 1: Clique com o botão direito do mouse no Começar botão na barra de tarefas.
Etapa 2: Selecione Gerenciador de tarefas Do menu de contexto.
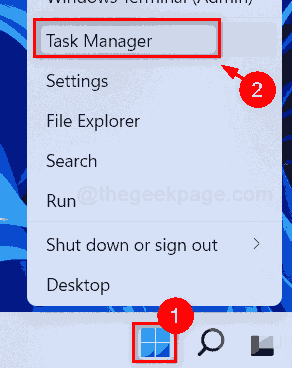
Etapa 3: Selecione Processos guia e clique CPu Cabeçalho da coluna uma vez para que todos os aplicativos que estão usando a CPU sejam listados em ordem decrescente.
Portanto, o maior aplicativo de consumo da CPU estará no topo da lista.
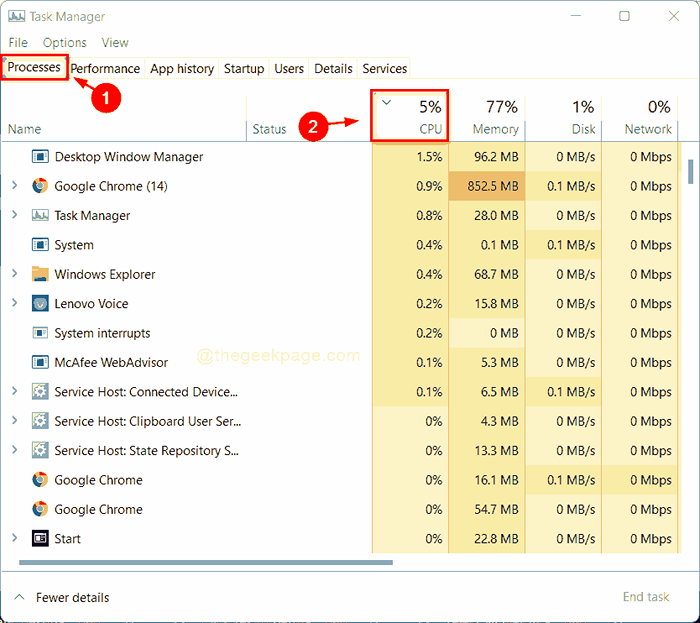
Etapa 4: então, vá para Desempenho guia e clique CPU no lado esquerdo da janela.
Etapa 5: Clique Monitor de recursos abertos Link na parte inferior da janela, como mostrado na captura de tela abaixo.
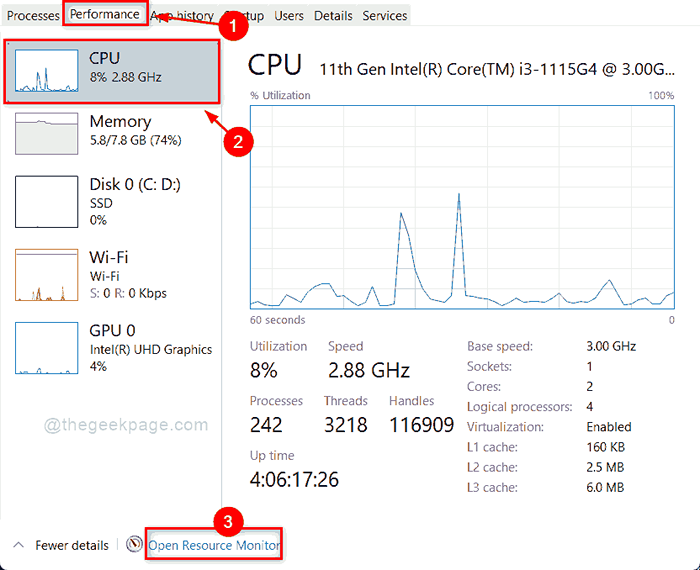
Etapa 6: Selecione CPU guia e clique CPU Cabeçalho da coluna uma vez e você poderá ver o aplicativo usando mais CPU no topo da lista.
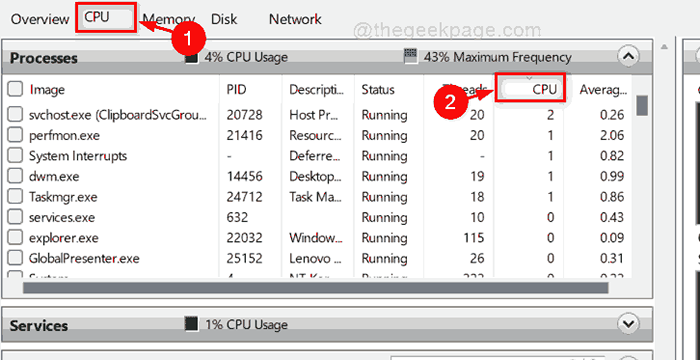
Etapa 7: se você deseja verificar a CPU média, clique em CPU média Cabeçalho da coluna como mostrado abaixo.
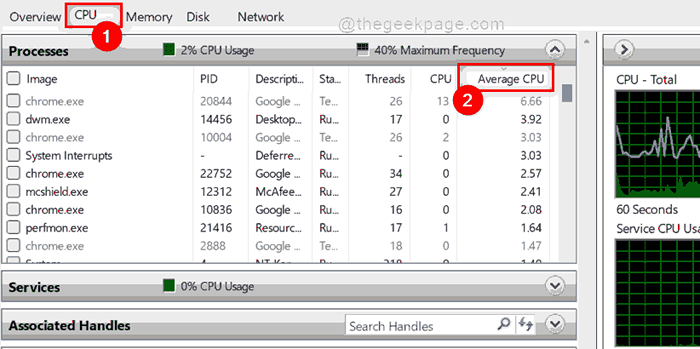
Etapa 8: feche o monitor de recursos e o gerenciador de tarefas Windows.
É isso.
É assim que você pode verificar quais processos estão usando mais CPU em seu sistema.
Informe -nos se este post foi útil nas seções de comentários abaixo.
Obrigado pela leitura!
- « Como alterar o tamanho do teclado Touch no Windows 11/10
- Corrija o aplicativo de relógio que não carrega o problema no Windows 11 »

