Como verificar as configurações do servidor proxy em seu computador
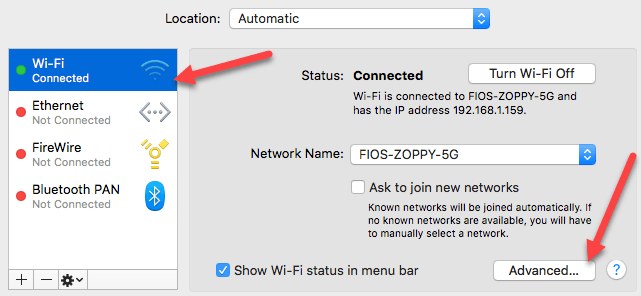
- 2992
- 387
- Spencer Emard
Se você acha que sua conexão com a Internet é mais lenta do que deveria ser ou você percebe que certos sites são bloqueados durante a navegação, pode ser porque todo o seu tráfego na Internet está passando por um servidor proxy.
ÍndiceUm servidor proxy é basicamente apenas mais um computador que fica entre você e seu ISP. Geralmente é configurado em ambientes corporativos para filtrar o tráfego da web indo para os computadores de funcionários e para os funcionários. Neste artigo, mostrarei como você pode verificar suas configurações de proxy para ver se o seu computador está realmente usando um servidor proxy ou não.
Na maioria dos casos, você não poderá desligar o servidor proxy, pois ele é controlado por um administrador. No entanto, há momentos em que os computadores pessoais acidentalmente ou maliciosamente são definidos para usar um servidor proxy.
Verifique as configurações de proxy no Windows
No Windows, a maioria dos navegadores usará as configurações de proxy definidas no computador. Cada navegador possui uma página de configurações para ajustar as configurações de proxy, mas normalmente apenas vinculam a caixa de diálogo Configurações no próprio Windows.
No Windows 10, há duas maneiras de alterar as configurações: através do aplicativo de configurações ou através do painel de controle tradicional. Vou mencionar os dois métodos aqui porque o método do painel de controle é o que você precisará usar para o Windows 7, 8 ou Windows Vista.
Aplicativo de configurações do Windows 10
Clique em Começar e depois clique no ícone de engrenagem (Configurações) na extrema esquerda. Nas configurações, clique em Rede e Internet.
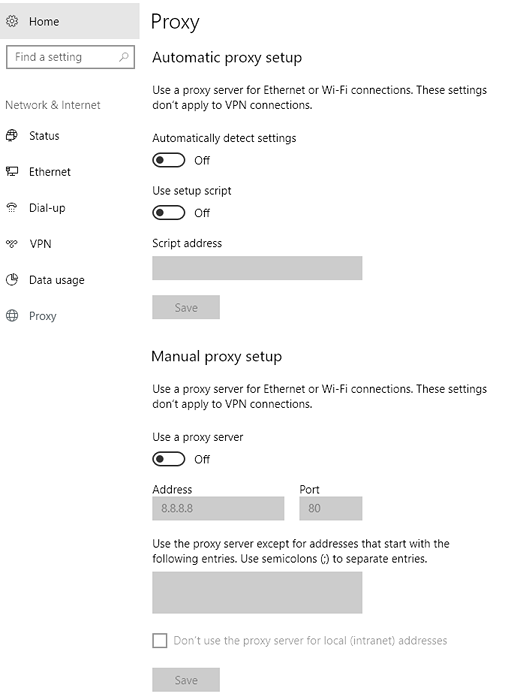
Aqui você tem todas as configurações relacionadas à criação de um proxy no Windows. É basicamente dividido em duas configurações: Automático ou Manual configuração de proxy. Em 99% dos casos, tudo deve ser definido como Desligado. Se alguma coisa estiver ligada, seu tráfego na web poderá estar passando por um proxy.
Painel de controle
Se você estiver usando uma versão mais antiga do Windows ou se você gosta da maneira antiga, poderá editar as mesmas configurações através do painel de controle. Observe que, seja qual for a maneira que você escolher editar as configurações, há apenas um conjunto de configurações de proxy no Windows.
Depois de abrir o painel de controle, basta clicar em opções de Internet.
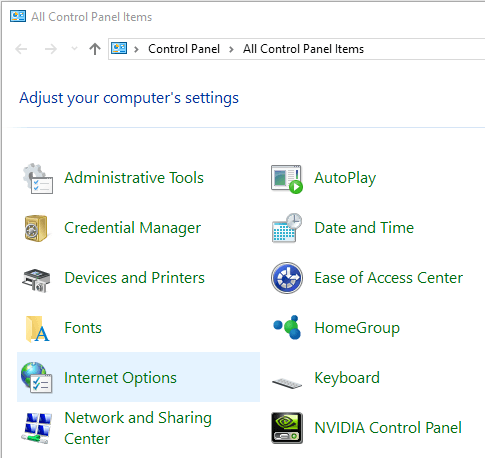
Na caixa de diálogo Opções da Internet, vá em frente e clique no Conexões guia e depois clique em Configurações de lan no fundo.
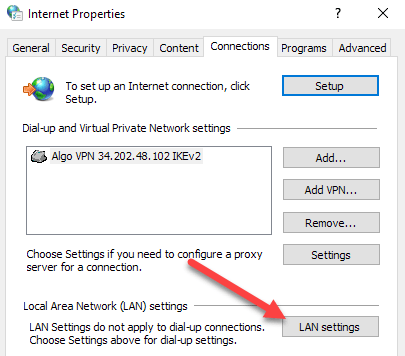
Aqui você verá todas as mesmas configurações do aplicativo de configurações mostradas acima. Qualquer coisa que você configure aqui vai aparecer lá e vice -versa.
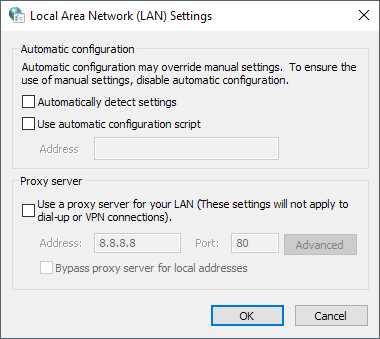
Verifique as configurações de proxy no Mac OS X
Se você estiver usando um Mac com OS X, o procedimento é semelhante. Você tem que mudar as configurações de proxy em Preferências do Sistema Como é aqui que a maioria dos navegadores verifica automaticamente.
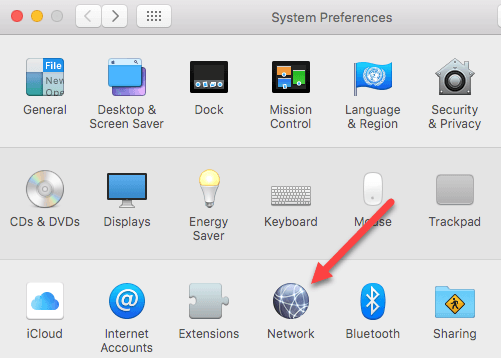
Abra as preferências do sistema e clique em Rede. No lado esquerdo, certifique-se de selecionar a conexão de rede conectada ou ativa. Você pode ter diferentes configurações de proxy para cada tipo de conexão de rede.
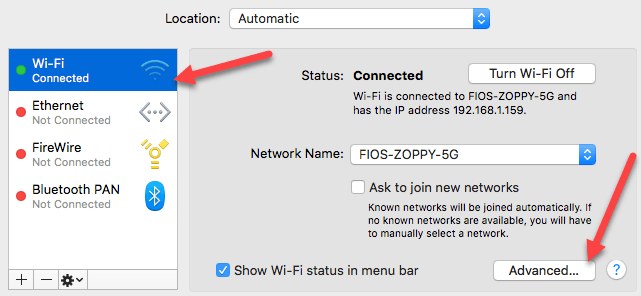
Na parte inferior, clique no Avançado botão. Clique no Proxies guia e você verá um monte de protocolos diferentes que você pode configurar.
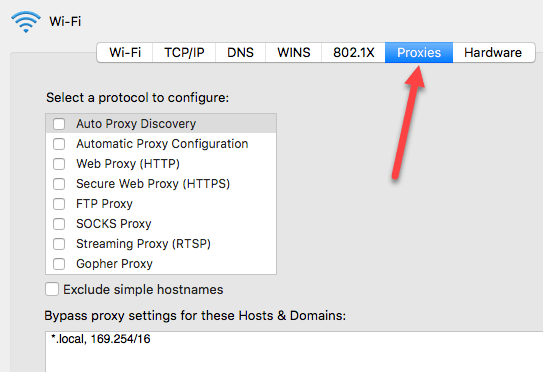
Por exemplo, se você clicar em Proxy da Web (HTTP), Você poderá entrar no endereço IP do servidor proxy, número da porta, nome de usuário e senha.
Verifique as configurações de proxy no Linux
No Linux, depende realmente de qual distribuição você está executando. Principalmente, porém, será uma versão do KDE ou Gnome. Por exemplo, no Linux Mint Cinnamon, que se baseia fortemente no GNOME, você clica no botão e depois clicaria em Configurações de sistema.
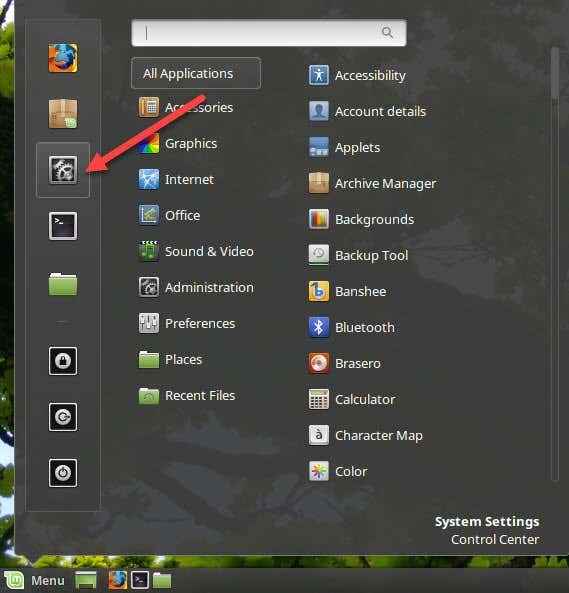
Em seguida, você rolaria para baixo para Hardware e depois clique em Networking.
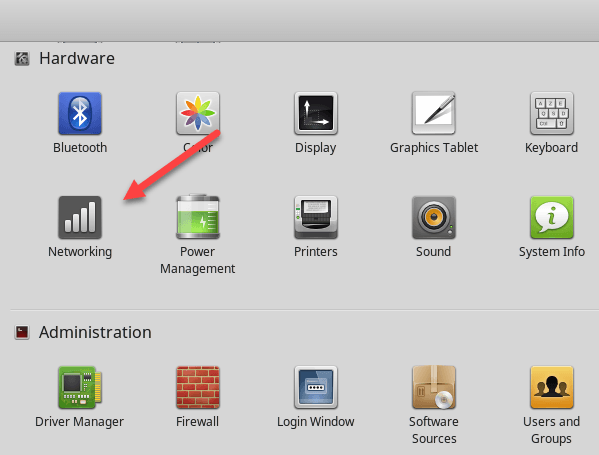
Finalmente, se você clicar em Proxy de rede, Você pode escolher de Automático ou Manual.
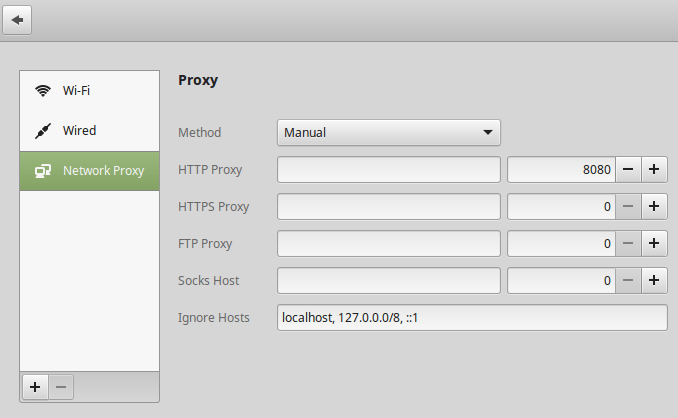
Este é praticamente o mesmo procedimento para o Ubuntu, que usa unidade e gnome. Vai ser diferente se você estiver usando um ambiente de desktop diferente. Se você tiver alguma dúvida, fique à vontade para comentar. Aproveitar!
- « Qual é a diferença entre WPA2, WPA, WEP, AES e TKIP?
- Nome de usuário e senha padrão do VMware Server Acesso »

