Como verificar qualquer data de instalação do programa / aplicativo no Windows 10
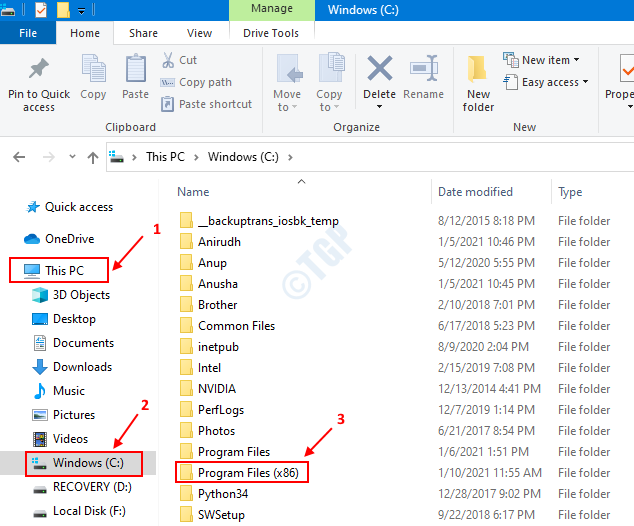
- 1323
- 294
- Leroy Lebsack
Este artigo ajuda você a verificar e saber a data em que um determinado programa ou aplicativo foi instalado em seu sistema. Geralmente, o sistema contém dois tipos de aplicações:
- Aplicativos Windows: os aplicativos instalados no Microsoft Windows Store. Por exemplo, uma unidade, Skype, Microsoft Teams
- Aplicativos para desktop: os aplicativos instalados diretamente executando o arquivo exe . Por exemplo, Anydesk, Player Quick Time, Evernote.
Índice
- Método 1: do File Explorer
- Método 2: A partir de configurações
- Método 3: No painel de controle
- Método 4: do prompt de comando
- Método 5: De Power Shell
Método 1: do File Explorer
Etapa 1: segure Windows+r teclas para abrir a janela de corrida e digitar explorador e pressione OK. Como alternativa, você pode até pressionar Windows+e Juntos para abrir o File Explorer
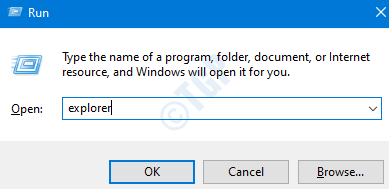
Etapa 2: Esta janela de abre o File Explorer. Agora, no canto lateral esquerdo da janela, escolha Este PC -> Windows (C :)
Geralmente, os aplicativos de 32 bits estão na pasta Arquivos de Programas (x86) e os aplicativos de 64 bits estão na pasta de arquivos do programa.
Digamos, o aplicativo que queremos é Adobe e está na pasta Program (x86), então clique em duas vezes na pasta Programa (x86)
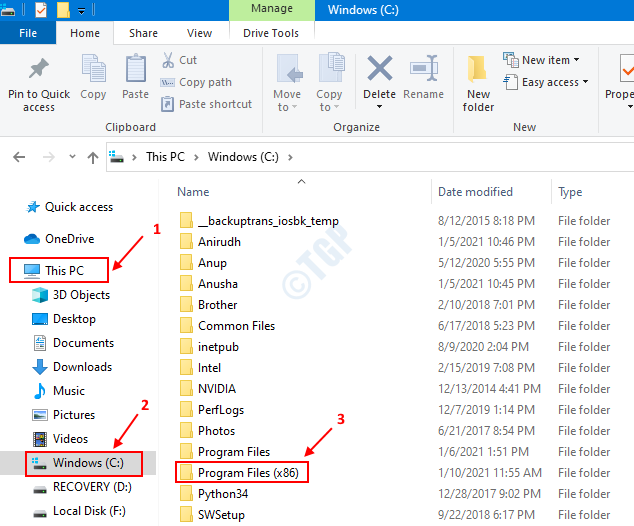
Etapa 3: na pasta Arquivos de Programas (x86) ,
Maneira 1: a data é mostrada na janela pop-up
Quando nós Clique e passe o mouse o mouse sobre a pasta que queremos (exemplo adobe) o Data de criação é mostrado na janela pop-up.
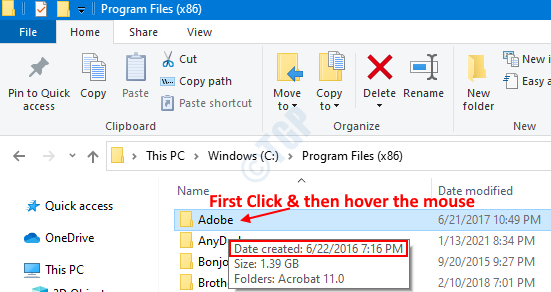
Maneira 2: a data é mostrada na data da coluna criada
- Clique com o botão direito em qualquer uma das colunas no topo
- Clique para marcar a opção criada pela data.
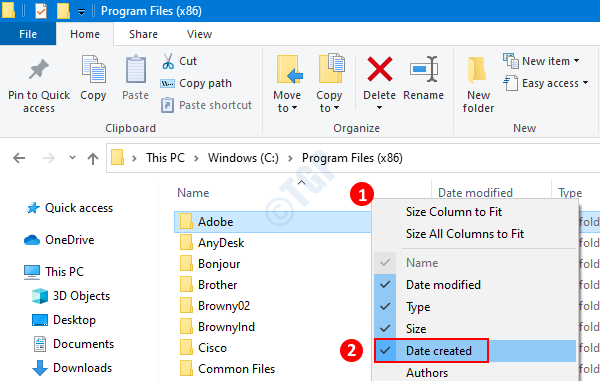
Agora, podemos ver isso Data Criada A coluna é mostrada na janela. Data correspondente ao nome da pasta, diga -nos a data em que o programa foi instalado.
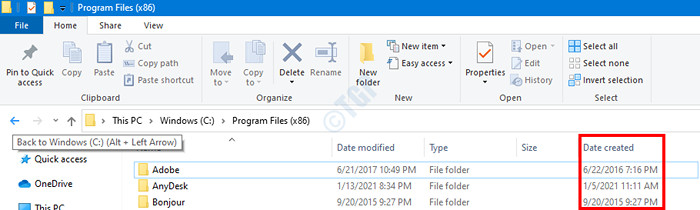
Método 2: A partir de configurações
Etapa 1: pressione Windows+r teclas juntas para abrir a janela de corrida e digitar MS-Settings: AppsFeatures e pressione OK
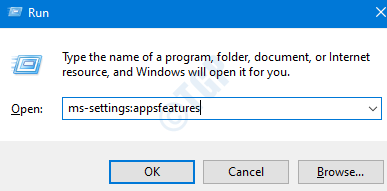
Etapa 2: Isso abre as configurações do Windows na guia Aplicativos e recursos, a data é mostrada como na imagem abaixo.
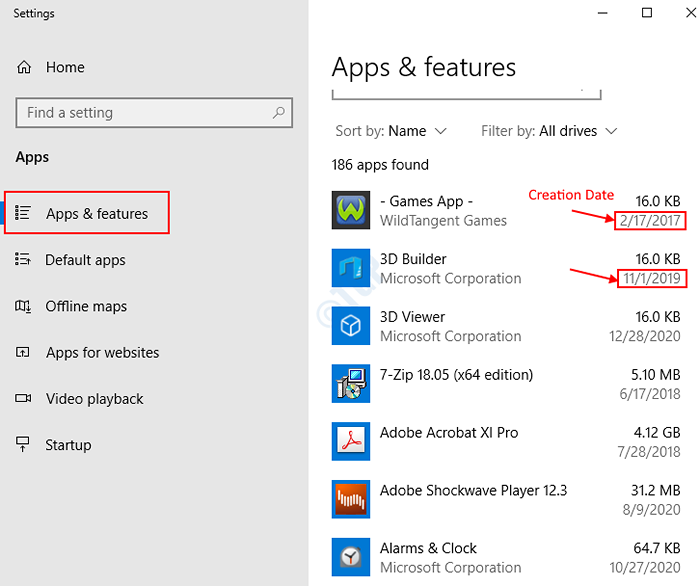
Limitações deste método:
- Na imagem acima Aplicativos Windows (Por exemplo, Builder 3D, Visualizador 3D) são os que têm Corporação Microsoft Escrito com o nome deles. Para esses aplicativos, a data exibida é a data de sua última atualização.
- Mesmo para a maioria dos aplicativos de desktop, a data mostrada é a data que esses aplicativos foram atualizados.
- Para muito poucos esta data significa sua data de criação.
Método 3: No painel de controle
Etapa 1: segure Windows+r teclas para abrir a janela de corrida e digitar Appwiz.cpl e pressione OK
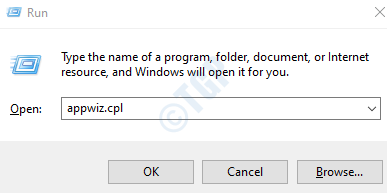
Etapa-2: Programa e recursos da janela abre, o Instalado em A coluna terá a data quando o aplicativo foi criado.
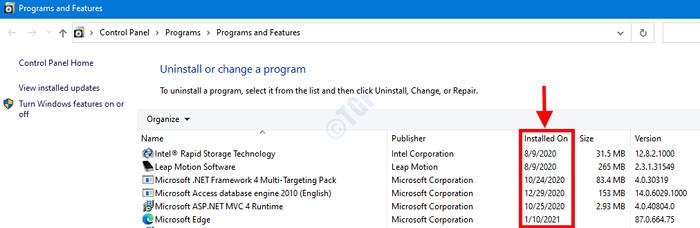
Limitações deste método:
- Para aplicativos Windows (aqueles que têm Corporação Microsoft debaixo de Editor Coluna na imagem acima) A data mostrada é a data em que esses aplicativos foram atualizados.
- Mesmo para a maioria dos aplicativos de desktop, a data mostrada é a data que esses aplicativos foram atualizados.
- Para muito poucos esta data significa sua data de criação.
Método 4: do prompt de comando
Etapa 1: pressione Windows+r Para abrir a janela de corrida, digite cmd e pressione OK
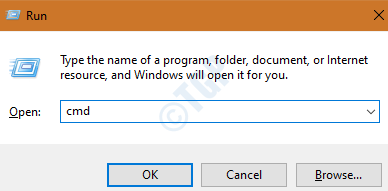
Etapa 2: Na janela Prompt de comando, digite o seguinte comando
produto wmic where name = "" obtenha o installdate
Por exemplo, se você deseja encontrar a data de instalação do aplicativo chamado "iCloud", digite o seguinte comando:
produto wmic where name = "" obtenha o installdate

O A data de instalação será exibida em formato yyyymmdd
Método 5: De Power Shell
Etapa 1: pressione Windows+r Para abrir a janela de corrida, digite Powershell e pressione OK
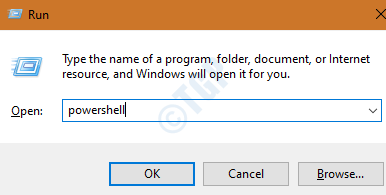
Etapa 2: insira o seguinte comando,
Get-ItemProperty HKLM: \ Software \ Wow6432Node \ Microsoft \ Windows \ CurrentVersion \ Uninstall \* | Select-object DisplayName, InstallDate
Uma lista de programas com nome e Data de instalação são exibidos, procure o aplicativo necessário
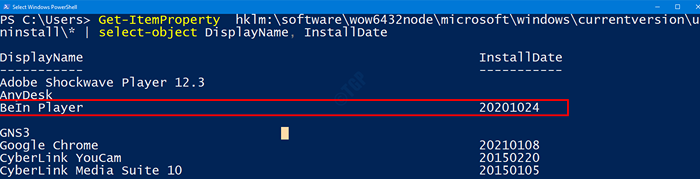
Limitações deste método:
- Conforme mostrado na imagem acima, nem todos os programas conteriam o valor para a data.
- Os resultados aqui são os mesmos que o método do painel de controle (método 3) e terão as mesmas limitações.
Espero que isto ajude !!
- « Errar problema de porta insegura no Chrome e Firefox correção
- Corrija o uso de disco 100% por sistema e a memória compactada no Windows 10 »

