Corrija o uso de disco 100% por sistema e a memória compactada no Windows 10
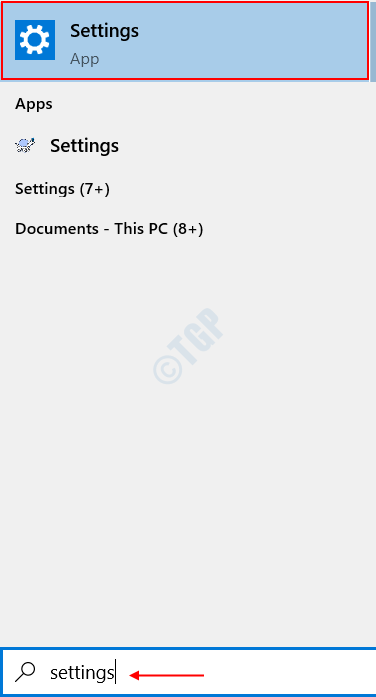
- 1968
- 109
- Mr. Mitchell Hansen
Você está no meio de um trabalho crítico e, de repente, você começa a perceber que seu sistema começou a responder bastante lento. Você foi em frente e verificou o Gerenciador de tarefas Para descobrir o que estava bagunçando a memória do seu sistema e o uso da CPU. E você ficou surpreso ao encontrar o processo, Sistema e memória compactada Comer quase 100% do seu espaço em disco? Bem, este é um problema que está sendo relatado com frequência desde o início deste ano.
Sistema e memória compactada é um processo de memória embutido que cuida da compactação de arquivos e pastas no seu disco rígido para criar espaço para funcionamento eficiente. Dessa forma, ele gerencia o sistema RAM para criar espaço para arquivos maiores e executar execuções em um ritmo mais rápido. No entanto, espera -se que ocupe apenas um pouco de espaço do seu disco e da CPU, existem alguns motivos que podem levá -lo a aumentar o uso da CPU. Poderia ter sido possível que você tenha definido o Tamanho do arquivo de paginação da sua memória virtual para um valor definido de um valor automático padrão. Motoristas desatualizados e programas de terceiros também podem ser uma causa por trás disso.
Existem várias maneiras de sair disso e as correções são bastante simples, o que pode realmente salvar você de gastar na instalação ou atualização para uma memória física estendida.
Índice
- Correção 1: Defina o tamanho da página como padrão.
- Correção 2: Desative o serviço de superfetcam
- Correção 3: otimize os efeitos visuais do sistema
- Corrigir 4: Desative o sistema e o processo de memória compactada
- Correção 5: Pare o processo executável de tempo de execução da fala
- Corrigir 6: Reparar arquivos corrompidos.
Correção 1: Defina o tamanho da página como padrão.
Por padrão, o tamanho da paginação de todas as unidades será definido como Permita que o Windows gerencia automaticamente. Se você tivesse mudado por qualquer motivo, é melhor revertê -lo de volta quando sua tarefa for feita. Para conseguir isso, siga as etapas abaixo dadas
Passo 1 : Abrir Começar e procurar Configurações Na barra de pesquisa do Windows.
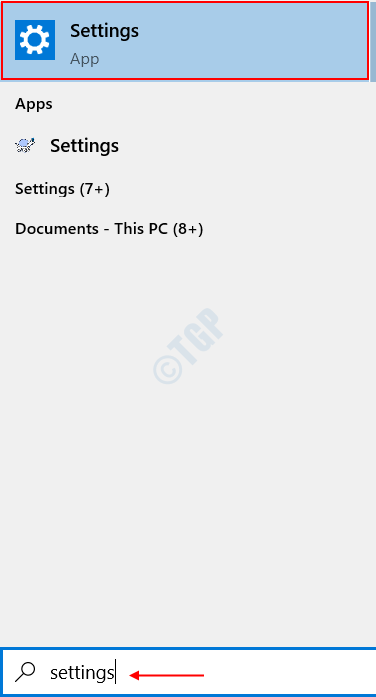
Passo 2 : Na página de destino, faça uma pesquisa rápida por Desempenho. Isso fornecerá um resultado de pesquisa como Ajuste a aparência e o desempenho do Windows. Clique nisso.
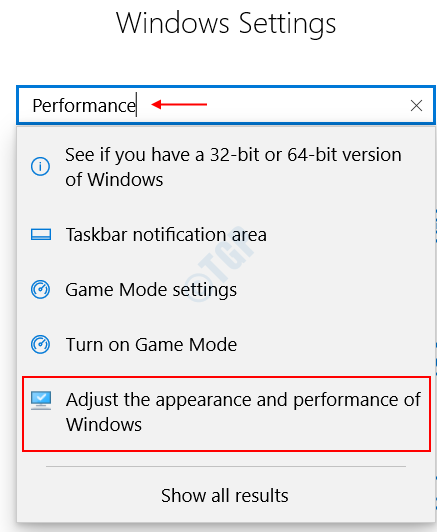
Etapa 3 : No Opções de desempenho caixa de diálogo, que apareceu
Vá para Guia avançada> Selecione Mudar debaixo de Memória virtual caixa.
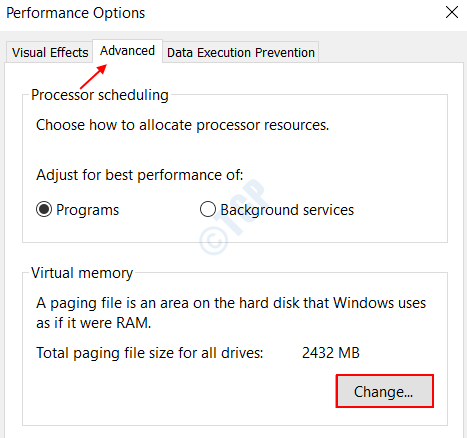
Passo 4 : Caixa de diálogo de memória virtual se abre. Verifica a caixa Gerencie automaticamente o tamanho da paginação para todas as unidades e selecione OK.
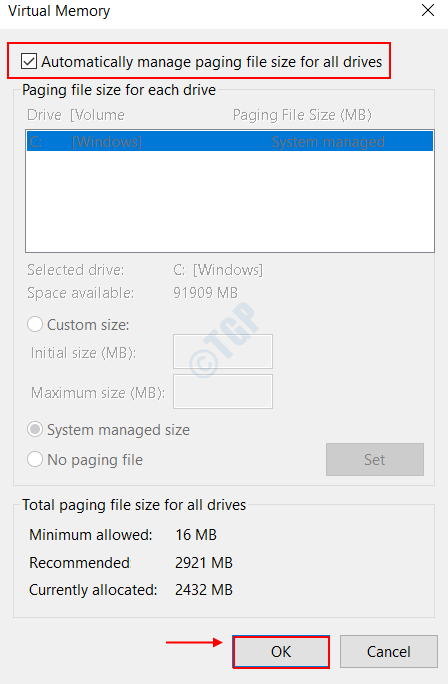
Etapa 5: Clique em Aplicar ,seguido pela OK no Avançado Aba.
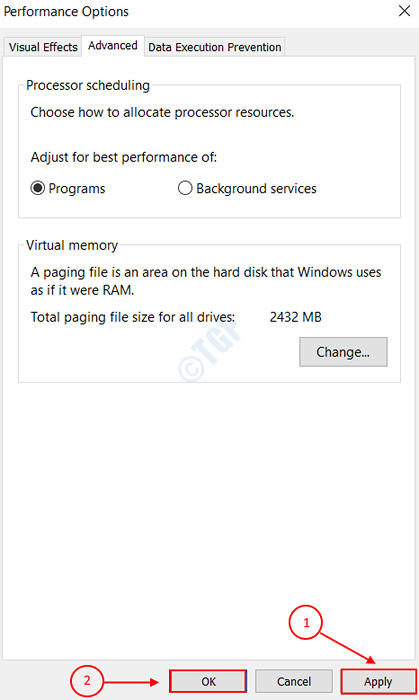
Se você não vir uma diminuição no uso, então continue na próxima correção.
Correção 2: Desative o serviço de superfetcam
Superfetch serviço, comumente referido como Sysmain é um serviço de sistema operacional do Windows que é executado em segundo plano, para melhorar o desempenho do sistema e manter os ciclos de execução o tempo todo. Ele analisa as aplicações frequentemente usadas em seu sistema e as pré -carrega -as em RAM com antecedência. Esse serviço às vezes pode estar usando a maior parte do espaço em disco. Se o Serviço de Superfetch convidar o sistema e o processo de memória compactado para execução de um grande trabalho, apenas desativando o serviço por um tempo, poderá ajudá -lo a corrigir o problema.
Para desativar O Serviço de Superfetch, você pode seguir qualquer uma das duas opções abaixo dadas.
Opção 1: Desativar usando o gerente de serviço
Passo 1 : Abra o Correr diálogo pressionando o Chave do logotipo do Windows e R junto.
Passo 2 : Digitar Serviços.MSc Na barra de pesquisa, como mostrado na imagem abaixo.
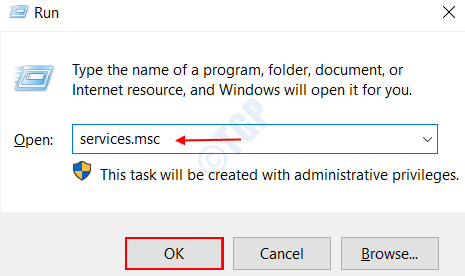
Etapa 3 : No Serviços janela que aparece, role um pouco para encontrar um serviço chamado Sysmain. Pare o serviço no painel esquerdo, como mostrado na imagem abaixo.
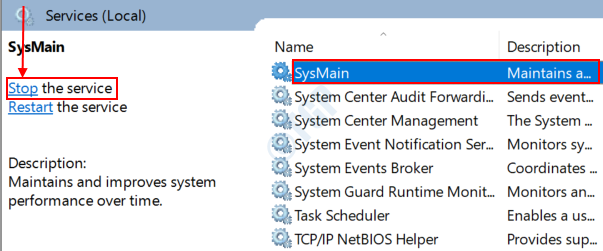
Passo 4 : Clique com o botão direito do mouse sobre Sysmain novamente e clique em Propriedades.
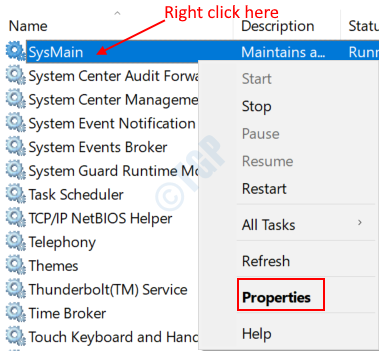
Etapa 5: Mudar o Tipo de inicialização para Desabilitado e clique em Aplicar, seguido pela OK.
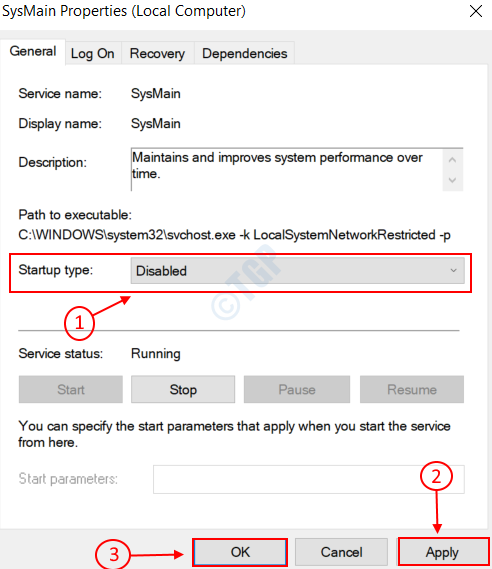
Etapa 6: Saia da janela de serviços e reinicie seu sistema
Opção 2: Desativar com o editor de registro
Passo 1 : Abra o Editor de registro Aplicação abrindo Iniciar> Pesquisar por Regedit.

Passo 2 : Na caixa de diálogo que aparece, no esquerda painel, navegue até o caminho abaixo do caminho.
HKEY_LOCAL_MACHINE \ SYSTEM \ CurrentControlset \ Control \ Session Manager \ MemoryManagement \ PrefetchParameters.
Etapa 3 : Ao clicar Pré -atendimento, Você poderá ver uma lista de parâmetros no lado direito. Clique com o botão direito no nome Ativa -se o Aperfetch. Você encontrará uma lista de opções.
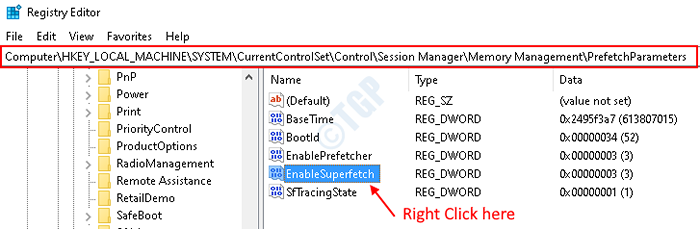
Passo 4 : Escolha a opção Modificar Como mostrado na imagem abaixo.
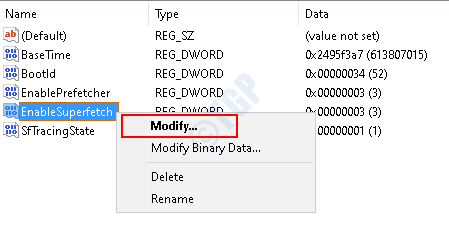
Etapa 5: Na caixa de diálogo que aparece, para desativar a opção de superfetch, defina o valor no Dados de valor para 0. Clique em OK.
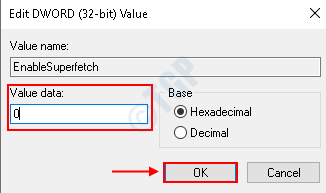
Etapa 6: Reinicie seu sistema para refletir as mudanças.
Acesse a próxima correção, se as duas opções acima não resolverem seu problema.
Correção 3: otimize os efeitos visuais do sistema
Efeitos visuais, como animações e apelo estético a aplicativos, são um grande consumidor de poder de processamento e RAM. Otimizar o efeito visual do seu sistema para oferecer o melhor desempenho pode ajudar a reduzir o uso do disco para cerca de 25% de 100% drasticamente. Para conseguir isso, passe pelas etapas abaixo
Passo 1 : Abra o Correr caixa de diálogo pressionando o Tecla do Windows e R junto.
Passo 2 : Tipo sysdm.cpl na caixa de texto como mostrado abaixo. Tocar OK.
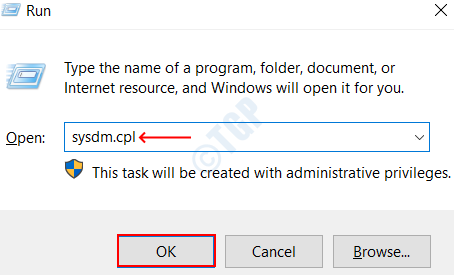
Etapa 3 : No Propriedades do sistema janela que se abre, abra o Avançado Aba.
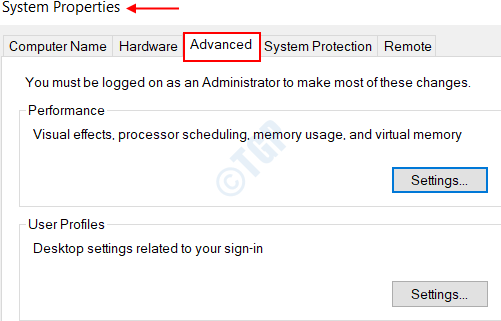
Passo 4 : Clique no Configurações Opção abaixo Desempenho Como mostrado na imagem abaixo.
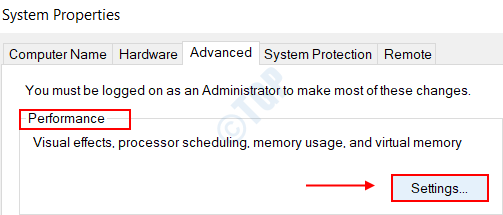
Etapa 5: Selecione a opção Ajuste para melhor performance, e verifique todas as caixas da tabela abaixo. Clique em Aplicar seguido pela OK.
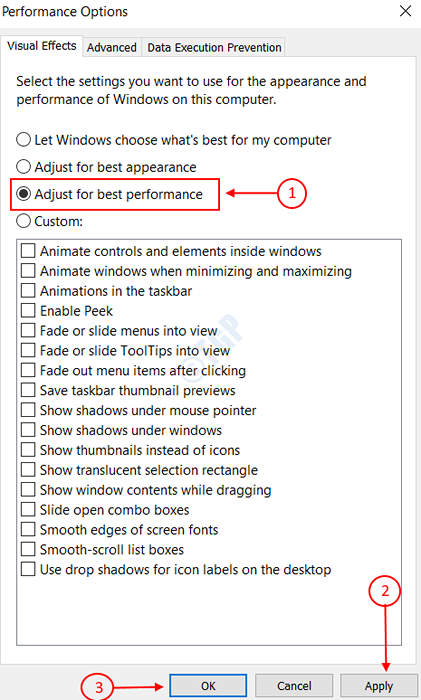
Etapa 6: Clique em Aplicar seguido pela OK em Propriedades do sistema Guia principal.
Etapa 7: Reinicie seu sistema e verifique se o uso do disco caiu.
Corrigir 4: Desative o sistema e o processo de memória compactada
Se não houver sorte com as correções acima, então uma opção é desativar o Sistema e processo de memória compactada completamente. Para fazer isso,
Passo 1 : Abra o Painel de controle No menu Iniciar da janela pesquisando -o na barra de pesquisa.
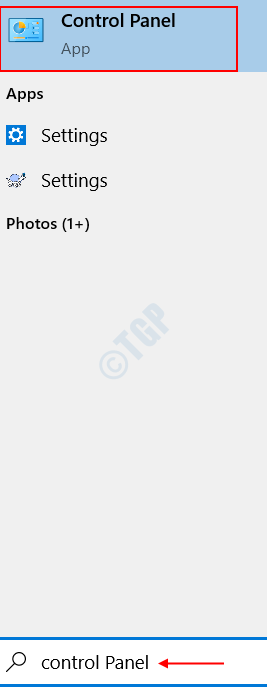
Passo 2 : Procurar Administrativo ferramentas no Procurar caixa fornecido no certo painel do painel de controle. Clique nisso.

Etapa 3 : Na janela que se abre, escolha Agendador de tarefas da lista. Clique duas vezes nele.
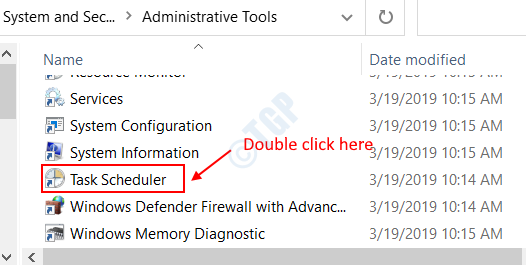
Passo 4 : No Agendador de tarefas (local) Recurso no painel esquerdo, navegue pelo seguinte caminho e expanda seu conteúdo.
Biblioteca de Agendadores de Tarefa \ Microsoft \ Windows \ Memory Diagnostic.
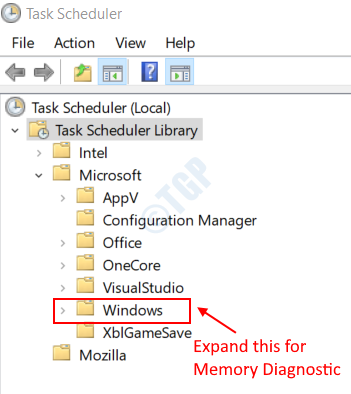
Etapa 5: Ao clicar nele, você encontrará um parâmetro nomeado RunfullMemoryDiagnóstico entrada no painel direito. Certo clique nele.
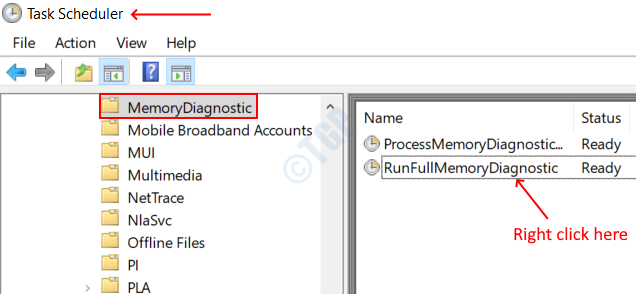
Etapa 6: Escolha a opção Desativar. Isso instantaneamente fará com que a memória compactada interrompa seu trabalho.
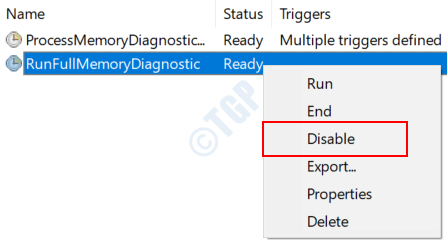
Etapa 7: Feche o agendador de tarefas e reinicie o sistema.
Correção 5: Pare o processo executável de tempo de execução da fala
Processo executável de tempo de execução da fala é responsável pelo lidar. Este processo pode, por sua vez, causar o Sistema e processo de memória compactada Para obter uma grande quantidade de recursos do computador para executar sua execução. Se é por isso que você está testemunhando o uso de 100% em disco, matar o processo de execução de tempo de execução do discurso pode fazer o trabalho para você. Para desligá -lo
Passo 1 : Abra o Gerenciador de tarefas pressionando Ctrl+Shift+ESC teclas juntas. Como alternativa, você pode até abri -lo no menu Iniciar, como mostrado abaixo.
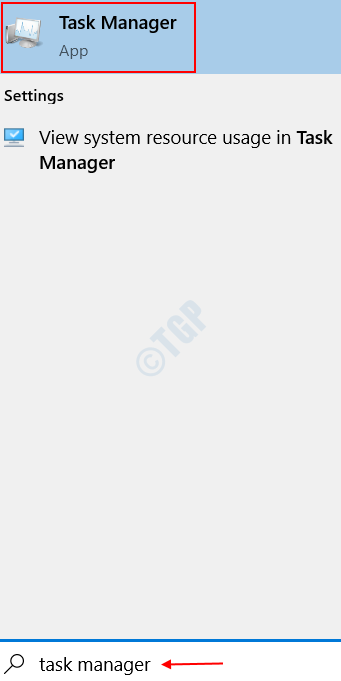
Passo 2 : Clique no Processos aba. Sob ele, procure por Fala executável em tempo de execução processo. Clique nisso.
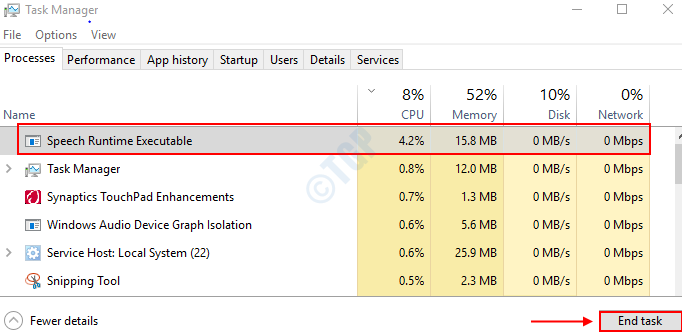
Etapa 3 : Selecione os Finalizar tarefa no canto inferior esquerdo, como mostrado na etapa 2.
Ao clicar em tarefa final, os recursos computacionais serão lançados. Você deve ver uma diminuição considerável, digamos 1-20% do uso de disco pelo sistema e processo de memória compactada.
Corrigir 6: Reparar arquivos corrompidos.
Para verificar se há arquivos corrompidos em seu sistema, abra o prompt de comando em elevado modo.
Passo 1 : Abra o Começar Menu> Tipo cmd > Clique com o botão direito do mouse no Prompt de comando > Escolha Executar como administrador.
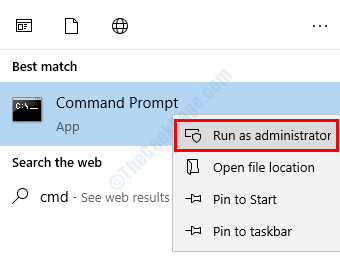
Passo 2 : Digite o comando sfc /scannow e pressione Enter. Espere até que a varredura esteja completa.
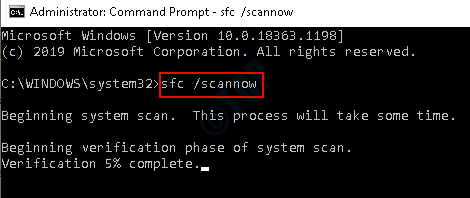
Etapa 3 : Ele digitaliza todo o sistema para qualquer corrupções de arquivo e as substitui corretamente, depois de reiniciar o sistema após a conclusão da varredura.
Se nenhuma das correções acima funcionar, uma RAM fracassada também pode ser uma causa raiz desse aumento no uso de recursos. Se o seu sistema tiver mais de um bastão de RAM, tente substituí -los por novos. Reinicie seu sistema toda vez que você substituir um bastão de RAM para verificar se o problema ainda persiste. Considere -se sortudo se o sistema não sofrer mais com o enorme consumo de recursos na substituição do bastão de Ram. Boa sorte.
Sinta -se à vontade para enviar suas contribuições na seção de comentários, em caso de problemas.
- « Como verificar qualquer data de instalação do programa / aplicativo no Windows 10
- Corrija Reconecte o erro do seu histórico de arquivos no Windows 10 »

