Como alterar o fundo da tela de login do Windows 10
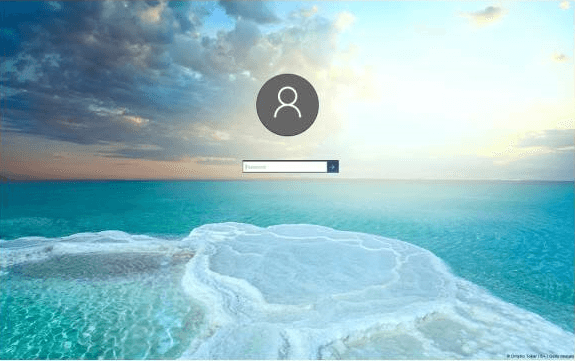
- 4822
- 243
- Randal Kuhlman
A maioria das pessoas que atualizaram para o Windows 10 não gosta da terrível tela de login do Windows 10 Hero. As pessoas começaram a fazer perguntas nas mídias sociais sobre como mudar isso. Mas como a Microsoft não deu a opção para alterá -la, as pessoas estão achando extremamente difícil alterar a tela de logon padrão.
Mas, com uma entrada simples no registro, você pode remover esse plano de fundo da tela de logon no Windows 10 facilmente.
Índice
- Altere a tela de login para papel de parede personalizado
- Altere o fundo da tela de login do Windows 10 para a cor azul simples
- Altere a cor deste fundo de logon Windows 10 de cor única 10
Altere a tela de login para papel de parede personalizado
E se você quiser um papel de parede diferente e não quiser esse tipo de fundo de cor única chata. Alguns entusiastas do Windows lançaram este utilitário para o Windows 10 alterar seu fundo de login. Basta baixar o software Windows 10 Login Backer Changer e clicar com o botão direito do mouse para executar como administrador e instalá -lo.
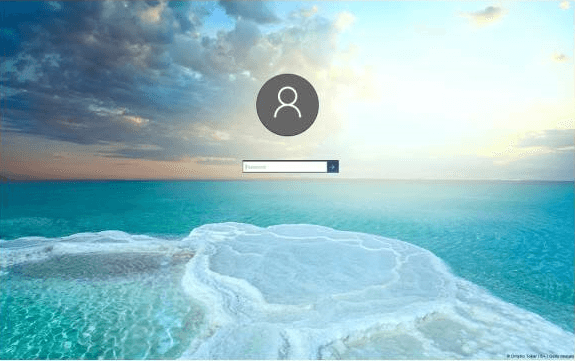
Agora, mude o fundo da tela de login para qualquer outro papel de parede ou imagem como seu desejo, abrindo esta ferramenta.
Altere o fundo da tela de login do Windows 10 para a cor azul simples
passo 1 # Imprensa Chave do Windows +R
passo 2 # Tipo regedit na caixa de comando de corrida.
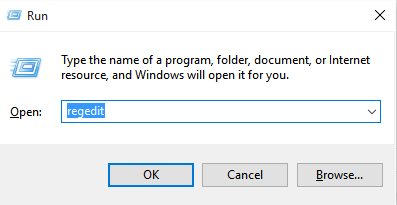
etapa 3# Navegue pelo painel esquerdo no editor de registro até o caminho abaixo.
HKEY_LOCAL_MACHINE \ Software \ Políticas \ Microsoft \ Windows \ System
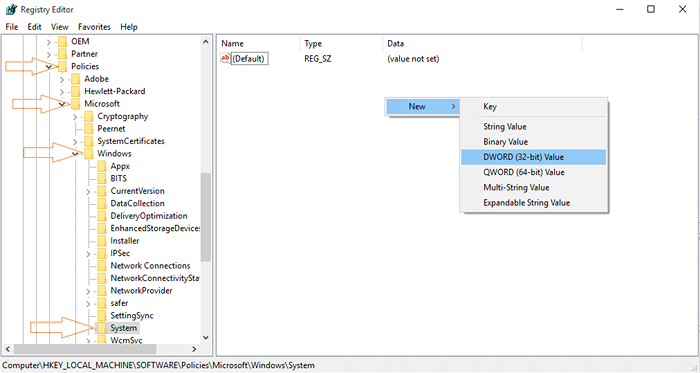
Passo 4# Agora clique com o botão direito e crie um novo nome de valor DWORD (32 bits) DisableLogonBackgroundImage.
Clique duas vezes nele e defina -o para 1.
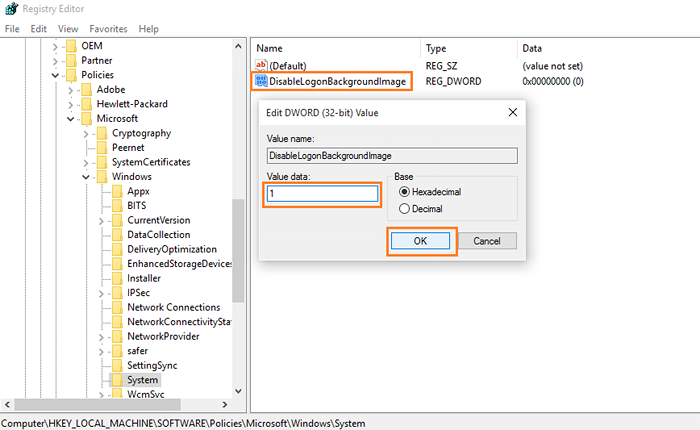
Etapa 5# Agora reinicie suas janelas para que as alterações entrem em vigor.
Fundo da tela de login Antes de fazer este ajuste do registro
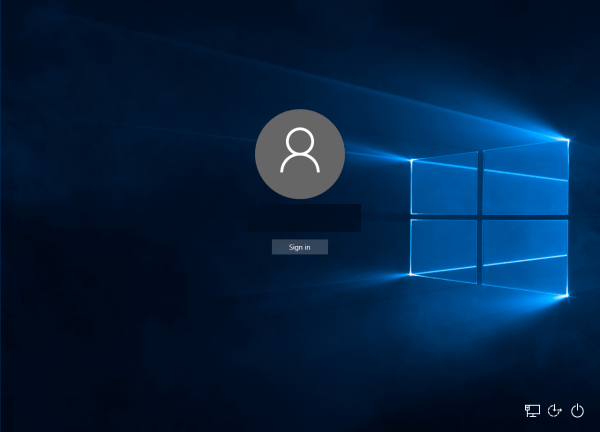
Fundo da tela de login depois de fazer este ajuste do registro.
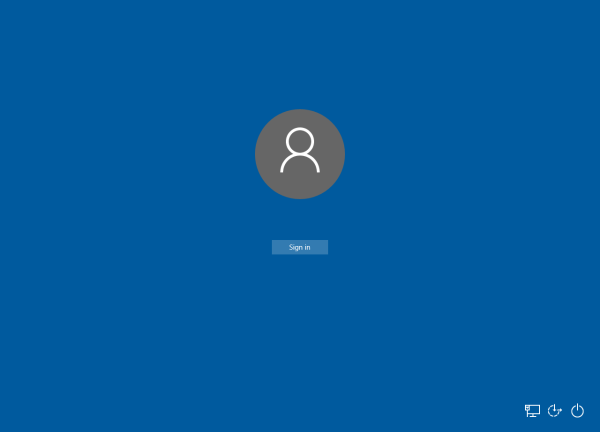
Altere a cor deste fundo de logon Windows 10 de cor única 10
imprensa Chave do Windows + R
Agora, na caixa de corrida que vem, copie e cole a linha abaixo.
runndll32.exe shell32.DLL, Control_rundll Desk.CPL, Advanced,@Advanced
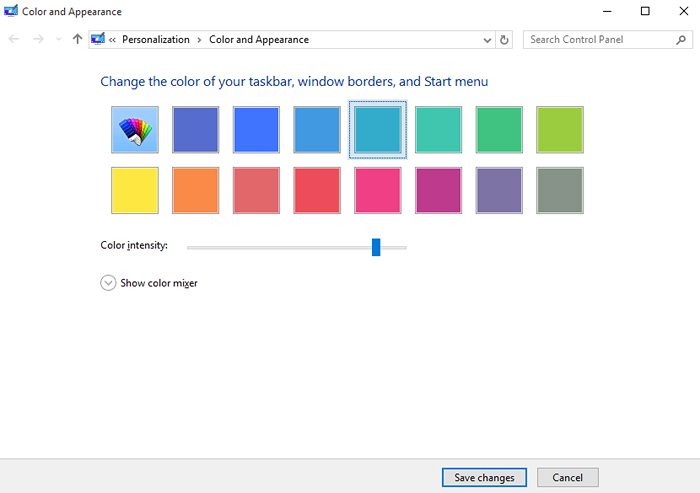
- « Como alterar o navegador padrão do Windows 10 para Mozilla ou Chrome
- Como desativar a animação no Windows 10 »

