Corrija parece que você não tem nenhum dispositivo aplicável vinculado à sua instalação da conta da Microsoft
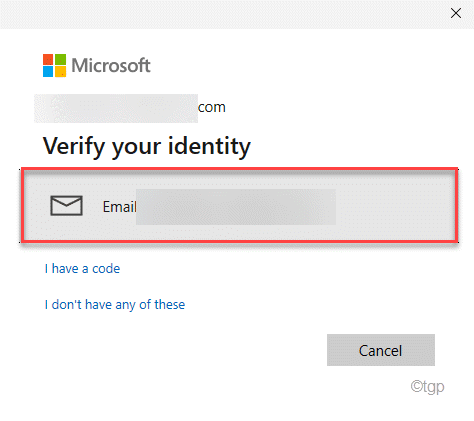
- 3909
- 1026
- Leroy Lebsack
Ao instalar alguns aplicativos ou jogos da loja da Microsoft, você pode ver esta mensagem de erro irritante “Parece que você não tem nenhum dispositivo aplicável vinculado à sua conta da Microsoft““. Isso pode ocorrer se você não tiver um dispositivo Xbox registrado na sua conta da Microsoft. Este é claramente um problema de sincronização da conta no seu sistema e você pode resolver o problema simplesmente novamente, novamente, novamente, novamente, novamente com a sua conta da Microsoft com sua conta da Microsoft.
Índice
- Fix 1 - Verifique sua conta da Microsoft
- Corrija 2 - Verifique o limite do dispositivo
- Corrigir 3 - Redefinir a loja
- Corrigir 4 - Limpe o arquivo dos bancos de dados da Microsoft Store
- Corrigir 5 - Registrar Loja
Fix 1 - Verifique sua conta da Microsoft
Esse problema pode vir se não verificar seu dispositivo nas configurações de contas.
1. A princípio, pressione o Chave do Windows+i teclas juntas.
2. Quando as configurações se abrirem, no lado esquerdo, toque no “Contas" configurações.
3. Agora, no painel direito, clique no “Sua informação”O que deve estar logo abaixo da foto do seu perfil.
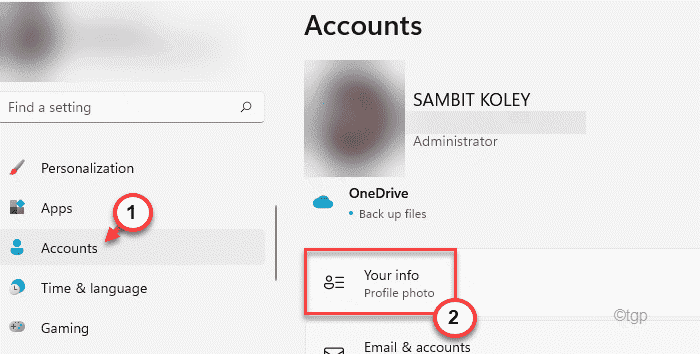
4. Agora, no painel direito, role para baixo e clique em “Verifique o dispositivo”Para verificar este dispositivo.
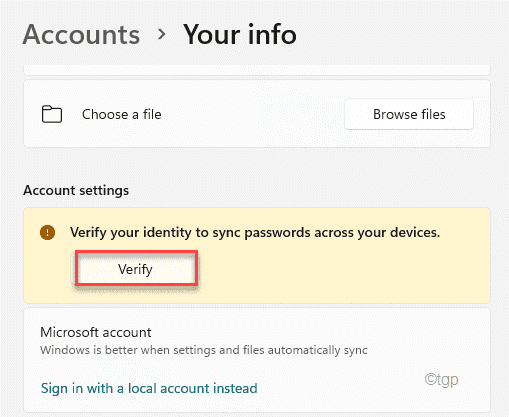
5. Na próxima etapa, você deve enviar um email para o seu e-mail associado à conta da Microsoft.
Aqui, você receberá um código para verificar seu dispositivo.
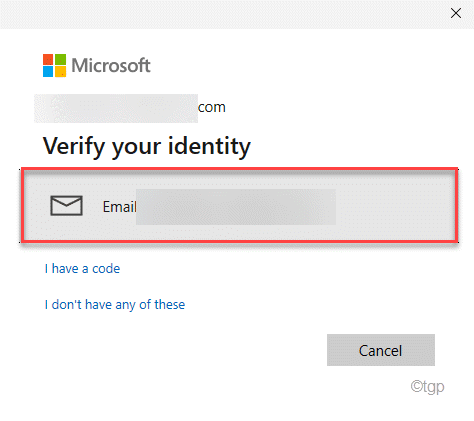
6. Abra seu e -mail em qualquer navegador e faça login no seu endereço de e -mail.
7. Aqui, você encontrará o código. cópia de a partir daí.
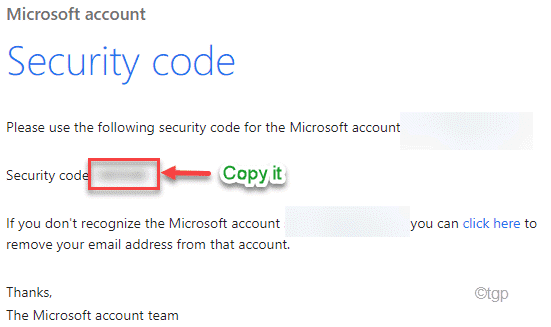
8. Voltando à guia Configurações novamente, cole -a na caixa.
9. Em seguida, clique em “Verificar”Para verificar seu dispositivo com sua conta da Microsoft.
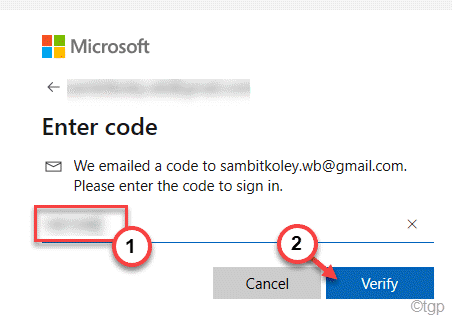
Depois de terminar, feche a janela de configurações. Então, reiniciar Seu computador para completar todo o processo.
Depois disso, tente instalar o aplicativo/jogo novamente. Será instalado sem mais erro.
Corrija 2 - Verifique o limite do dispositivo
Pode haver um limite de dispositivo associado à sua conta da Microsoft.
1. No início, clique na conta da Microsoft para abrir a lista de dispositivos.
2. Agora, a lista de dispositivos abrirá na sua tela.
3. Verifique se você tem mais de 10 dispositivos conectados à sua conta da Microsoft.
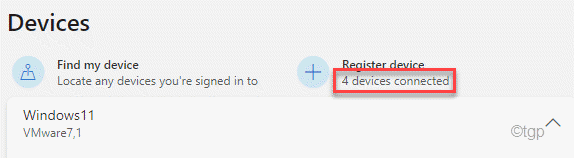
4. Se você vê que existem mais de 10 dispositivos, você precisa remover Dispositivos desnecessários da sua conta da Microsoft.
5. Apenas clique em “Remover dispositivo”Para remover o dispositivo que você não deseja.
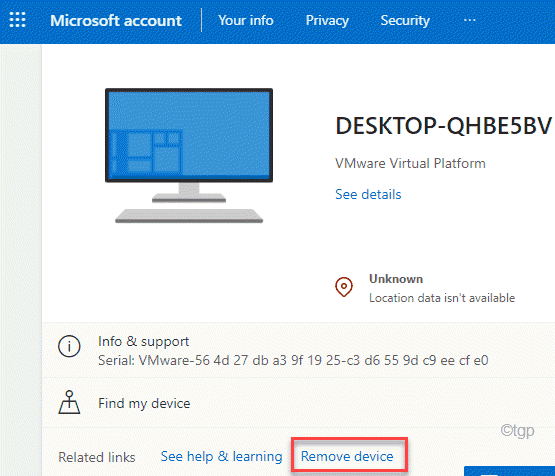
Depois de remover dispositivos desnecessários, feche o navegador.
Além disso, tente instalar o jogo/aplicativo em seu computador na loja. Você não vai enfrentar o problema adicional.
Corrigir 3 - Redefinir a loja
Você pode redefinir a Microsoft Store e tentar instalar o aplicativo/jogo novamente.
1. No início, clique no ícone do Windows e depois clique no “Configurações““.
2. Então, toque no “Aplicativos" do lado esquerdo.
3. No lado direito, clique no “Aplicativos e recursos ”.
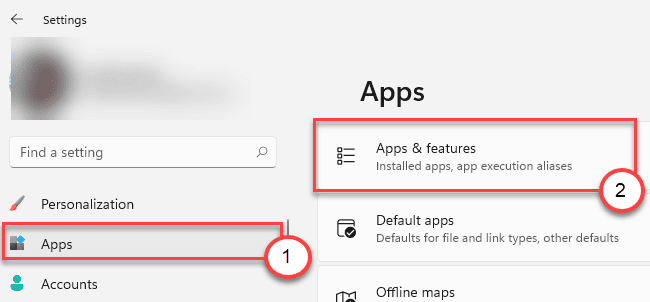
4. Agora, procure o “Microsoft Store”Na lista de aplicativos.
5. Em seguida, clique no menu de três pontos e clique no “Opções avançadas”Para acessar.
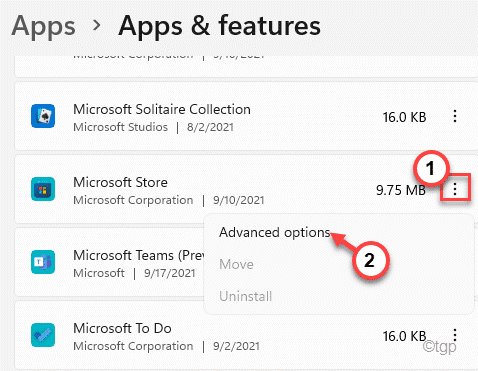
6. Agora, role para baixo pelas opções e clique em “Reiniciar““.
7. Por fim, confirme sua decisão com outro clique no “Reiniciar" de novo.
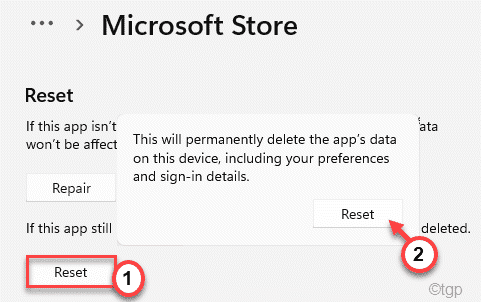
Depois disso, feche a loja e reinício seu computador. Após a reinicialização, pode ser necessário renovar na Microsoft Store.
Após a redefinição da loja, esse problema deve ser resolvido.
Corrigir 4 - Limpe o arquivo dos bancos de dados da Microsoft Store
Se os arquivos do banco de dados da loja estiverem corrompidos, você poderá enfrentar esse tipo de situação.
1. A princípio, pressione o Chave do Windows+R teclas juntas.
2. Então, colar este local e acertar Digitar.
C: \ Windows \ Softwaredistribution \ DataStore
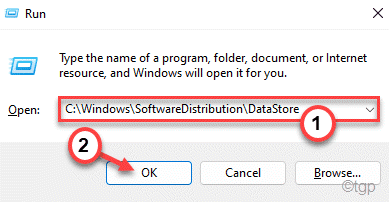
3. Aqui, clique com o botão direito do mouse no “Banco de dados.Edb”E toque em“Excluir”Para removê -lo do seu computador.
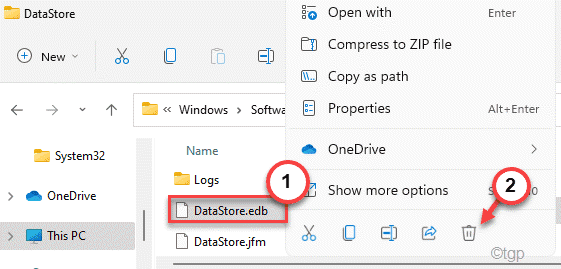
Depois de excluir o arquivo, feche o arquivo explorador. Reiniciar seu computador e depois, abrir uma loja. Faça login na Microsoft Store com sua conta da Microsoft.
Verifique se isso funciona para você ou não.
Corrigir 5 - Registrar Loja
Você pode registrar novamente a loja com um comando PowerShell.
1. No início, pressione a tecla Windows e digite “cmd““.
2. Então, clique com o botão direito do mouse no “Prompt de comando”E clique em“Executar como administrador““.
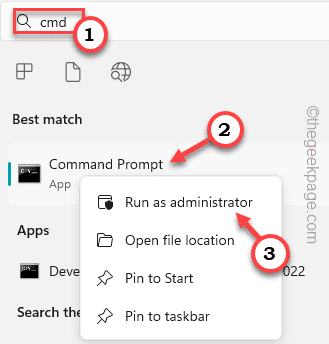
3. Quando o prompt de comando se abre, copiar colar este comando e acertar Digitar.
PowerShell -ExecutionPolicy irrestrito add -Appxpackage -DisableDeselfSovelmentMode -Register $ Env: SystemrootWinstoreAppxManifest.Xml

Depois de executar este comando, feche a janela PowerShell. Isso irá registrar novamente o prompt de comando em seu computador.
- « Como alterar o formato de tempo para o formato de 24/24 horas no Windows 11
- Como fazer sua voz parecer robótica usando audácia »

