Como alterar o nome nova pasta padrão para pasta recém -criada
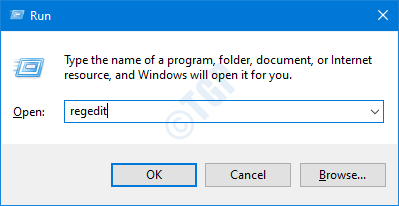
- 1903
- 12
- Ms. Travis Schumm
Quando criamos qualquer novo objeto (pasta, arquivos, etc.) no Windows, por padrão, é nomeado como "novo". Por exemplo, quando uma nova pasta é criada, ela é nomeada como Nova pasta por padrão. Quando um novo documento da Microsoft é criado, é nomeado como Novo Microsoft Word Documento. Consulte as capturas de tela abaixo

Se você deseja alterar o nome nesta fase, você pode simplesmente digitar o nome que deseja e pressionar Enter. Isso é bom para cenários normais. No entanto, se você estiver fazendo algum tipo de trabalho de automação, pode querer alterar o nome padrão .Digamos, você está escrevendo um script que gera algum relatório. Agora, você deseja nomear esse relatório com algum nome específico sempre. Nesses casos, em vez de mudar manualmente o nome todas as vezes, seria ótimo se pudéssemos alterar o nome padrão.
Neste artigo, vamos discutir como alterar o nome padrão de um objeto (pasta, arquivos, etc.)
Passos a serem seguidos:
Etapa 1: Abra a janela de corrida. Segure os botões Windows+r do seu teclado ao mesmo tempo.
Etapa 2: Tipo regedit e pressione OK
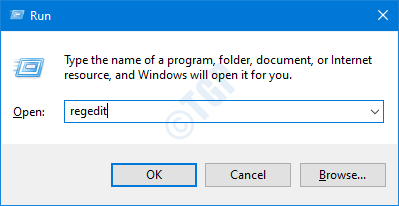
OBSERVAÇÃO: A edição do registro pode ter efeito adverso no sistema, mesmo com um menor erro. É aconselhado fazer o backup das configurações do registro antes de prosseguir. Para fazer um backup, na janela do editor de registro -> vá para Arquivo -> Exportar -> Salvar seu arquivo de backup.
Etapa 3: Na janela, digite ou copiar ou navegar para o seguinte local,
Hkey_current_user \ software \ Microsoft \ Windows \ CurrentVersion \ Explorer
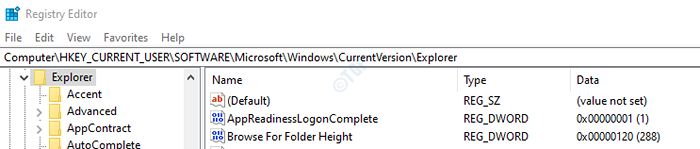
Etapa 4: verifique se a sub -pasta nomeada NamingTemplates está presente no painel lateral esquerdo. Caso essa pasta não esteja presente, temos que criar uma usando as etapas abaixo.
- Clique com o botão direito do mouse Explorador pasta
- Clique em Novo
- Escolher Chave
- Imprensa Digitar
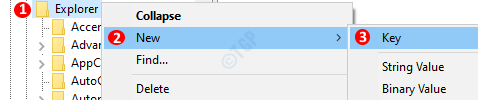
Após a criação, a janela deve ficar assim
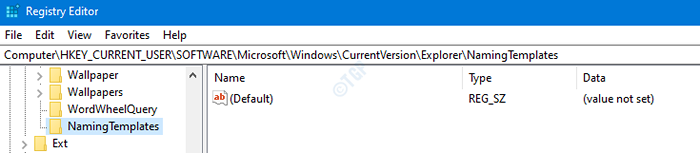
Etapa 5: Crie uma chave de string
- Clique com o botão direito do mouse em qualquer lugar do lado direito
- Clique em Novo
- Escolher Valor da string
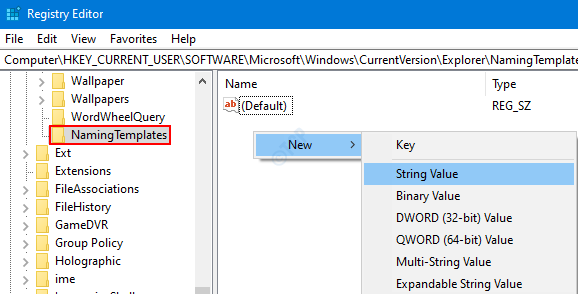
Etapa 4: Nomeie a chave como RenamenameTemplate.

Etapa 5: agora, clique com o botão direito do mouse na chave RenamenameTemplatee escolha Modificar

Etapa 6: Na janela Editar String, digite o nome que você deseja como o nome padrão.
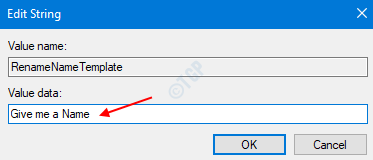
OBSERVAÇÃO:
- Não use caracteres reservados, como> < | ” ' * \ / ? : * ” in the name. For more information on naming conventions to be used refer this link
Isso é tudo. Com essas mudanças em vigor, você pode criar qualquer objeto com o nome padrão de sua escolha. Consulte os instantâneos abaixo

Obrigado pela leitura. Esperamos que isso tenha sido informativo. Fique ligado para mais dicas e truques.
- « Como mudar o tempo após o qual a tela é desligada no Windows 10
- Como desativar as sugestões de pesquisa no Microsoft Edge »

