Como alterar a página Iniciar no Chrome e qualquer navegador da Web
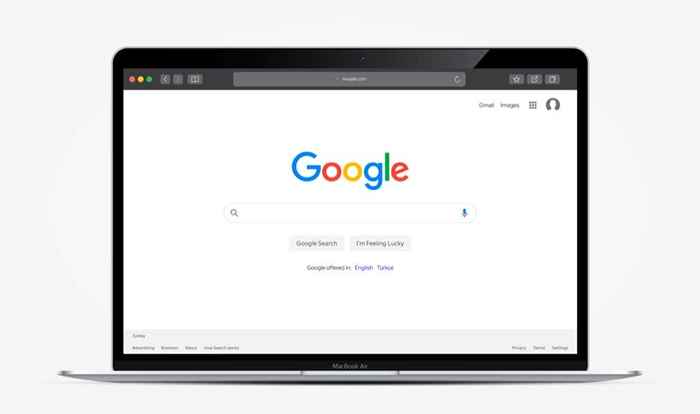
- 4170
- 587
- Ms. Travis Schumm
A página de inicialização do seu navegador desempenha um papel significativo na maneira como você começa a pesquisar na web. Reservar um tempo para configurá -lo com o site ou página certa pode ajudar bastante a minimizar as distrações e melhorar o foco.
Cada navegador de desktop principal permite alterar a página inicial para exibir algo diferente da nova guia padrão (ou vice -versa).
ÍndiceVeja como alterar a página inicial no Google Chrome, Firefox, Edge e Safari.
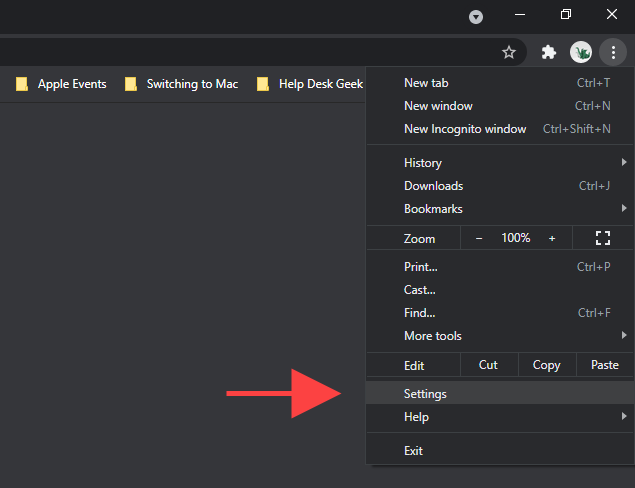
2. Selecione No arranque na barra lateral.
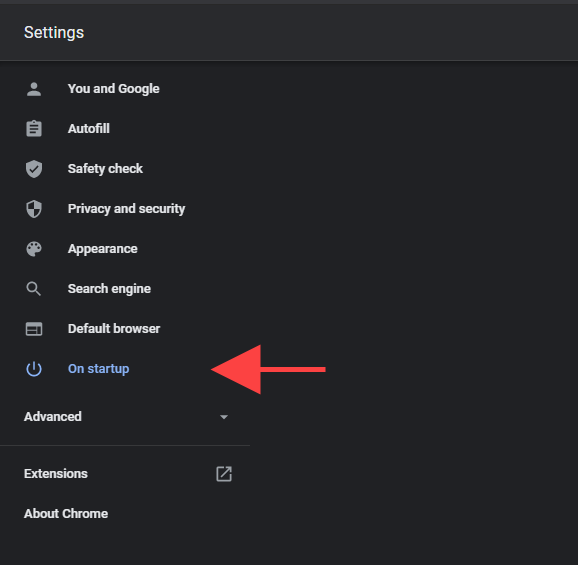
3. Debaixo de No arranque Seção, você deve encontrar as seguintes opções:
- Abra a nova página da guia
- Continue de onde você parou
- Abra uma página específica ou conjunto de páginas
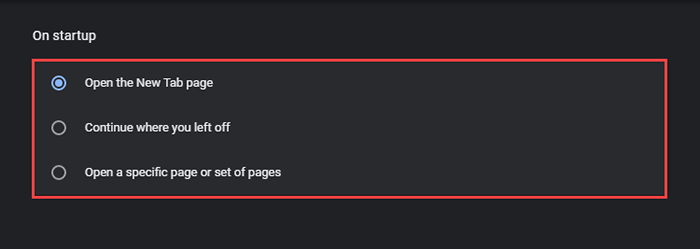
Abra a nova página da guia
O Chrome abre com uma nova guia, então esta é a opção de inicialização padrão. Selecione-o se você (ou uma extensão ou programa de terceiros) fez alguma alteração na página inicial no Chrome e quiser reverter que.
Continue de onde você parou
Selecione esta opção se quiser que o Chrome seja retomado de onde parou durante a sessão de navegação anterior. Caso você tenha várias guias abertas, o navegador deve reabrir cada um deles automaticamente.
Abra uma página específica ou conjunto de páginas
Permite abrir uma página ou conjunto específico de páginas na inicialização no Chrome. Depois de selecionar a opção, selecione Adicione uma nova página repetidamente para inserir os endereços das páginas que você deseja que o navegador abra.
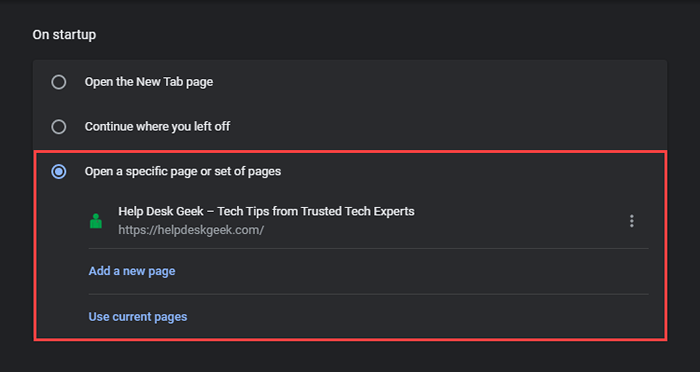
Como alternativa, você pode selecionar Use páginas atuais Para adicionar todos os sites em qualquer janelas do Chrome aberto como sua página de inicialização ou páginas.
Como alterar a página Iniciar em Mozilla Firefox
Mozilla Firefox apresenta várias maneiras de alterar a página de início padrão. Por exemplo, você pode escolher entre uma nova guia (o que Mozilla gosta de ligar Firefox Home), uma página ou páginas personalizadas ou uma página em branco. Você também pode configurar o navegador para restaurar sua sessão de navegação anterior na startup.
1. Abra o Raposa de fogo menu e selecione Configurações.
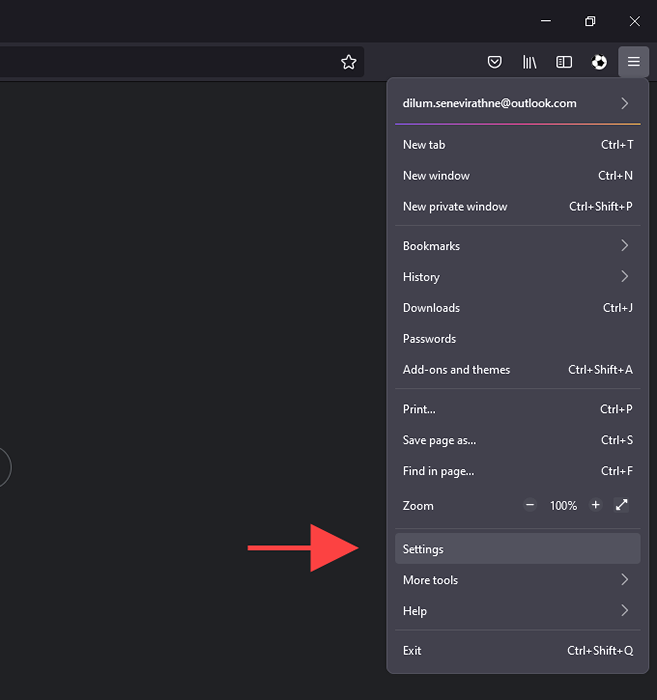
2. Mude para o Lar aba.
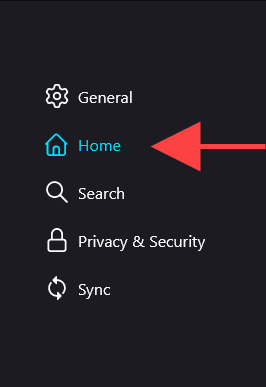
3. Use o menu suspenso ao lado de Página inicial e novas janelas Para alternar entre as três opções da seguinte forma:
- Firefox Home (padrão)
- URLs personalizados
- Página em branco
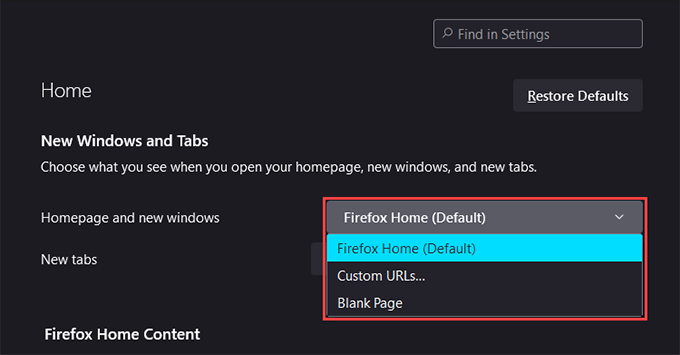
Observação: Todas as três opções também se aplicam à página inicial e às novas janelas no Firefox.
Firefox Home (padrão)
Firefox Home (padrão) é a nova página de guia padrão que você vê na inicialização e no novo Windows. Escolha se quiser reverter uma alteração anterior na página inicial.
URLs personalizados
Você pode configurar uma página ou conjunto de páginas personalizado para carregar na inicialização. Se você optar por configurar várias páginas, você deve separar cada URL por uma barra vertical.
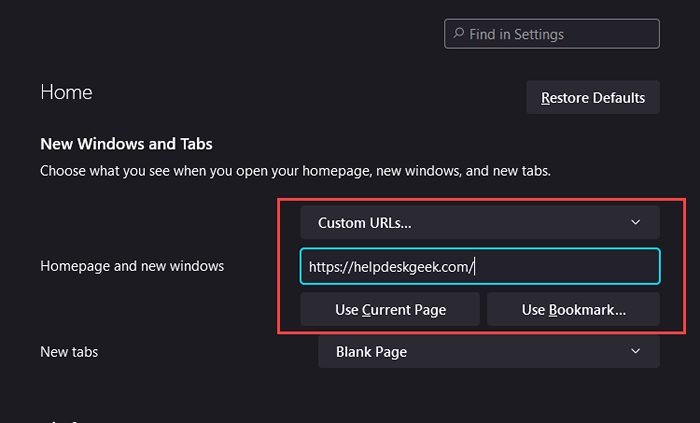
Você também pode usar o Use páginas atuais botão para inserir os endereços de todas as páginas abertas no Firefox. Ou, você pode selecionar Use marcador Para adicionar páginas da sua biblioteca de favoritos.
Página em branco
Selecione esta opção se desejar configurar uma guia em branco como a página de início padrão. Isso é ideal se você preferir zero distrações na inicialização.
Restaurar a sessão anterior
Para acessar esta opção, você deve mudar para o Em geral Guia na barra lateral. Em seguida, verifique a caixa ao lado de Restaurar a sessão anterior Se você deseja que o Firefox carregue sua última sessão de navegação sempre que você relançar o navegador.
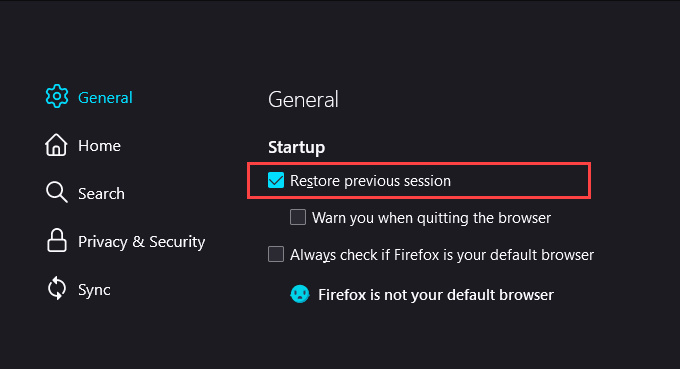
Como alterar a página Iniciar na Microsoft Edge
Sendo um navegador baseado em cromo, o Microsoft Edge apresenta um conjunto de opções de inicialização semelhantes ao Google Chrome. Você pode escolher entre a nova página de guia padrão, abrir guias da sessão anterior ou várias páginas personalizadas.
1. Abra o Borda menu e selecione Configurações.
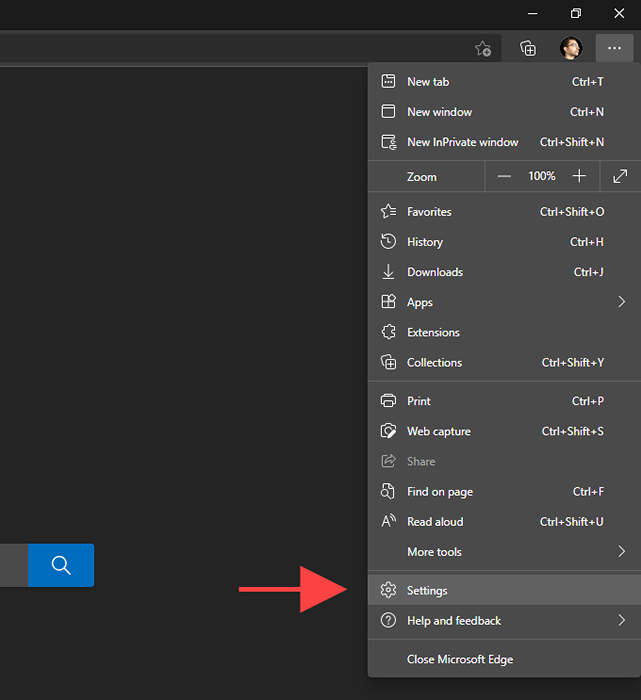
2. Selecione Iniciar, casa e novas guias no Configurações Barra Lateral.
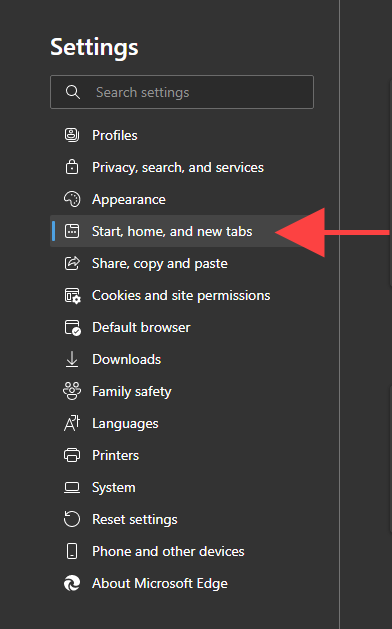
3. Debaixo de Quando a borda começa Seção, alterne entre as seguintes opções:
- Abra a nova página da guia
- Abra as guias da sessão anterior
- Abra essas páginas
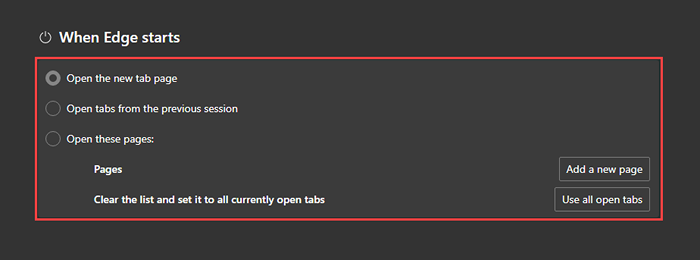
Abra a nova página da guia
A página da nova guia padrão é aberta quando você inicia o Microsoft Edge. Selecione para desfazer todas as alterações anteriores na página inicial.
Abra as guias da sessão anterior
Abre automaticamente todas as guias da sua sessão de navegação anterior.
Abra essas páginas
Permite configurar uma página da web ou várias páginas para carregar na inicialização. Use o Adicione uma nova página botão para adicionar novas páginas manualmente.
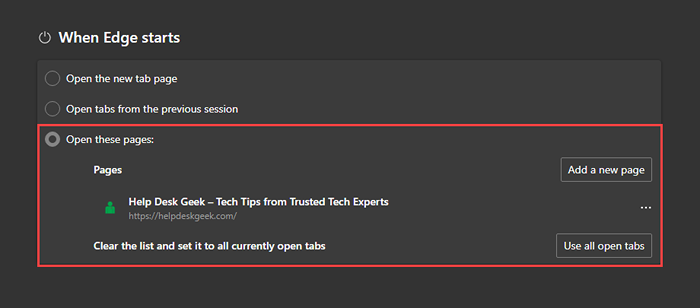
Ou selecione Use todas as guias abertas Para adicionar os endereços em todas as guias e janelas abertas automaticamente.
Como alterar a página Iniciar no Apple Safari
No Mac, o Safari apresenta várias opções que podem ajudá -lo a determinar como funciona a página inicial do navegador.
1. Open Safari.
2. Selecione Safári > Preferências Na barra de menus.
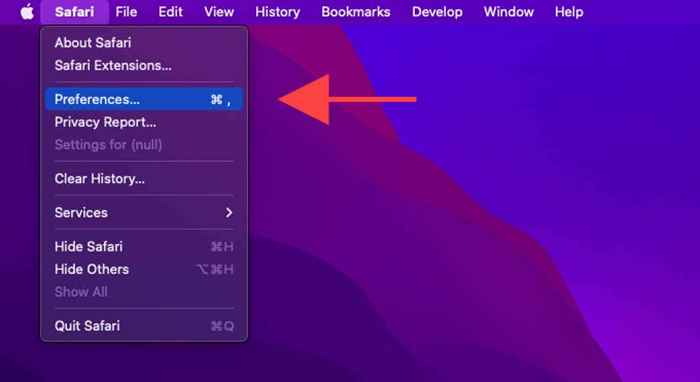
3. Debaixo de Em geral guia, use os menus puxados ao lado de Safari abre com e Novas janelas abertas com Opções para modificar a página Iniciar:
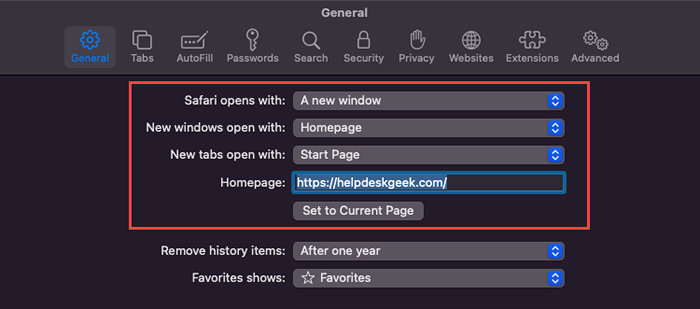
Safari abre com
Abra o menu suspenso e selecione entre uma nova janela (padrão), uma nova janela privada, todas as janelas da última sessão ou todas as janelas não privadas da sessão anterior.
Novas janelas abertas com
Use esta opção apenas se você definir Safari abre com para Uma nova janela.
- Página inicial: A página de guia NOVA.
- Pagina inicial: Abra uma página específica na inicialização. Insira uma página personalizada no campo ao lado do Pagina inicial Se você selecionar a opção.
- Página vazia: Inicie o Safari com uma guia em branco.
- Mesma página: Inicie o Safari com a página que você visualizou por último.
- Guias para os favoritos: Inicie o Safari carregando itens na sua pasta favoritos.
- Escolha a pasta de guias: Escolha uma pasta de favoritos para carregar Safari.
Não se esqueça de aprender sobre mais maneiras de personalizar o Safari no macOS 11.0 Big Sur e mais tarde.
Você pode alterar a página de inicialização em navegadores móveis?
Os navegadores móveis sempre permanecem abertos em segundo plano (a menos que você aproveite o tempo para abandoná -los à força). Então eles não incluem opções para alterar a página de inicialização. Mas você pode modificar como a página inicial ou as guias se comportam em navegadores e plataformas selecionados.
Google Chrome (somente Android)
Se você usar o Chrome no Android, poderá configurar uma página inicial padrão com um URL personalizado. Você pode então tocar no Lar Ícone para começar com uma página específica em vez da guia Chrome padrão.
1. Abra o cromada menu (selecione ícone com três pontos) e selecione Configurações.
2. Tocar Pagina inicial.
3. Ative o interruptor ao lado de Sobre. Siga isso inserindo um endereço da web personalizado no Digite endereço da web personalizado campo.
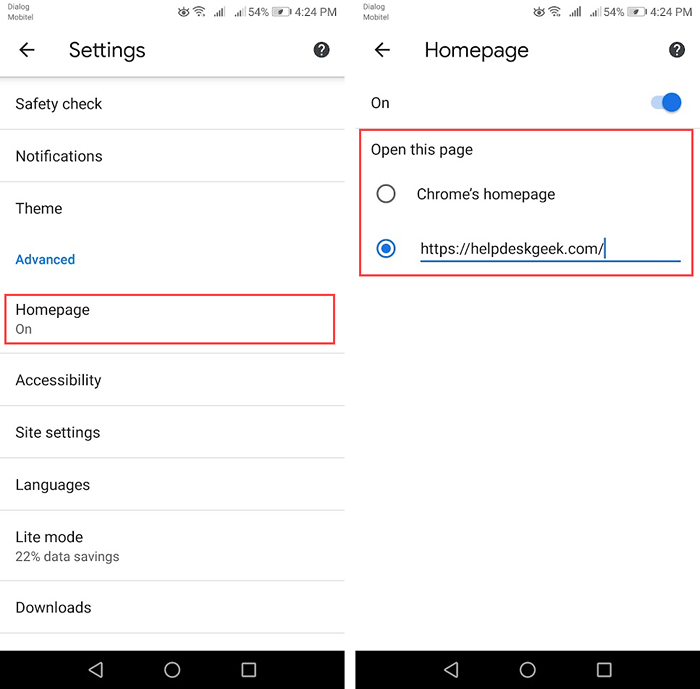
Mozilla Firefox (apenas iOS)
Mozilla Firefox no iOS permite determinar como as novas guias começam por padrão.
1. Abra o Raposa de fogo menu e selecione Configurações.
2. Selecione Nova aba.
3. Alterne entre as seguintes opções:
- Firefox Home: A página de guia Firefox padrão.
- Página em branco: Uma página em branco padrão.
- URL personalizado: Configure um site ou página específica.
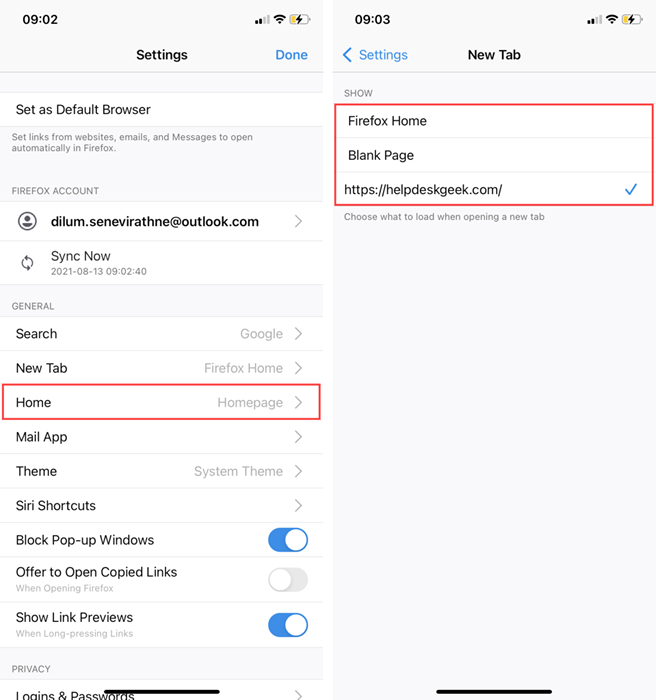
Microsoft Edge (Android e iOS)
Se você usar o Microsoft Edge no seu dispositivo Android ou iOS, poderá configurar o Microsoft Edge para continuar com sua página anterior ou apenas uma nova página sempre que reabrir o navegador depois de sair para a tela inicial do dispositivo.
1. Abra o Borda menu e selecione Configurações.
2. Tocar Configurações avançadas.
3. Selecione Continue navegando de onde parei (opção padrão) ou Abra uma nova guia.
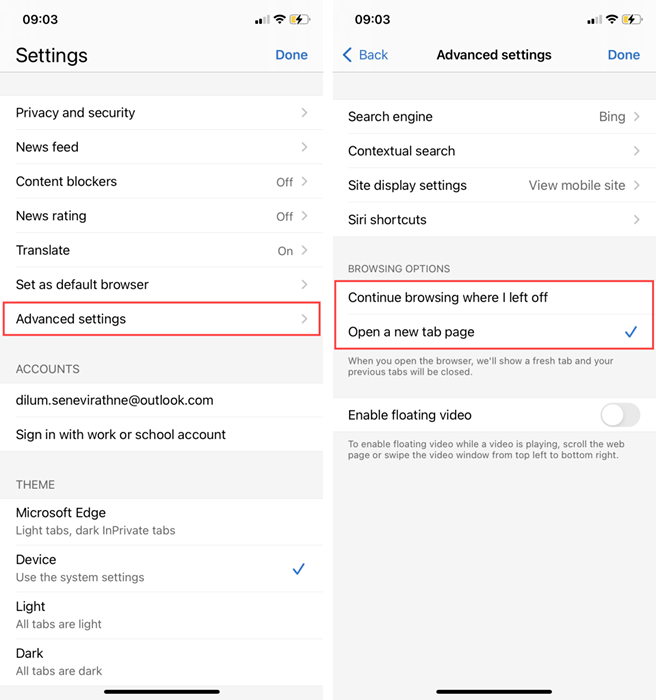
Tenha o começo perfeito para sua sessão de navegação
Conseguir a página Iniciar configurar corretamente a maneira como você deseja pode afetar positivamente sua experiência com Chrome, Firefox, Edge e Safari. Não se esqueça de experimentar cada configuração de inicialização disponível para descobrir o que funciona melhor para você.
- « Como corrigir “Um erro ocorreu, tente novamente mais tarde” no YouTube
- Fix não pode baixar arquivos do Google Drive? »

