Como alterar a tela de bloqueio e a tela em segundo plano no Windows 10

- 4822
- 1540
- Loren Botsford
Enquanto continuamos trocando nosso papel de parede de fundo da área. Mas, se você é alguém que gosta de manter a tela do seu computador parecendo ótima, ter um belo fundo, mesmo para a tela de bloqueio e o login é um obrigatório. Dito isto, trocar a tela de bloqueio e o plano de fundo da tela no seu PC do Windows 10 é muito mais fácil do que você pensou. Vamos ver como.
Método 1: Altere o fundo da tela de bloqueio via aplicativo de configurações
Este método ajudará você a alterar o fundo da tela de bloqueio. Vamos ver como.
Passo 1: aperte o Win + i teclas de atalho no seu teclado para iniciar o Configurações aplicativo.
Passo 2: No Configurações Janela, selecione o Personalização opção.
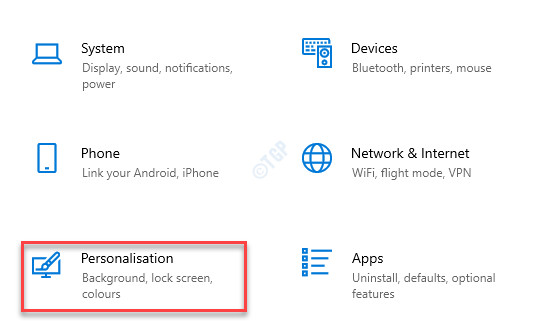
Etapa 3: Na próxima janela, vá para o lado esquerdo e clique em Tela de bloqueio.
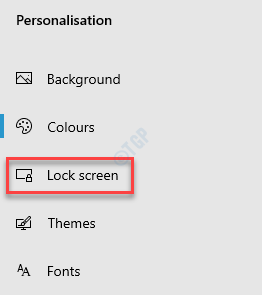
Passo 4: Agora, navegue para o lado direito do painel e sob o Fundo Seção, selecione a opção apropriada do suspensão.
Por exemplo, se você selecionar Windows Spotlight, A tela de bloqueio exibirá papéis de parede de fundo com base na escolha da janela que pode continuar mudando toda vez que você efetua login.

Etapa 5: Se você selecionar Foto, Você pode escolher entre as imagens embutidas dos ladrilhos.
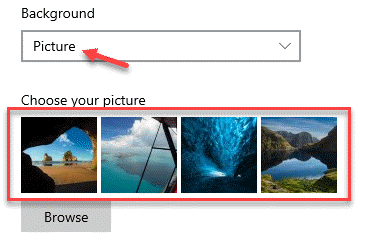
Etapa 6: Você também pode clicar no Navegar Botão abaixo e selecione as fotos de sua escolha nas imagens que você pode ter salvo no seu computador, para usar como fundo da tela de bloqueio.
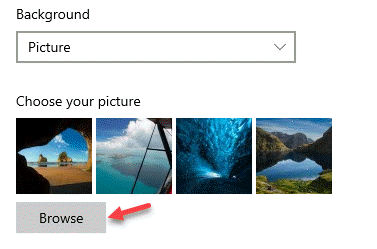
Etapa 7: Como alternativa, você também pode selecionar Apresentação de slides do suspensão.
Em seguida, crie a apresentação de slides usando Fotos de Escolha álbuns para sua apresentação de slides seção ou clique para Adicione uma pasta de fotos.
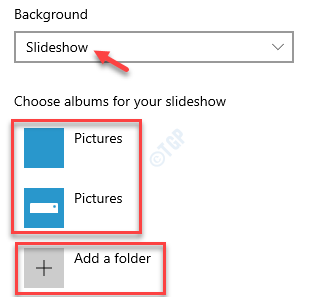
*Observação
1. Você também pode clicar no Configurações avançadas de apresentação de slides Link para fazer alterações especiais na apresentação de slides na tela de bloqueio.
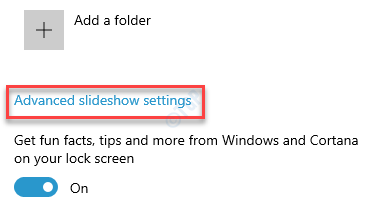
2. Você pode ligar o Obtenha fatos divertidos, dicas e muito mais do Windows e Cortana na tela de bloqueio se você quiser.
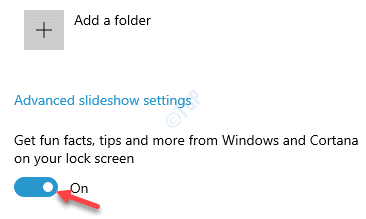
3. Você também pode ir para Escolha um aplicativo para mostrar status detalhado na tela de bloqueio seção e selecione um aplicativo.
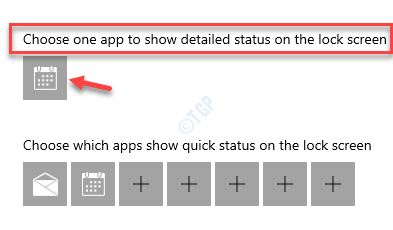
4. Além disso, você também pode definir o Escolha quais aplicativos mostrarem o status rápido na tela de bloqueio seção. Selecione um ou mais aplicativos clicando no (+) Mais Sinais.
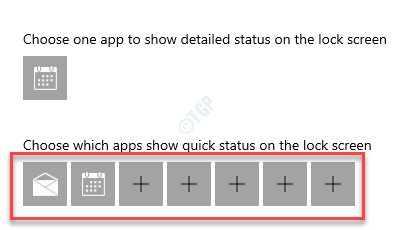
Agora, saia do Configurações aplicativo e reinicie seu PC. Agora você deveria ver o
Altere o plano de fundo da tela de log-in via aplicativo de configurações
Alterar o fundo da tela de bloqueio pode ou não alterar o plano de fundo para o login ou a tela de login também. Para garantir que isso também esteja ativado, siga as etapas abaixo:
Passo 1: Clique com o botão direito do mouse no Começar menu e clique para escolher Configurações.
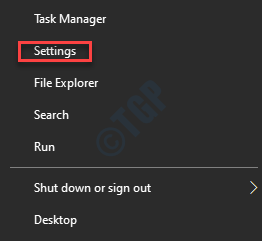
Passo 2: Ele abrirá o Configurações aplicativo.
Agora, clique no Personalização opção.
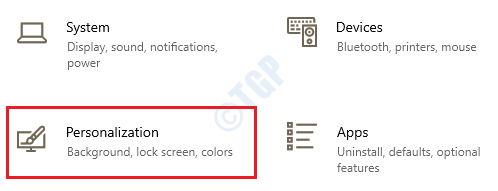
Etapa 3: Em seguida, no lado esquerdo da janela, selecione o Tela de bloqueio opção.
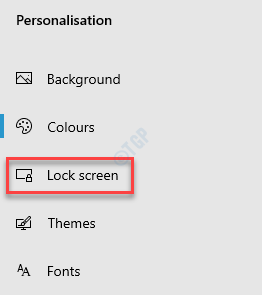
Passo 4: Agora, no lado direito da janela, vá para o Fundo seção e defina o campo como Windows Spotlight, imagem, ou Apresentação de slides com base na sua escolha de fundo para a tela de bloqueio.

Etapa 5: Agora, role para baixo e vá para o Mostrar imagem de fundo da tela de bloqueio Na tela de login seção.
Mova a alternância para a direita para ativá -lo.
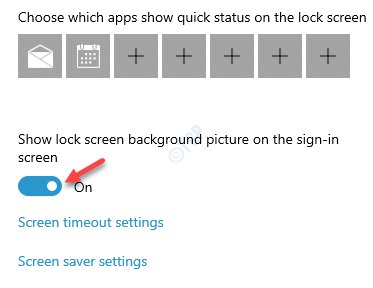
Uma vez feito isso, agora sempre que você reinicia o seu PC, verá o mesmo papel de parede de fundo para a tela de bloqueio, bem como o login ou a tela de entrada.
Como usar uma cor plana como fundo em vez de imagem na tela de bloqueio
Se você não deseja usar uma imagem de fundo e, em vez disso, deseja usar uma cor plana como plano de fundo da tela de bloqueio e da tela de entrada, siga as etapas abaixo:
Passo 1: aperte o Win + X teclas juntas no teclado e selecione Configurações Do menu.
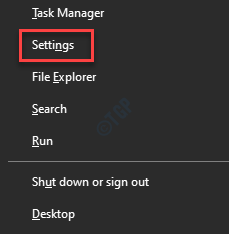
Passo 2: No Configurações janela que abre, clique em Personalização.
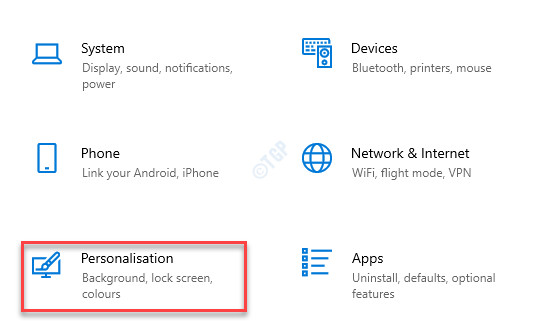
Etapa 3: No Personalização Janela de configurações, clique em Cores no lado esquerdo do painel.
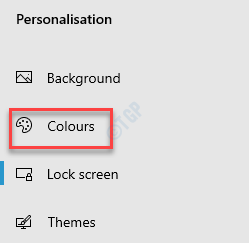
Passo 4: Agora, vá para o lado direito da janela e sob o Escolha sua cor campo, selecione Claro, escuro ou Personalizado do suspensão.
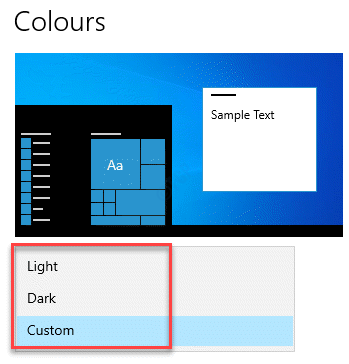
Etapa 5: Se você selecionar Luz, você pode ligar o Efeitos de transparência para torná -lo interessante.
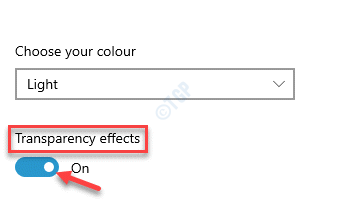
Etapa 6: Em seguida, sob o Escolha sua cor de destaque Seção, você pode verificar a caixa ao lado de Escolha automaticamente uma cor de destaque do meu fundo.
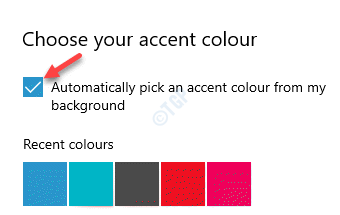
Etapa 7: Agora, você pode selecionar sua cor preferida para o fundo da tela de bloqueio do Cores recentes seção Cores do Windows seção ou adicione sua cor preferida clicando no Cor personalizada opção.
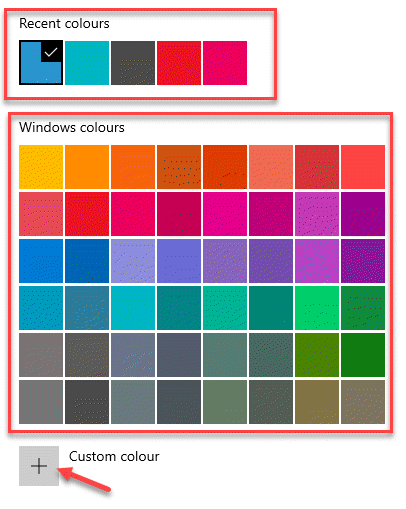
Etapa 8: Agora, role para baixo e sob o Mostre a cor do destaque nas seguintes superfícies Seção, selecione o Barras de título e janelas fronteiras Para opções avançadas.
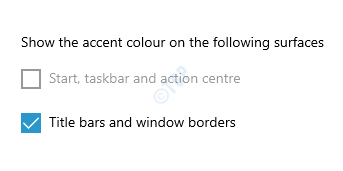
Etapa 9: Se você escolher o Escuro tema/cor do suspensão, você pode seguir o Etapas 6 através 8 como mostrado acima.
Além disso, você também pode selecionar o Iniciar, barra de tarefas e centro de ação opção em Mostre a cor do destaque nas seguintes superfícies seção e/ou Barras de título e janelas fronteiras Para aplicar o tema sombrio a eles.
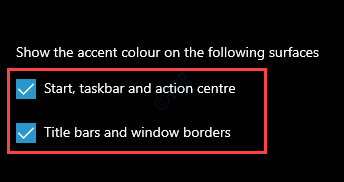
Etapa 10: Se você selecionar Personalizado de Escolha sua cor suspenso, então você também pode escolher Luz ou Escuro Opções de temas para o Escolha o seu modo de Windows padrão e Escolha o seu modo de aplicativo padrão Seções.
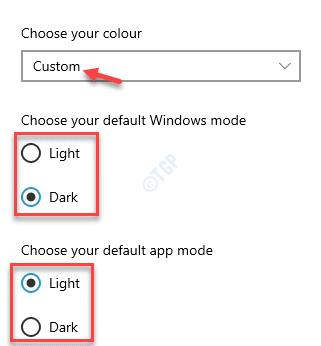
Etapa 11: Então, siga o Etapas 6 para 8 Como mostrado acima, para opções mais avançadas.
Além disso, neste caso também, você também pode ativar o Iniciar, barra de tarefas e centro de ação e/ou Barras de título e bordas do Windows opção abaixo do Mostre a cor do destaque nas seguintes superfícies seção.
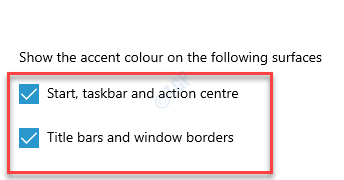
Agora, feche o Configurações aplicativo, reinicie seu PC e você verá as cores aplicadas na tela de bloqueio e efetuar login com base em sua escolha.
- « Erro 0x8000405 enquanto se conecta a um computador remoto
- Como corrigir os problemas de streaming de acesso à CBS »

