Erro 0x8000405 enquanto se conecta a um computador remoto
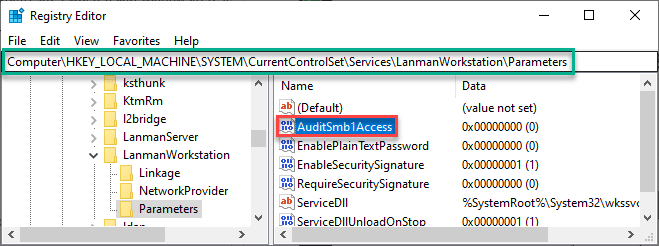
- 3760
- 1045
- Ms. Travis Schumm
Um dos principais recursos dos sistemas Windows 10 ou Windows 11 conectados à mesma rede é que você pode transferir/acessar os arquivos de um sistema para outro. Mas este sistema complicado não é totalmente livre de erros. Às vezes, ao tentar transferir arquivos do seu computador para outro, você pode ver isso - o Windows não pode acessar o computador 'Código de erro 0x80004005'. Basta seguir estas instruções fáceis para resolver o problema com muita facilidade.
OBSERVAÇÃO-
Você pode experimentar esse código de erro mesmo enquanto se conecta a uma máquina virtual ou enquanto instala o Windows 7 ou o Windows Server 2008 R2. Você pode até ver este código de erro ao criar uma caixa virtual no Ubuntu. Cobrimos as resoluções para quase todos os casos possíveis.
Índice
- Erro 0x80004005 Ao acessar uma unidade/pasta compartilhada
- Falha ao criar uma nova sessão de VM
- Erro 0x80004005 ao extrair o arquivo comprimido
- Correção 1 - Desative as configurações IPv6
- Corrigir 2 - Desativar SMB
- Corrigir 3 - Ativar SMB 1.Recurso de compartilhamento de arquivos 0/CIFS
- Corrigir 4 - Defina as configurações do NetBios para as configurações padrão
- Fix 5 - Ajuste a permissão
- Corrija 6 - Modifique as configurações de compartilhamento
- Fix 7 - Verifique a atualização do Windows
- Corrigir - 1 exclua uma chave específica
- Corrija 2 - desinstale o antivírus e reinstale -o
- Corrigir 3 - Registrar o JScript.DLL e VBScript.dll
- Erro 0x80004005 Ao instalar o Windows 7 ou Windows Server 2008 R2 SP1
Erro 0x80004005 Ao acessar uma unidade/pasta compartilhada
Se você estiver enfrentando algum problema ao acessar uma pasta compartilhada ou uma unidade em sua rede, faça isso.
1. Você tem que acessar o editor de registro. Tipo "regedit”Na caixa de pesquisa.
2. Em seguida, clique em “Editor de registro”Para acessar.

3. Quando o editor de registro se abrir, vá para este local -
HKLM \ Software \ Microsoft \ Windows \ CurrentVersion \ Policies \ System
4. No lado direito, verifique o “LocalAccountTokenFilterPolicy" chave.
5. Se você detectou, Duplo click nele.
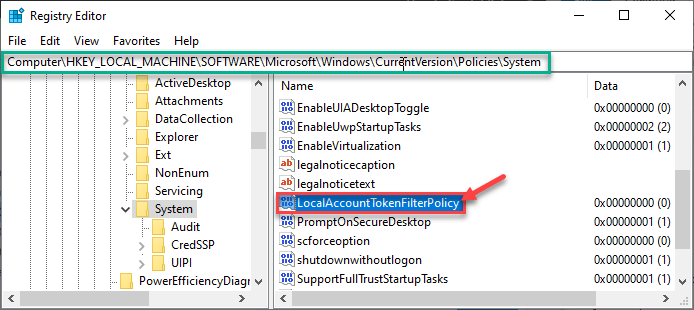
[[
OBSERVAÇÃO-
Se você não consegue ver a chave do registro LocalAccountTokenFilterPolicy , você tem que criá -lo.
Para usuários de 32 bits -
a. Clique com o botão direito do mouse no clique em “Novo>”E clique em“Valor DWORD (32 bits)““.
b. Nomeie -o como “LocalAccountTokenFilterPolicy““.
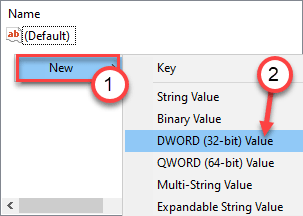
Para usuários de 64 bits-
a. Clique com o botão direito do mouse em “Novo> "E clique em"QWORD (Valor de 64 bits)““.
b. Então, nomeie -o como “LocalAccountTokenFilterPolicy““.
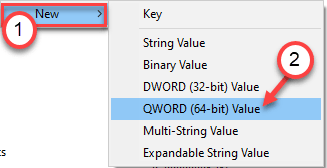
Depois de criar a chave, siga os próximos passos.
]
6. Defina o valor como “1““.
7. Clique em "OK““.
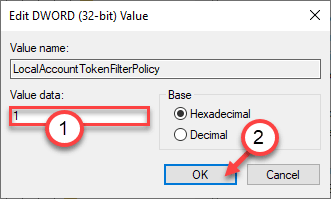
Isso deve salvar as alterações no seu computador.
Dica-
Se o método acima não resolveu esse problema, você pode desinstalar os adaptadores Microsoft 6to4 do gerenciador de dispositivos.
1. aperte o Chave do Windows+R chaves.
2. Então, digite “devmgmt.MSc”E acerte Digitar.
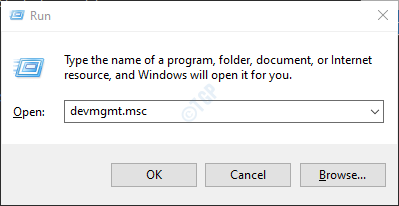
3. Quando estiver na janela Gerenciador de dispositivos, clique em “Visualizar”E clique em“Mostre dispositivos ocultos““.
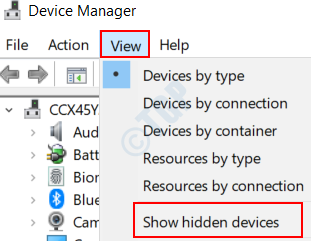
4. Expandir o "Adaptadores de rede““.
5. Então, clique com o botão direito do mouse em tudo “Adaptadores Microsoft 6to4”E clique em“Desinstalar““.
Depois de desinstalar os adaptadores, reiniciar a máquina.
Falha ao criar uma nova sessão de VM
E se você vir o código de erro 0x80004005 enquanto tenta criar uma nova sessão de máquina virtual? Siga esta correção -
1. No começo, clique com o botão direito do mouse no ícone do Windows e clique no “Correr““.
2. Para abrir o Conexões de rede Janela apenas escreva “NCPA.cpl”E depois clique em“ OK ”.

3. Você verá uma lista de adaptadores em seu computador.
4. Então, clique com o botão direito do mouse no “Adaptador somente host VirtualBox”Da lista de adaptadores e clique em“Propriedades““.
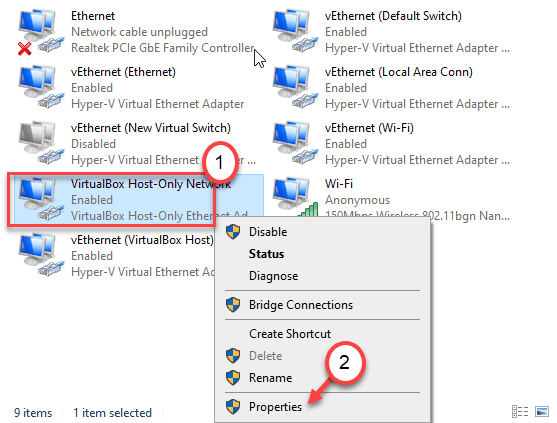
5. Então, verificar a caixa ao lado da opção “VirtualBox Ndis6 Driver de rede em ponte““.
6. Clique em "OK”Para salvar as configurações.
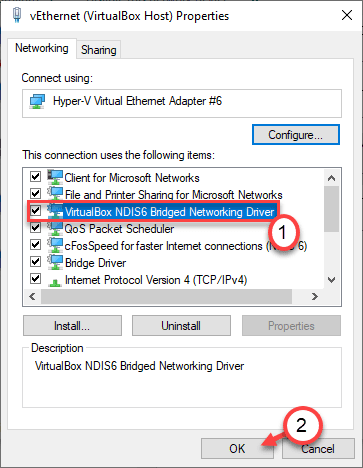
Agora, tente criar uma nova sessão de VM. Verifique se isso funciona para você.
Caso contrário, faça isso -
1. Abra a janela de conexões de rede.
2. Agora, clique com o botão direito do mouse na primeira conexão de rede e clique em “Propriedades““.
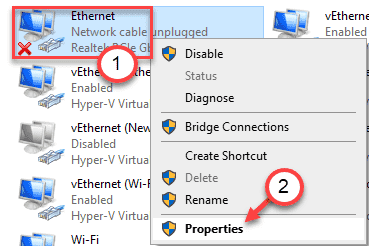
3. De novo, marcação a caixa ao lado da opção “VirtualBox Ndis6 Driver de rede em ponte““.
6. Agora, basta clicar em “OK”Para salvar as configurações.
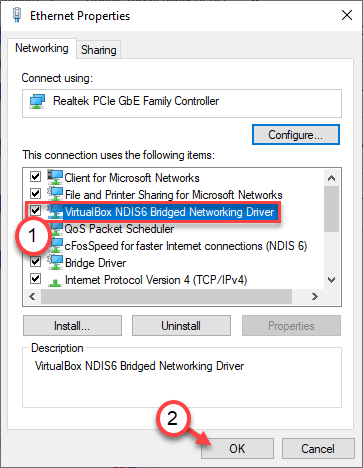
Teste se você pode iniciar uma nova sessão de VM em seu sistema.
7. Faça esta etapa para todos os outros adaptadores de rede na lista.
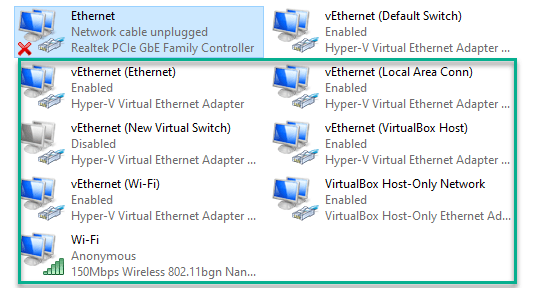
Teste sempre que a VM começar a funcionar corretamente. Seu problema deve ser resolvido.
Erro 0x80004005 ao extrair o arquivo comprimido
Você pode enfrentar esta mensagem de erro enquanto estiver extraindo arquivos em seu sistema.
Fix 1 - Use outro aplicativo de extração
Você pode optar por usar outro aplicativo de extração para extrair o arquivo compactado desejado. Se você estiver enfrentando esse problema com o Winrar, poderá usar o 7ZIP para extrair o arquivo compactado no seu computador. Desta vez, o erro não vai incomodar você.
Corrigir 2 - Desativar a proteção em tempo real
Às vezes, o recurso de proteção em tempo real do antivírus pode interferir no processo de extração. Pode detectar qualquer descomprimido como uma ameaça potencial para a segurança do sistema e tentar removê -la do próprio processo, causando o erro 0x80004005.
Mostramos como desativar a proteção em tempo real na segurança do Windows. Se você tiver outro antivírus, siga o método mencionado aqui.
1. Tipo "Segurança do Windows”Na caixa de pesquisa.
2. Em seguida, clique em “Segurança do Windows”Para acessar.
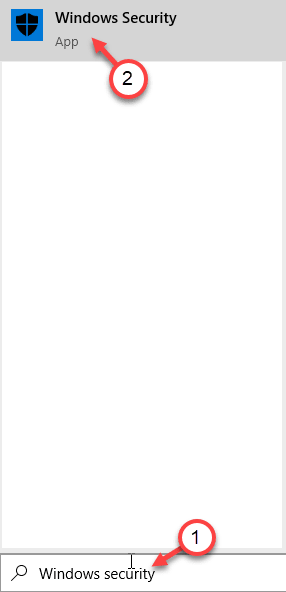
3. Agora, no Segurança do Windows Janela, clique em “Proteção contra vírus e ameaças““.
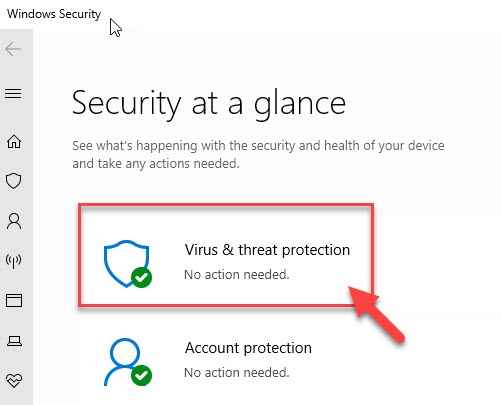
4. Depois disso, clique no “Gerenciar configurações”De 'Configurações de proteção contra vírus e ameaças'.
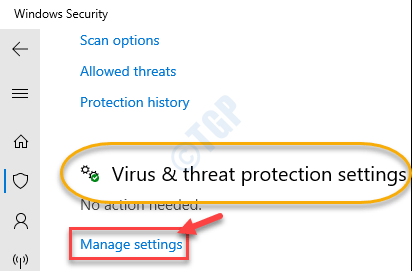
5. Em Configurações de proteção contra vírus e ameaças, no "Proteção em tempo real”Opção, alterne para“Desligado““.
6. Então, alterne o “Proteção entregue à nuvem"Configuração para"Desligado““.
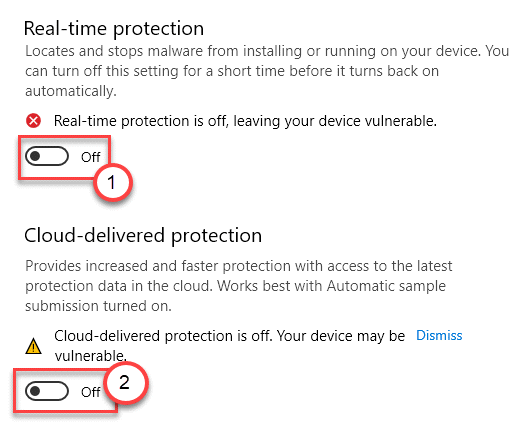
Como a proteção em tempo real é desativada no seu computador, tente descomprimir o arquivo zippeado. Verifique se você ainda está enfrentando o erro.
Erro 0x8000405 enquanto se conecta a um computador remoto
Basta seguir estas correções -
Correção 1 - Desative as configurações IPv6
Habilitar as configurações de IPv6 pode interferir com este problema.
1. No começo, você precisa pressionar Chave do Windows+R teclas juntas.
2. Depois disso, digite “NCPA.cpl““. Clique em "OK““.

3. Depois que a tela de conexões de rede aparecer, clique com o botão direito do mouse na conexão de rede.
4. Depois disso, você precisa clicar em “Propriedades““.
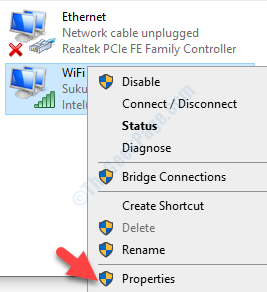
5. Em seguida, role para baixo até desmarque a caixa ao lado da opção “Internet Protocol Versão 6““.
6. Finalmente, clique em “OK““.
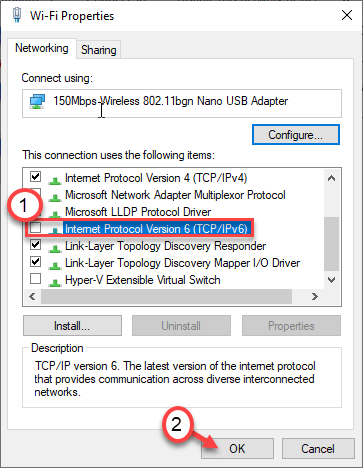
Feche qualquer janela aberta e reiniciar a máquina apenas uma vez.
Corrigir 2 - Desativar SMB
Este problema com o computador remoto pode ser prejudicado com o SMB1.0 recurso. Desative isso.
1. aperte o Chave do Windows+R teclas juntas.
2. Quando a janela de corrida aparecer, digite “regedit”E clique em“OK““.
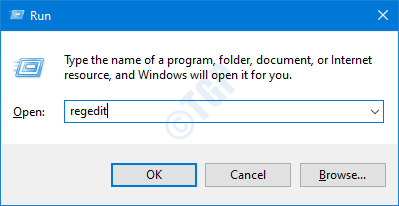
Aviso-
Depois que o editor de registro se abrir, clique em “Arquivo”E clique em“Exportar”Para criar um novo backup no seu computador.
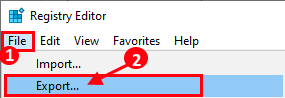
Se alguma coisa fora do comum ocorrer enquanto altera o registro, você pode recuperar facilmente o registro de volta ao normal.
3. Depois que o editor de registro se abrir, prossiga para este local na tela do editor de registro -
HKEY_LOCAL_MACHINE \ SYSTEM \ CurrentControlset \ Services \ LanmanworkStation \ Parâmetros
4. No lado direito, verifique o “AuditsMB1Access" chave*.
5. Duplo click nele para modificar.
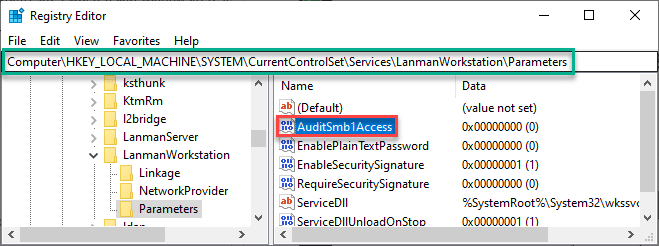
6. Defina esses 'dados de valor:' para “0““.
7. Clique em "OK““.
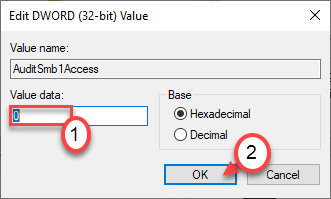
[[
*OBSERVAÇÃO-
Se você não consegue encontrar o 'AuditsMB1Access'Chave, siga estas etapas-
a. Clique com o botão direito do mouse no espaço vazio, clique em “Novo>”E clique em“Valor DWORD (32 bits)““.
b. Defina o nome como o “AuditsMB1Access" chave.
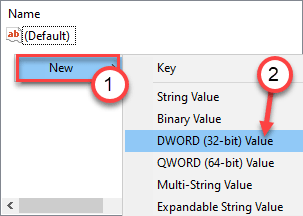
]
Feche a tela do editor de registro. Reiniciar seu computador. Novamente, tente se conectar ao computador remoto.
Corrigir 3 - Ativar SMB 1.Recurso de compartilhamento de arquivos 0/CIFS
Embora SMB1.0 é um recurso antigo e inseguro, ainda algum serviço de compartilhamento prefere este sistema mais antigo.
1. Clique com o botão direito do mouse no ícone do Windows e, depois disso, clique em “Correr““.
2. Depois disso, digite este comando e pressione Digitar.
OptionAlemeatures

3. Uma vez o Recurso do WindowsS Janela, role para baixo e apenas sinal de visto o ícone ao lado “SMB 1.0/CIFS Suporte de compartilhamento de arquivos““.
4. Clique em "OK““.
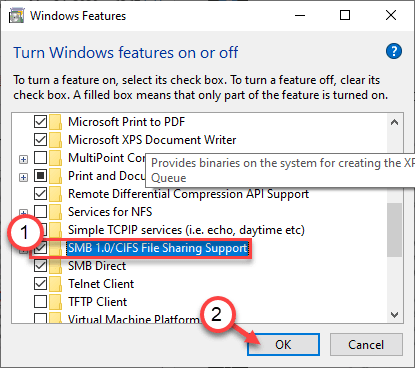
Agora o Windows instalará esse recurso no seu computador.
5. Você será solicitado a reiniciar seu computador.
6. Então, você precisa clicar em “Reinicie agora““.
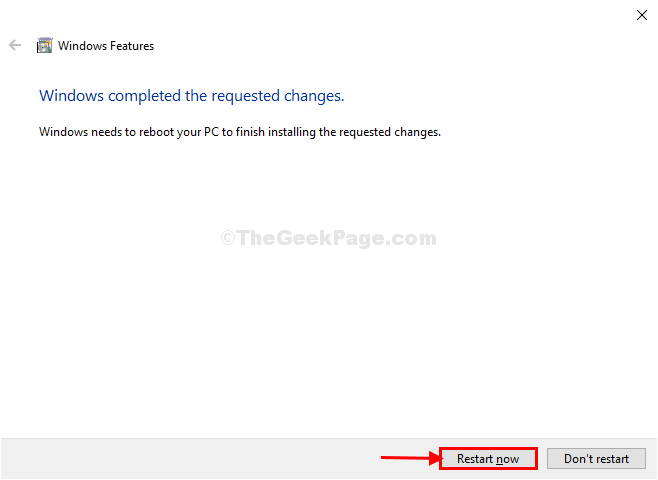
Seu sistema será reiniciado.
Tente compartilhar a pasta novamente no seu computador.
Corrigir 4 - Defina as configurações do NetBios para as configurações padrão
Uma das correções inclui definir as configurações do NetBIOS para a configuração padrão.
1. Primeiro de tudo, clique no ícone do Windows e clique no “Correr““.
2. Para abrir o Conexões de rede Janela apenas escreva “NCPA.cpl”E depois clique em“ OK ”.

3. Agora, o que você precisa fazer é Clique com o botão direito do mouse no seu adaptador de rede e depois clique em "Propriedades““.
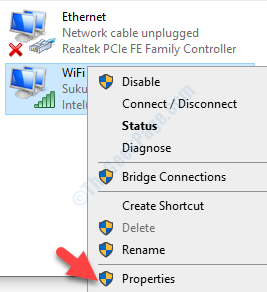
4. Para modificar "Internet Protocol Versão 4 (TCP/IPv4)““, Duplo click nele.
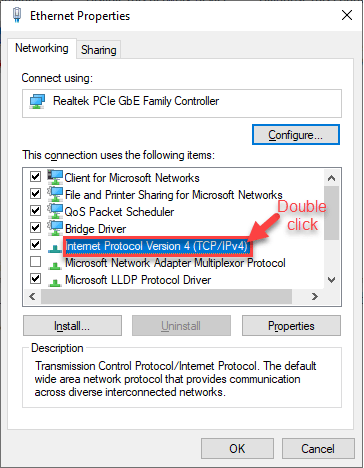
5. Em seguida, clique no “Avançado”Configurações para modificá -lo.
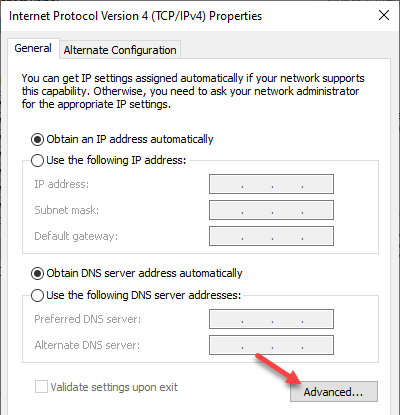
6. Agora, você precisa ir para o “Vence" aba.
7. Depois disso, clique no botão de rádio ao lado do “Padrão:”Opção.
8. Em seguida, clique em “OK”Para salvar as configurações padrão.
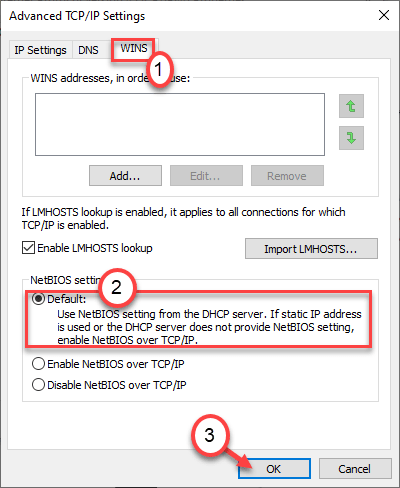
9. Depois disso, clique novamente em “OK““.
Depois de salvar esta configuração, tente se conectar ao computador remoto ou tente compartilhar o arquivo.
Fix 5 - Ajuste a permissão
Você pode ajustar a permissão avançada de compartilhamento da pasta compartilhada. Isso deve corrigir o problema.
1. Vá para a localização da pasta/unidade que deseja compartilhar.
2. Clique com o botão direito do mouse nessa pasta e clique em "Propriedades““.
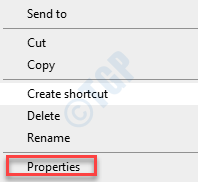
3. No começo, você tem que ir para o “Compartilhamento" aba.
4. Em seguida, clique no “Avançado Compartilhamento”Opção.
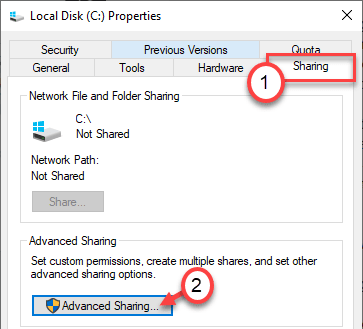
5. Apenas marcação a caixa ao lado “Compartilhe essa pasta““.
6. Em seguida, clique em “Permissões”Para modificar as permissões.
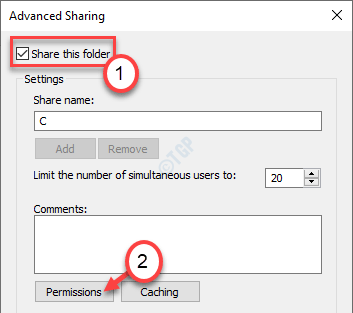
7. Depois disso, selecione “Todos”Da lista de usuários*.
8. Verifique a caixa ao lado “Controlo total““.
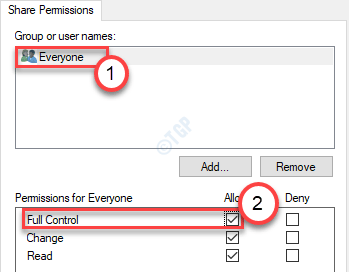
9. Não se esqueça de clicar em “Aplicar" e "OK”Para salvar as mudanças.
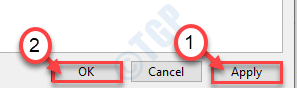
*OBSERVAÇÃO -
Se você está tentando compartilhar uma unidade, pode não ver o parâmetro 'todos' na lista.
Siga estas etapas para incluí -lo.
a. Na janela Propriedades, clique no “Adicionar““.
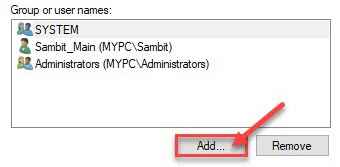
b. Depois disso, você precisa escrever “Todos”Na caixa 'Digite o objeto para selecionar:' Caixa.
c. Clique uma vez no “Verifique os nomes”Para verificar se está correto ou não.
d. Finalmente, clique em “OK““.
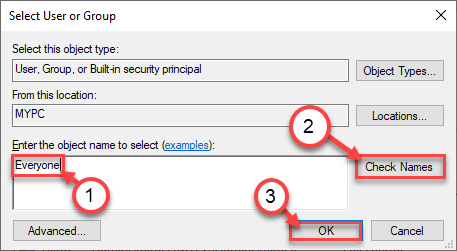
e. Clique em "Aplicar”Para salvar.
f. Se você vir uma mensagem de aviso, basta clicar em “OK““.
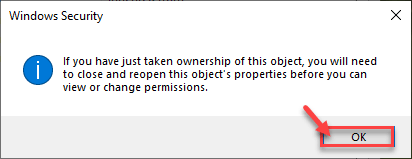
Isso incluirá 'todo mundo' para compartilhar a pasta e remover qualquer conflito relacionado à permissão do seu sistema.
Tente compartilhar a pasta mais uma vez.
Corrija 6 - Modifique as configurações de compartilhamento
Se mesmo modificar a permissão não fez nada, tente modificar as configurações.
1. aperte o Chave do Windows+R teclas juntas.
2. Em seguida, escreva este comando e clique em “OK““.
ao controle.exe /nome Microsoft.NetworkandSharingCenter
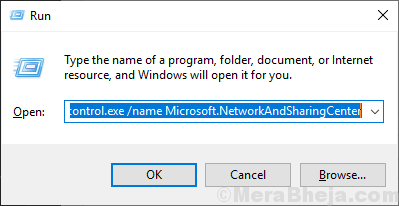
3. Depois que o painel de controle aparecer na tela, clique no “Alterar configurações de compartilhamento avançado““.
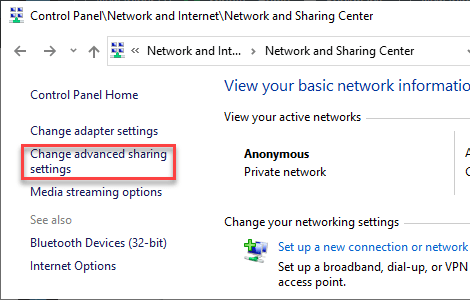
Aqui, você verá 3 tipos distintos de conexões de rede.
4. No começo, clique no suspensão de “Rede privada““.
5. Clique no botão de rádio ao lado da opção “Ligue a descoberta de rede"E marque o"Ative a configuração automática de dispositivos conectados de rede.”
6. No caso de 'Configurações de compartilhamento de impressoras e impressoras', clique em "Ligue o arquivo e o compartilhamento de impressoras““.
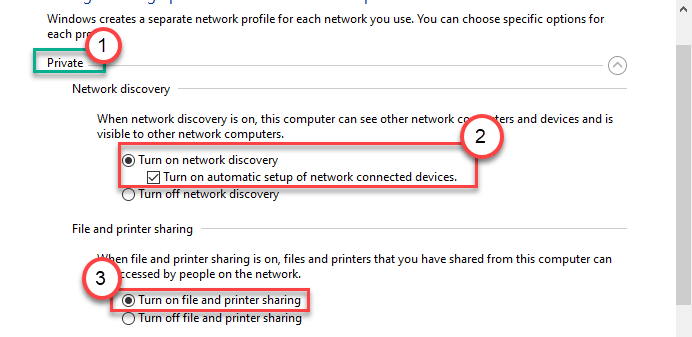
7. Depois disso, você deve clicar em “Toda a redeS ”para expandi -lo.
8. Nas configurações de 'compartilhamento protegido por senha', verifique o “Desligue o compartilhamento protegido por senha" contexto.
9. Finalmente, clique em “Salvar alterações”Para salvar essas mudanças.
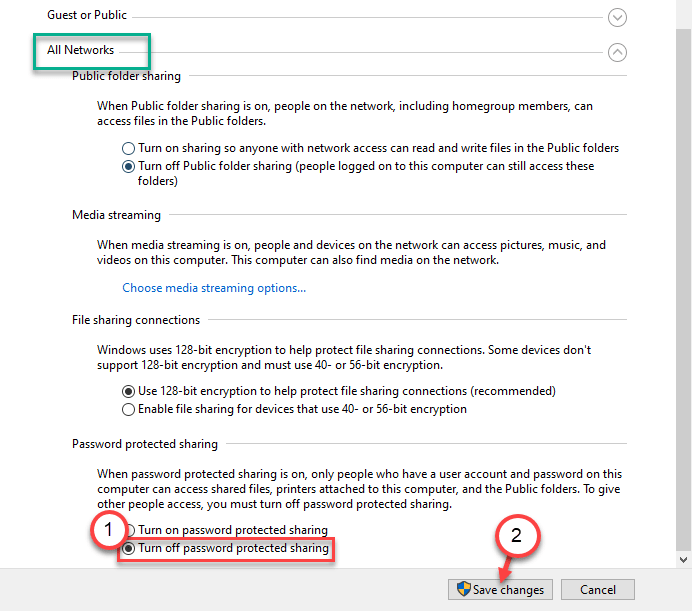
Depois de fazer tudo isso, feche a janela do painel de controle.Tente compartilhar a pasta novamente no seu computador.
Fix 7 - Verifique a atualização do Windows
Se este é um problema com o próprio Windows 10, tente atualizá -lo.
1. Você precisa pressionar Chave do Windows+i Para acessar as configurações.
2. Depois disso, clique no “Atualização e segurança““.
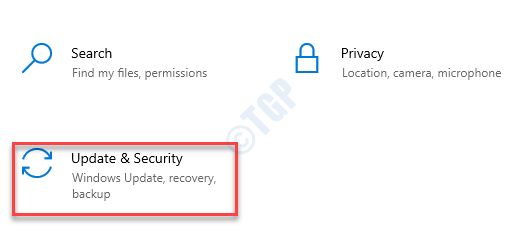
4. No lado esquerdo, você notará o “atualização do Windows““.
5. Depois disso, clique em “Verifique se há atualizações““.
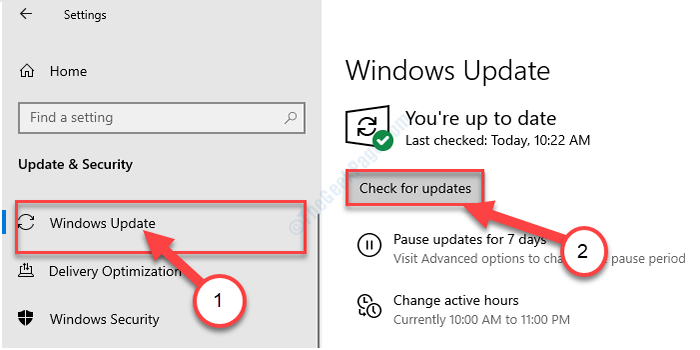
Conecte -se ao computador remoto e tente compartilhar o arquivo/pasta novamente.
Erro 0x80004005 em uma caixa virtual
E se você enfrentar este código de erro na caixa virtual Oracle VM? Siga esta correção -
Corrigir - 1 exclua uma chave específica
Você tem que remover uma chave específica do seu computador.
1. No começo, escreva “regedit”Na caixa de pesquisa.
2. Então, bata Digitar Para abrir o editor de registro em sua máquina.
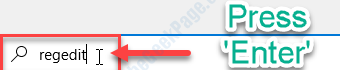
3. No editor de registro, navegue aqui -
Hkey_local_machine \ software \ microsoft \ windows nt \ currentversion \ appCompatflags \ camadas
4. Agora, no lado direito, clique com o botão direito do mouse no “C: \ Arquivos de Programas \ Oracle \ VirtualBox \ VirtualBox.exe”E clique em“Excluir”Para remover esta chave.
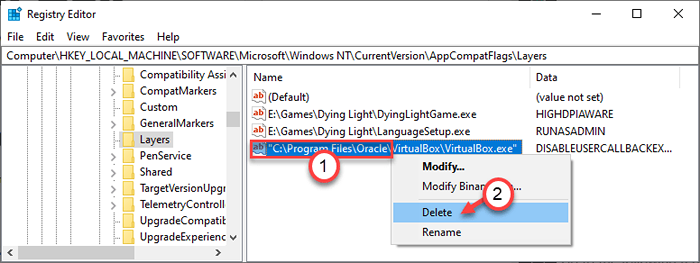
5. Clique em "Sim”Para permitir a exclusão da chave.
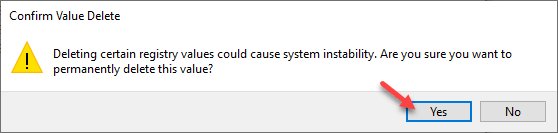
Feche a janela do editor de registro. Tente se conectar à máquina virtual do seu computador.
Corrija 2 - desinstale o antivírus e reinstale -o
Às vezes, o antivírus não pode interferir nesse processo e incorrer neste problema.
1. Você tem que acessar o Correr janela, você tem que pressionar 'Tecla Windows' e a 'R'.
2. Então, digite “Appwiz.cpl”Nesse terminal de execução e depois clique em“OK““.
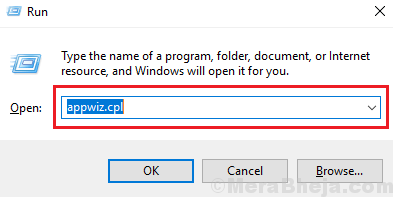
3. Quando a lista de software instalado aparecer à sua frente, procure o antivírus.
4. Então, Clique com o botão direito do mouse no antivírus e depois clique em “Desinstalar““.
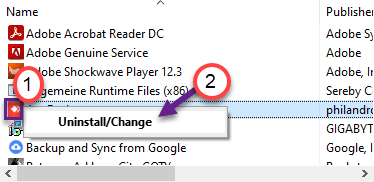
Agora, o processo de desinstalação começará. Siga as instruções na tela para desinstalá-lo completamente da máquina.
Baixe e instale a versão mais recente do antivírus no seu computador.
Dica -
Se alguma dessas duas correções não funcionar para você, tente usar o AVG Antivirus no seu computador.
Isto deve resolver o problema.
Corrigir 3 - Registrar o JScript.DLL e VBScript.dll
Se nenhuma das correções não deu certo, tente novamente o registro do JScript.Arquivo DLL e o VBScript.Arquivo DLL no seu computador.
1. Tipo "cmd”Na caixa de pesquisa.
2. Depois disso, clique com o botão direito do mouse no “Prompt de comando”E clique em“Correr como administradores““.
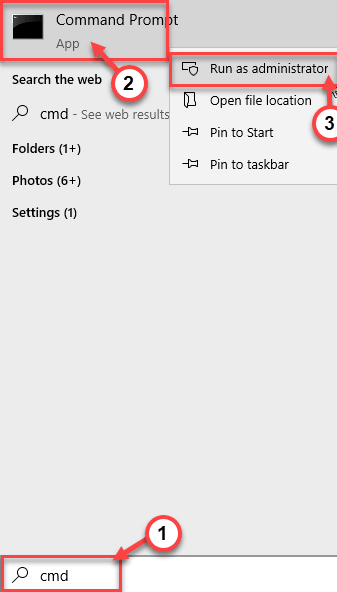
3. Digite ou copie-se estes comandos um a um em Prompt de comando janela e depois bater Digitar.
Regsvr32 VBScript.dll
Regsvr32 JScript.dll
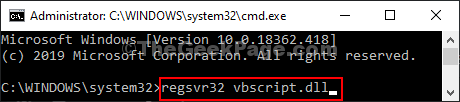
Feche a tela do prompt de comando e reinicie seu computador. Depois disso, tente extrair o arquivo novamente.
Erro 0x80004005 Ao instalar o Windows 7 ou Windows Server 2008 R2 SP1
Você pode ver esse código de erro irritante ao instalar o Windows 7 ou o Windows Server 2008 R2 SP1 em uma máquina.
Fix - execute uma verificação SUR com uma verificação SFC
Para resolver esse problema, execute uma verificação da ferramenta de prontidão para atualização do sistema (SUR).
1. Vá para a ferramenta de prontidão para atualização do sistema (SUR).
2. Em seguida, clique no pacote específico de acordo com as especificações do seu sistema.
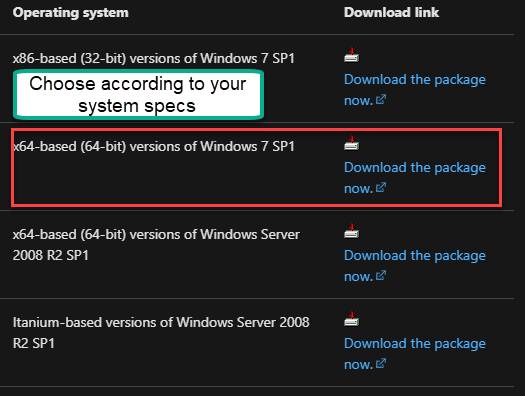
3. Clique em "Download”Para começar a baixar o pacote.
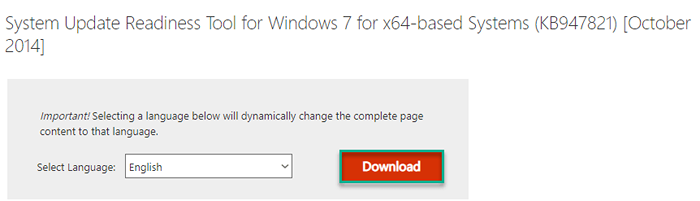
4. Então, Duplo click No arquivo de configuração baixado.
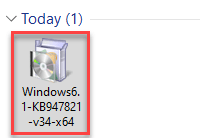
Siga as etapas na tela para instalar o hotfix na máquina específica. Depois de terminar de instalar, reiniciar seu computador. Depois disso, tente instalar a atualização novamente.
- « ERR_CONNECTION_CLOSED ERRO no Google Chrome Fix
- Como alterar a tela de bloqueio e a tela em segundo plano no Windows 10 »

