Como alterar a direção do touchpad Roll no Windows 11
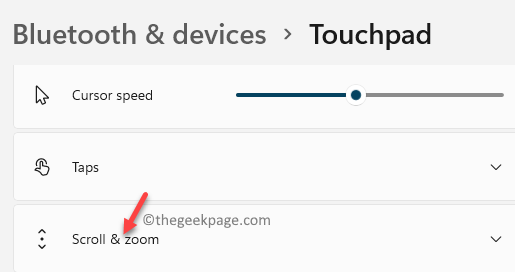
- 5015
- 1296
- Robert Wunsch DVM
Se você está usando o Windows 11 em um laptop e está confuso com a função de rolagem de dois dedos do seu touchpad, este post é para você. As configurações de dois dedos para o seu touchpad no Windows 11 são automaticamente definidas de uma maneira que o touchpad rola na direção oposta. Então, se você arrastar seus dois dedos para baixo no seu touchpad, a tela rolará para cima e vice um versa. Isso pode ser confuso para muitos usuários, já que as pessoas estão acostumadas a rolar normalmente através da barra de rolagem.
Portanto, nesses casos, os usuários podem querer que o toque de dois dedos funcione normalmente, assim como faria ao rolar usando a barra de rolagem. A boa notícia é que a direção de rolagem do touchpad no Windows 11 pode ser alterada com bastante facilidade, através do aplicativo de configurações. Isso ajudará você a rolar normalmente e não mais confusão. Continue lendo para saber como alterar a direção do rolo do touchpad no seu laptop Windows 11.
Como alterar a direção do rolagem do touchpad no Windows 11 por meio de configurações
Esse método ajudará você a alterar a direção do rolagem do touchpad para o normal, ou seja, a tela rola para cima quando você arrasta os dois dedos para cima e quando você arrasta os dois dedos para baixo, a página rola para baixo. Siga as instruções abaixo para alterar as configurações:
Passo 1: Vá para Começar, Clique com o botão direito do mouse e clique em Configurações No menu de contexto.
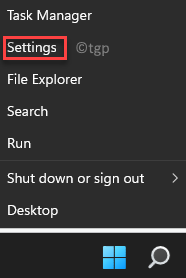
Passo 2: No Configurações aplicativo, clique em Bluetooth e dispositivos opção no lado esquerdo do painel.

Etapa 3: Agora, navegue até o lado direito da janela e clique em Touchpad.
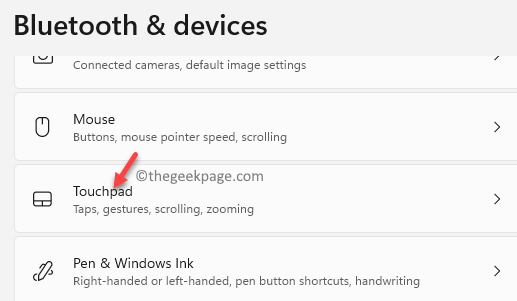
Passo 4: Na próxima janela, sob o Gestos e interação seção, clique em Roll & Zoom Para expandir a seção.
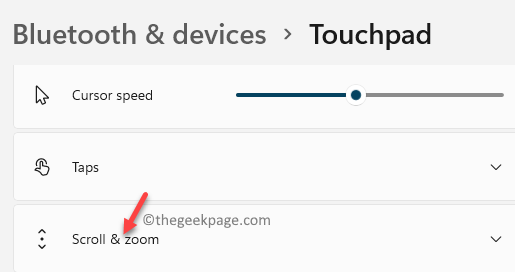
Etapa 5: Aqui, vá para o Arraste dois dedos para rolar opção e selecione O movimento descendente rola para baixo opção do suspensão ao lado de Direção de rolagem.
Essa configuração fará com que a tela role para baixo quando você arrasta os dois dedos para baixo no seu touchpad e fará a tela rolar para cima quando você arrastar os dois dedos para cima no seu touchpad.
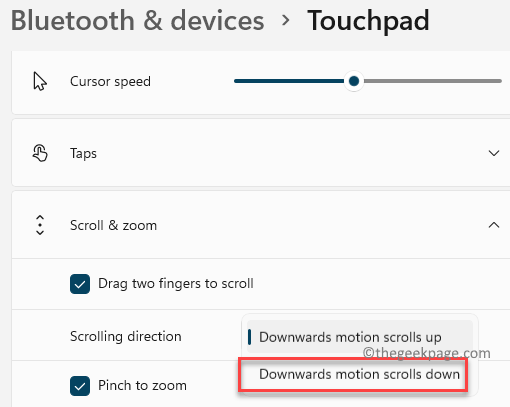
*Observação - Se você deseja reverter para as configurações padrão do touchpad, basta seguir o Etapas 1 através 4 como mostrado acima e selecione Para baixo, o movimento rola do suspenso ao lado do Direção de rolagem opção.
Isso reverterá sua direção alterada para as configurações originais, ou seja, faz com que a tela role para baixo quando você arrasta os dois dedos no seu touchpad e fará a tela rolar para cima quando você arrastar os dois dedos para baixo no seu touchpad.
- « Como ativar ou desativar o som do teclado Touch no Windows 11 PC
- Como ativar ou desativar o Audio aprimorado no Windows 11 »

