Como ativar ou desativar o som do teclado Touch no Windows 11 PC
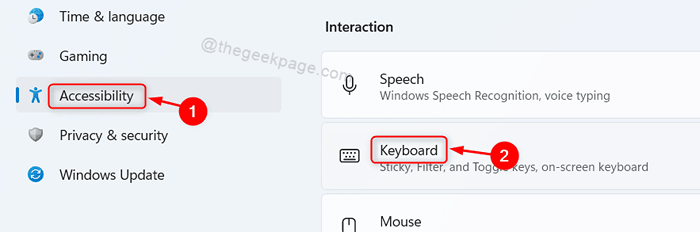
- 2019
- 83
- Mr. Mitchell Hansen
No sistema operacional Windows, existe uma opção para usar o teclado Touch se o seu laptop suportar o recurso Touch Tecly e o teclado na tela. Era principalmente para fornecer conveniência às pessoas de deficiência cognitiva para usar o sistema operacional Windows. Mas a maioria dos usuários do Windows acha irritante o teclado Touch e deseja desligá -lo. Neste artigo, vamos guiá -lo sobre como ativar ou desativar o som do teclado no seu PC Windows 11
Como ativar ou desativar o som do teclado Touch no Windows 11 PC
Passo 1: Imprensa Win + i Chaves no teclado para abrir o aplicativo de configurações.
Passo 2: Clique em Acessibilidade no painel esquerdo da janela de configurações.
etapa 3: Então, role a página e clique em Teclado opção sob interação como mostrado abaixo.
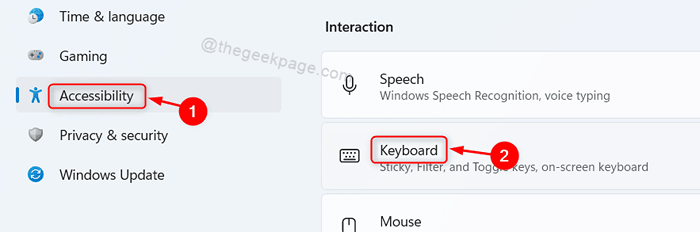
Passo 4: Então, clique em Notificações preferências Na página do teclado, como mostrado.
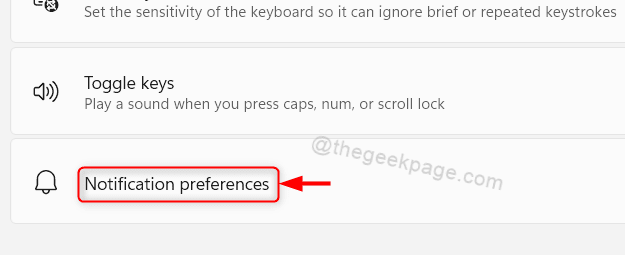
Etapa 5: Clique na caixa de seleção que diz Jogue um som quando eu giro, filtre ou alterne as teclas ligadas ou desligadas do teclado Para ativar ou desativar o som do teclado como você deseja.
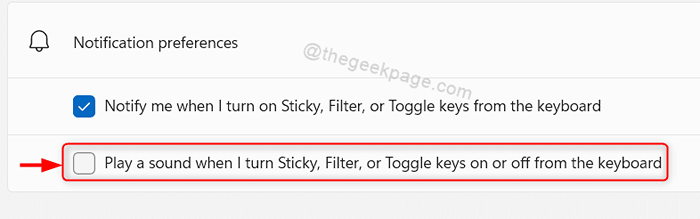
Dessa forma, você pode ativar ou desativar o som do teclado de toque em seu sistema.
Como ativar ou desativar o som do teclado na tela no Windows 11 PC
Passo 1: Imprensa Win + r Teclas juntas no teclado para abrir a caixa de diálogo Run.
Passo 2: Tipo Osk Na caixa de diálogo Executar e pressionar OK botão como mostrado.
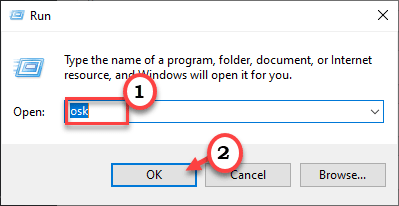
etapa 3: Clique Opções No aplicativo de teclado na tela, como mostrado na captura de tela abaixo.
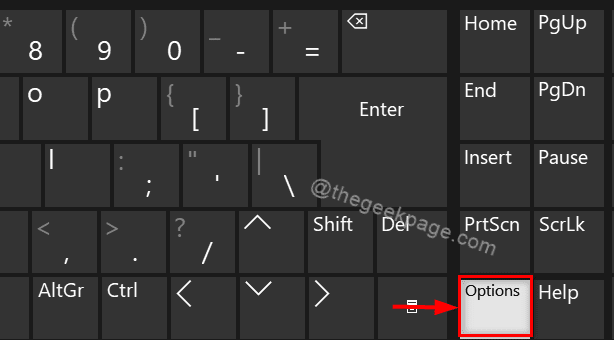
Passo 4: Clique em Use Click Sound Caixa de seleção para ativar ou desativar o som do teclado na tela.
Etapa 5: Finalmente, clique OK Para aplicar alterações como mostrado na imagem abaixo.
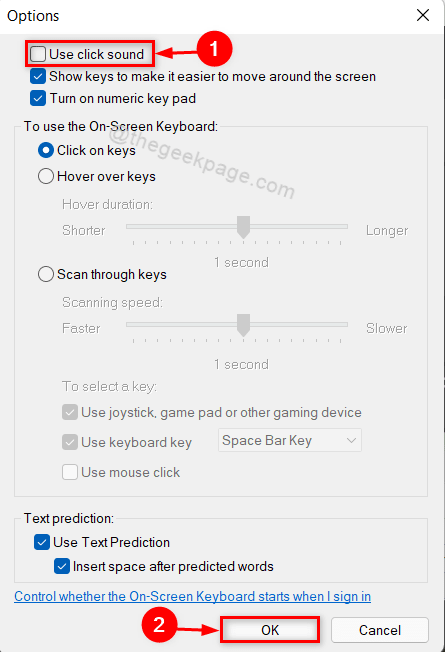
Isso ativará imediatamente ou desativará o som do teclado na tela sem a necessidade de reiniciar seu sistema.
Isso é tudo pessoal.
Espero que este artigo tenha sido informativo e útil.
Por favor, deixe -nos comentários abaixo.
Obrigado!
- « Como mostrar ou ocultar a pasta Bibliotecas no Windows 11
- Como alterar a direção do touchpad Roll no Windows 11 »

