Como alterar a impressora padrão no Windows 11
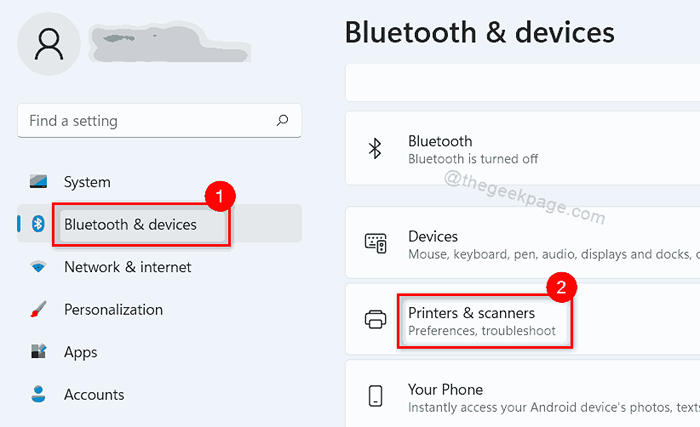
- 2745
- 538
- Mrs. Christopher Okuneva
Sempre que você dá o comando de impressão, se ele solicitará escolher a impressora de qualquer lista? Caso contrário, isso significa que o Windows decide qual impressora ser selecionada para executar o comando de impressão. Definir a impressora padrão no seu sistema Windows 11 é bastante fácil e útil porque o que o Windows faz é, seleciona a impressora usada mais recentemente no sistema. Portanto, se você deseja que uma impressora específica seja selecionada para imprimir qualquer documento todas as vezes, precisará defini -lo como impressora padrão em seu sistema. Existem muitos métodos pelos quais você pode alterar as configurações de impressora padrão. Nesta postagem, criamos vários métodos pelos quais você pode definir a impressora padrão no seu sistema Windows 11.
Índice
- Método 1: Altere / defina a impressora padrão usando o aplicativo de configurações
- Método 2: defina a impressora padrão usando o painel de controle
- Método 3: Defina a impressora padrão usando o prompt de comando
Método 1: Altere / defina a impressora padrão usando o aplicativo de configurações
Etapa 1: Pressione Windows + i Teclas juntas para abrir Configurações aplicativo.
Etapa 2: então clique Bluetooth e dispositivos no lado esquerdo da janela de configurações.
Etapa 3: Selecione Impressoras e scanners no lado direito, como mostrado na imagem abaixo.
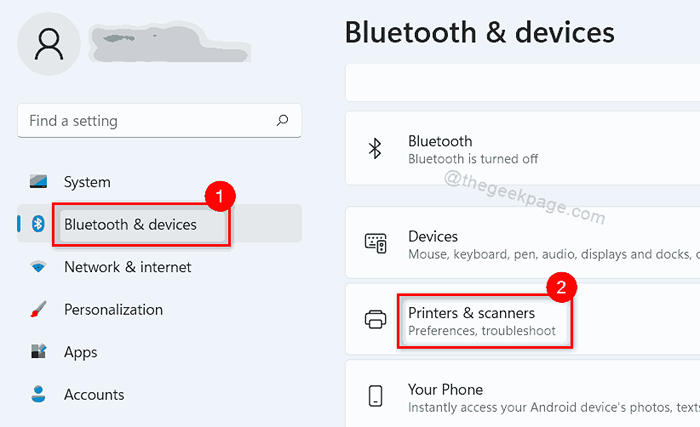
Etapa 4: Na página de impressoras e scanners, clique Deixe o Windows gerenciar minha impressora padrão alternar o botão para girar Desligado.
Etapa 5: então, clique em qualquer impressora que você deseja definir como padrão, na lista mostrada na parte superior da página, como mostrado na captura de tela abaixo.
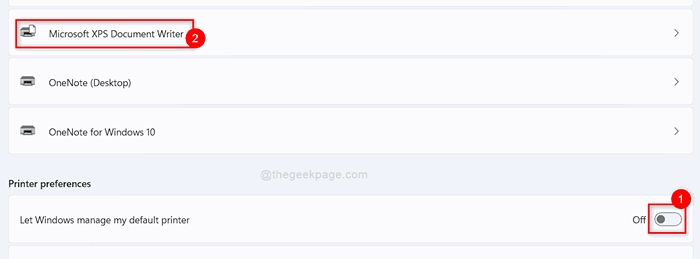
Etapa 6: Clique Definir como padrão botão na página Configurações da impressora.
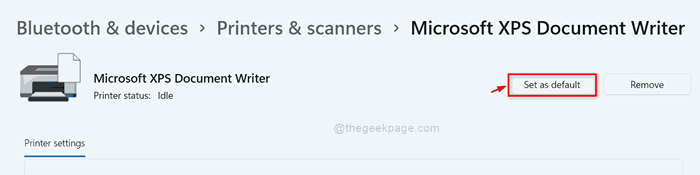
Etapa 7: Depois de clicar no conjunto de definir como o botão padrão, o Status da impressora deve ser exibido como Padrão.
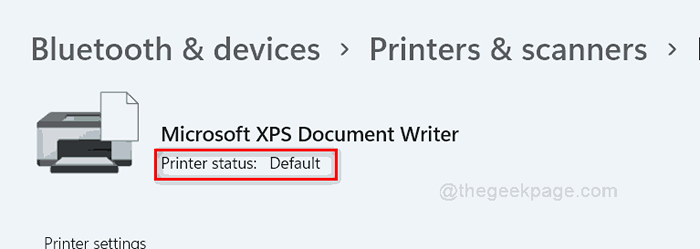
É assim que você pode definir uma impressora padrão no sistema Windows usando o aplicativo de configurações.
Método 2: defina a impressora padrão usando o painel de controle
Etapa 1: Pressione Windows + r Caixas de caixa de diálogo para abrir para abrir.
Etapa 2: Tipo painel de controle na caixa de corrida e atingir o Digitar chave para abrir Painel de controle.
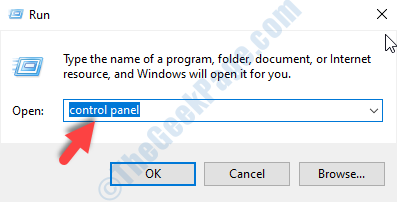
Etapa 3: Na janela do painel de controle, verifique se a vista por Categoria é selecionado.
Etapa 4: então clique Visualizar dispositivos e impressoras em hardware e som, como mostrado abaixo.
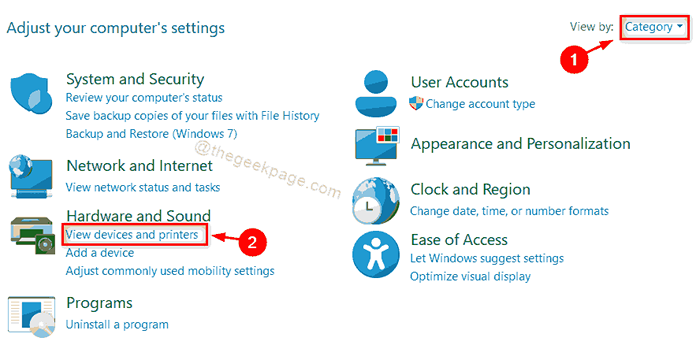
Etapa 5: Na página de dispositivos e impressoras, clique com o botão direito do mouse em qualquer impressora que você deseja definir como padrão.
Etapa 6: Selecione Tornar a impressora padrão No menu de contexto, como mostrado na captura de tela abaixo.
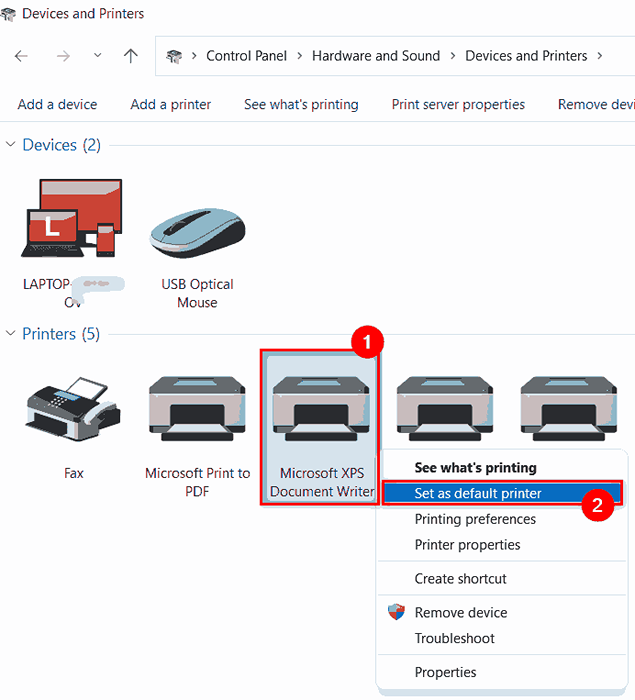
Etapa 7: então clique OK botão no prompt de confirmação para prosseguir.
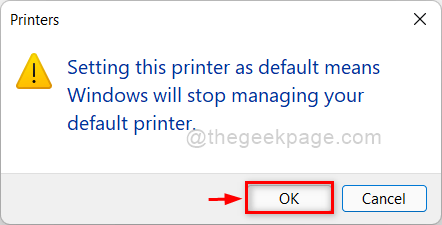
Etapa 8: agora a impressora padrão está definida no seu sistema.
Método 3: Defina a impressora padrão usando o prompt de comando
Etapa 1: Pressione Windows + r Teclas juntas no seu teclado para abrir Correr caixa de diálogo.
Etapa 2: Tipo cmd na caixa de corrida e pressione Ctrl + Shift + Enter Teclas juntas para abrir prompt de comando como admin.
Etapa 3: Clique Sim no prompt UAC para continuar.
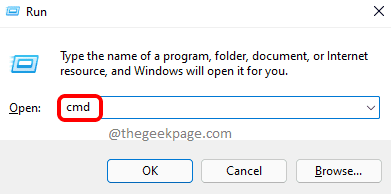
Etapa 4: Digite o comando abaixo e pressione Digitar chave para definir a impressora padrão.
OBSERVAÇÃO:- Substituir ONENOTE (Desktop) com qualquer nome de impressora que você deseja definir como impressora padrão.
impressora wmic where name = ”oneNote (desktop)” Call SetDefaultPrinter
Etapa 5: você receberá uma mensagem bem -sucedida depois de executar o comando acima.
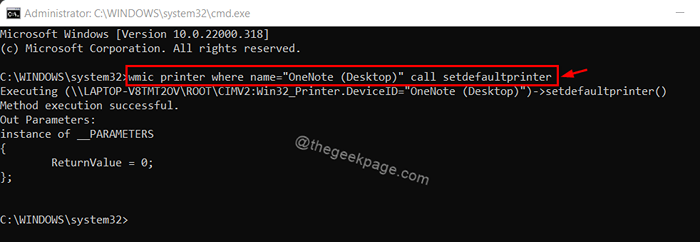
Etapa 6: feche a janela de prompt de comando.
É assim que você pode definir a impressora padrão no sistema Windows 11 usando o prompt de comando.
É isso.
Espero que este artigo tenha sido útil e informativo.
Informe -nos na seção de comentários abaixo qual método foi fácil e útil para você.
Obrigado pela leitura!
- « Corrigir o aplicativo Windows 11 Fotos não está funcionando corretamente [resolvido]
- Como ligar ou desligar a rotação automática da tela no Windows 11 »

