Corrigir o aplicativo Windows 11 Fotos não está funcionando corretamente [resolvido]
![Corrigir o aplicativo Windows 11 Fotos não está funcionando corretamente [resolvido]](https://ilinuxgeek.com/storage/img/images_2/fix-windows-11-photos-app-is-not-working-properly-[solved].png)
- 4450
- 86
- Enrique Crist
A Microsoft apresentou o aplicativo Fotos com o lançamento do Windows 8 substituindo o Windows Photo Viewer. Eles melhoraram ainda mais o aplicativo de fotos no Windows 11. O aplicativo de fotos permite que os usuários não apenas vejam as fotos, mas criem um álbum, organizem suas fotos e também criem vídeos. Isso também oferece bons recursos, como adicionar efeitos 3D e economizar na opção OneDrive, para que se possa acessar seus álbuns de qualquer lugar do mundo. Porém, recentemente, muitos usuários do Windows relataram que, de repente, o aplicativo de fotos no sistema para de funcionar corretamente e não conseguem usar o aplicativo. Portanto, descobrimos algumas razões pelas quais este aplicativo não está funcionando. Nesta postagem, vamos guiá -lo com poucas correções que podem realmente fazer o aplicativo de fotos funcionar corretamente novamente no Windows 11.
Índice
- Correção 1: Reparar / redefinir o aplicativo Fotos no Windows 11
- Corrigir 2: Desinstale e reinstale o aplicativo de fotos usando o PowerShell
- Corrija 3: Forneça todas as permissões para programar arquivos e pastas do Windows em seu sistema
Correção 1: Reparar / redefinir o aplicativo Fotos no Windows 11
Esta é uma das principais soluções que qualquer usuário se adapta sempre que qualquer aplicativo para de funcionar. Siga estas etapas simples abaixo.
Etapa 1: Pressione Windows + i Teclas juntas no seu teclado para abrir Configurações aplicativo.
Etapa 2: Clique em Aplicativos na panela esquerda da janela de configurações.
Etapa 3: então, selecione Aplicativos e recursos da lista no lado direito da janela, como mostrado abaixo.
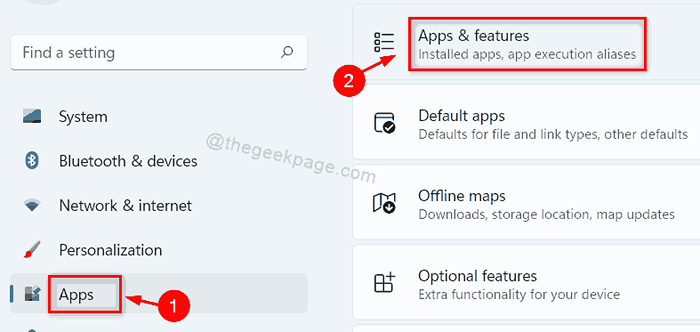
Etapa 4: na página Aplicativos e recursos, digite fotos na barra de pesquisa em Lista de aplicativos Seção no meio da página.
Etapa 5: depois, clique em Mostrar mais opções (três pontos verticais) no aplicativo Microsoft Photos e selecione Opções avançadas Da lista, como mostrado na captura de tela abaixo.
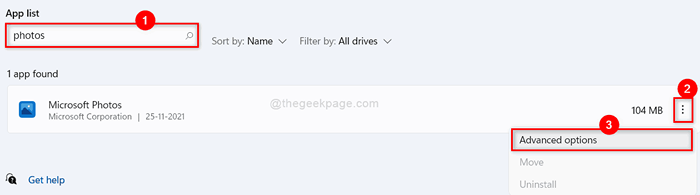
Etapa 6: role para baixo na página de opções avançadas de fotos e clique em Reparar ou Reiniciar botão e siga as instruções na tela para concluir a tarefa.
OBSERVAÇÃO:- Reparar não apagará os dados do aplicativo, enquanto o Reiniciar vai limpar completamente os dados do aplicativo.
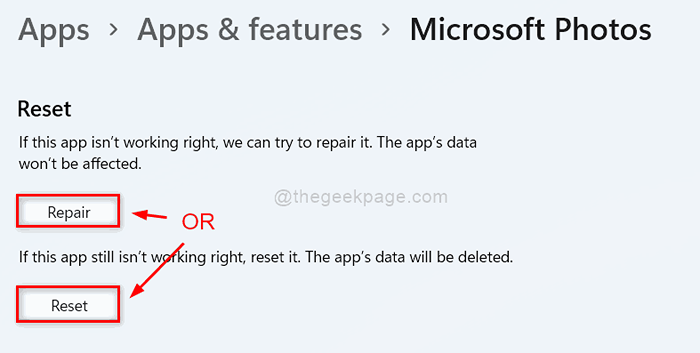
Etapa 7: agora tente abrir o aplicativo de fotos no seu sistema e verifique se o problema ainda sai.
Espero que isso resolva seu problema.
Corrigir 2: Desinstale e reinstale o aplicativo de fotos usando o PowerShell
Etapa 1: Pressione Windows + r Teclas juntas para abrir Correr caixa de diálogo.
Etapa 2: então, digite Powershell na caixa de corrida e pressione Ctrl + Shift + Enter Teclas juntas para abrir Powershell como admin.
Etapa 3: Clique Sim no prompt UAC para continuar.
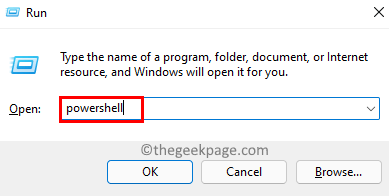
Etapa 4: digite o seguinte comando abaixo e pressione Digitar Chave para remover / desinstalar o aplicativo de fotos do sistema
Get-AppxPackage *Microsoft.janelas.Fotos* | Remover-AppxPackage
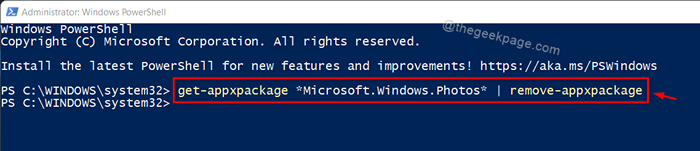
Etapa 5: Uma vez feito, feche a janela do PowerShell.
Etapa 6: aberto Microsoft Store aplicativo em seu sistema pressionando janelas chave e digitação Microsoft Store.
Etapa 7: então, atinge o Digitar chave.
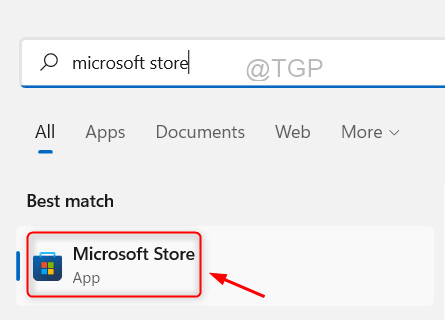
Etapa 8: Tipo Fotos da Microsoft Na barra de pesquisa do aplicativo Microsoft Store.
Etapa 9: então, selecione Fotos da Microsoft aplicativo dos resultados da pesquisa como mostrado abaixo.

Etapa 10: então clique Pegar botão na página do aplicativo de fotos da Microsoft, como mostrado.
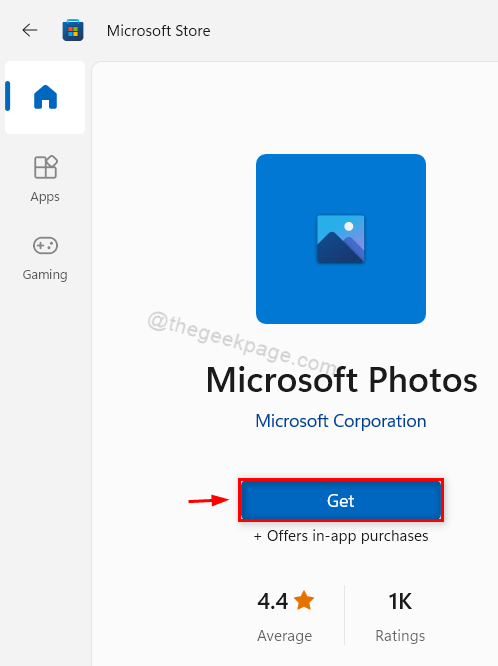
Etapa 11: aguarde até terminar de instalar no seu sistema.
Etapa 12: agora verifique se o aplicativo de fotos funciona corretamente ou não.
Espero que este problema tenha resolvido.
Corrija 3: Forneça todas as permissões para programar arquivos e pastas do Windows em seu sistema
Etapa 1: Pressione Windows + e Teclas juntas para abrir o File Explorer.
Etapa 2: então, vá para C: Dirija e clique com o botão direito em Arquivos de Programas pasta.
Etapa 3: Selecione Propriedades No menu de contexto, como mostrado abaixo.
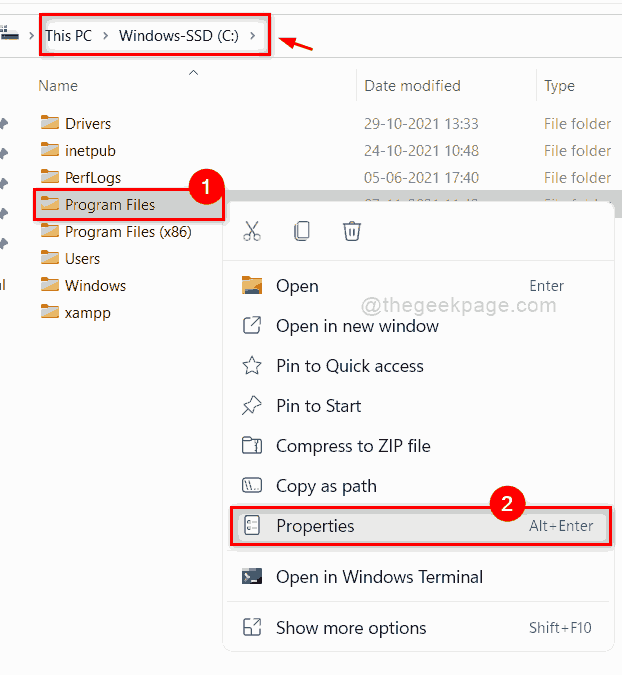
Etapa 4: vá para Segurança guia e selecione Todos os pacotes de aplicativos na seção de nomes de grupo ou de usuário.
Etapa 5: então, verifique todas as permissões (Leia e execute, listar o conteúdo da pasta e ler) são dados.
Nota:- Se não forem dadas permissões, clique Editar botão e dê todas as três permissões.
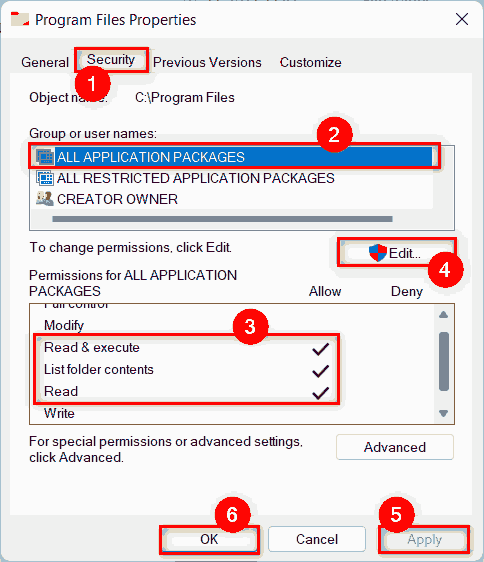
Etapa 6: então clique Aplicar e OK Para fechar a janela de propriedades.
Etapa 7: Navegue para C: dirigir e fazer o mesmo para o janelas pasta também.
Etapa 8: agora abre o aplicativo de fotos e verifique se está funcionando bem.
É isso pessoal.
Espero que isso tenha sido útil para você.
Informe -nos qual correção funcionou para você na seção de comentários abaixo.
Obrigado pela leitura!
- « Corrigir a data pop -up não funcionando no Windows 11/10
- Como alterar a impressora padrão no Windows 11 »

