Como desativar as sugestões de pesquisa no Microsoft Edge
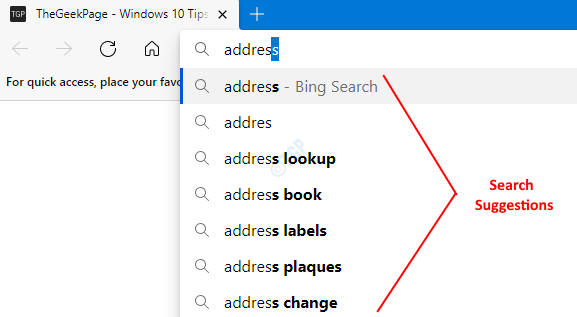
- 3688
- 62
- Spencer Emard
Ao abrirmos um navegador e começamos a digitar na barra de endereço (uma localizada na parte superior), o navegador mostra uma lista de sugestões no suspenso. Se vemos o texto que precisamos, podemos simplesmente escolhê -lo, sem ter que digitá -lo completamente. A sugestão automática é uma característica muito boa e é útil na maioria das vezes. Quando a sugestão de pesquisa está ativada, a barra de endereços se parece com a seguinte:
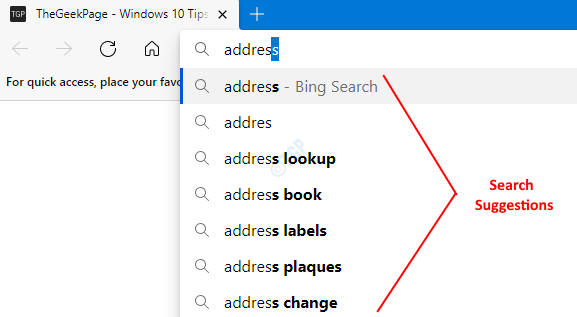
Você sabia que todo o texto que você digitou e pesquisou foi enviado ao seu provedor de pesquisa ? Esses dados são então usados pelo provedor de pesquisa para mostrar sugestões relevantes no futuro. Se você não quiser que isso aconteça, pode optar por desativar ou desativar o recurso de sugestão de pesquisa no Microsoft Edge. Observe que, fazendo isso, o texto digitado na barra de endereços não será enviado ao provedor de pesquisa. No entanto, as consultas de pesquisa ainda são enviadas. Quando a sugestão de pesquisa é desativada, a barra de endereços se parece com a seguinte:
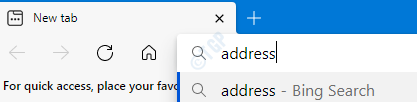
Neste artigo, vamos ver diferentes maneiras de ligar e desligar as sugestões de pesquisa nos navegadores Microsoft Edge.
Método 1: A partir de configurações do navegador
Etapa 1: Abra o navegador Microsoft Edge.
Etapa 2: No canto superior direito da janela,
- Clique no menu (…)
- Escolha Configurações
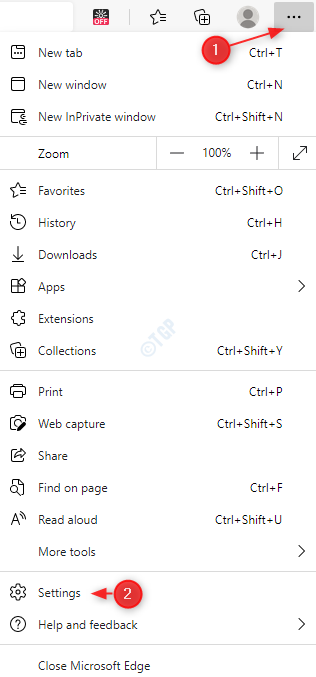
Etapa 3: na janela de configurações que aparece,
- Escolher Privacidade, pesquisa e serviços Do menu lateral esquerdo
- No menu do lado direito, role para baixo até ver Serviços seção. Sob isso, clique em Barra de endereços e pesquisa
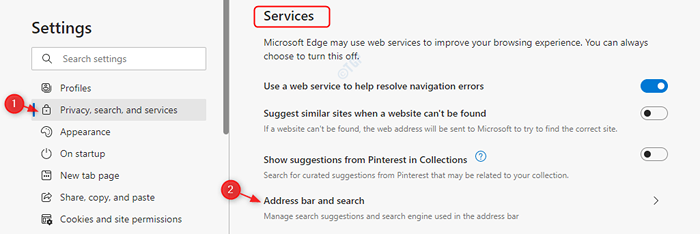
Etapa 4: na janela aparecendo,
- Alterne o botão para desligar (Quando o botão está desligado, o botão é exibido em cor branca) A opção Mostre -me sugestões de pesquisa e site usando meus personagens digitados
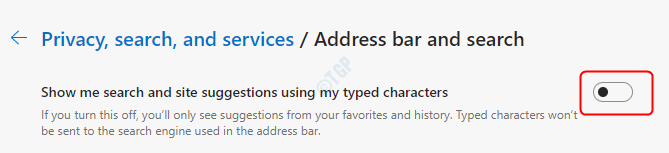
- Alterne o botão para ligar (Quando o botão está ligado, o botão é exibido em cor azul) A opção Mostre -me sugestões de pesquisa e site usando meus personagens digitados

Método 2: Do editor de registro
Etapa 1: Abra a janela de corrida. Segure os botões Windows+r do seu teclado simultaneamente
Etapa 2: Tipo regedit e pressione OK
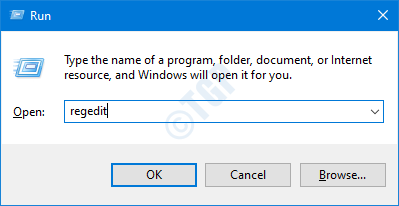
OBSERVAÇÃO: A edição do registro pode ter efeito adverso no sistema, mesmo com um menor erro. É recomendável fazer o backup do registro antes de prosseguir. Para fazer um backup, no editor de registro-> vá para Arquivo -> Exportar -> Salvar seu arquivo de backup.
Etapa 3: Na janela do editor, copie-se ou navegue para o seguinte local,
HKEY_LOCAL_MACHINE \ Software \ Políticas \ Microsoft \ Edge
Nota: se Borda Pasta não existe, crie um (clique com o botão direito do mouse Microsoft Pasta -> Novo -> Chave -> Imprensa Digitar)
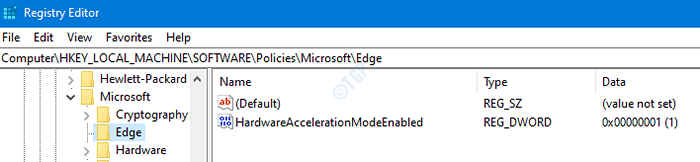
Etapa 4: verifique se a tecla DWORD nomeada SearchSugestEnabledexiste. Se não criar um.
- Clique com o botão direito do mouse em qualquer lugar do lado direito
- Clique em Novo
- Escolher Valor DWORD (32 bits)
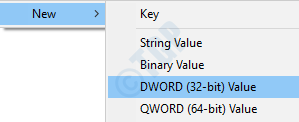
Etapa 5: Nomeie o DWORD como SearchSugestEnabled.

Etapa 6: agora, clique com o botão direito do mouse na chave SearchSugestEnabled e escolha Modificar

Etapa 7: Na janela Editar DWORD,
Para Desative a sugestão de pesquisa, Defina o valor para 0 e pressione Digitar
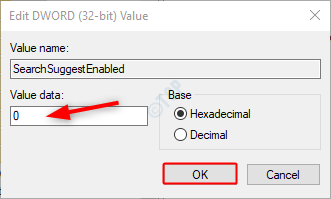
Para Ativar sugestão de pesquisa, Defina o valor para 1 e pressione Digitar
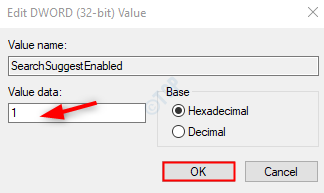
OBSERVAÇÃO:
- Quando as alterações são feitas do método especificado acima, as alterações são aplicado a todos os usuários.
- As alterações feitas usando o método de registro não podem ser desativadas usando as configurações do navegador. Consulte o instantâneo abaixo.
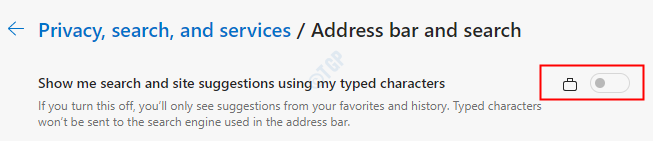
- Se você não deseja controlar esse recurso usando o método de registro no futuro, poderá excluir o SearchSugestEnabled chave. Ao fazer isso, você poderá alterar as configurações do navegador daqui em diante.
Isso é tudo. Esperamos que isso tenha sido informativo. Obrigado pela leitura.
- « Como alterar o nome nova pasta padrão para pasta recém -criada
- Como impedir o HDD de ser desligado depois de passar o tempo inativo padrão no Windows 10 »

