Corrija a hora de atualizar o erro do seu dispositivo no Windows 11
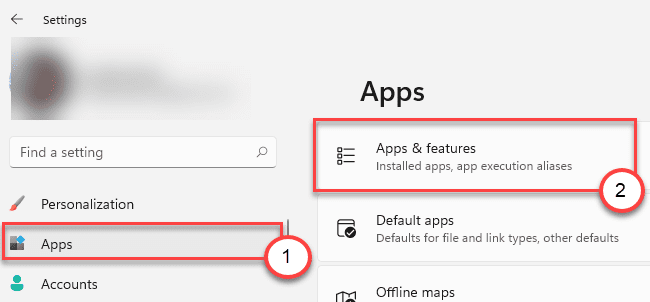
- 875
- 3
- Enrique Gutkowski PhD
O Windows é conhecido pelo legado do controle irrestrito sobre os aplicativos. Mas a Microsoft diariamente está pressionando os usuários a usar nada, exceto sua própria loja da Microsoft. Nesse processo, enquanto alguns usuários estão tentando instalar um aplicativo de terceiros em seus computadores, está vendo isso 'é hora de atualizar a mensagem de erro do seu dispositivo' na tela deles. Se você está enfrentando um tipo semelhante de dilema, não se preocupe. Existem poucas resoluções rápidas para corrigir este problema.
Índice
- Corrigir 1 - Permitir que o aplicativo instale de qualquer lugar
- Fix 2 - Atualize para a versão mais recente do Windows
- Fix 3 - Use o msiexec
- Corrigir 4 - encerrar o processo de tela inteligente
Corrigir 1 - Permitir que o aplicativo instale de qualquer lugar
Se você restringir a instalação do aplicativo apenas do MS Store, verá esta mensagem de erro.
1. A princípio, pressione o Chave do Windows+i teclas juntas.
2. Então, toque no “Aplicativos" do lado esquerdo.
3. Em seguida, clique no “Aplicativos e recursos““.
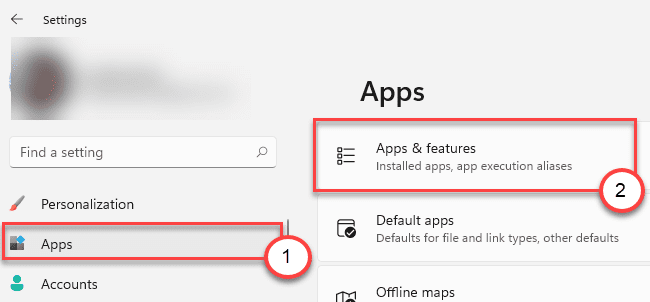
3. No lado direito, você verá o 'Escolha onde obter aplicativos'.
4. Agora, toque no ícone suspenso e selecione “Em qualquer lugar”Da lista de opções disponíveis.
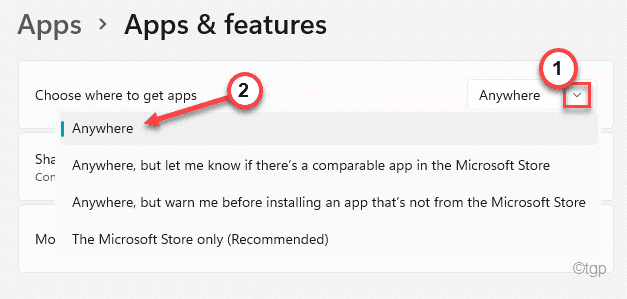
Agora, feche a janela de configurações e reiniciar seu computador. Depois de reiniciar o sistema, tente instalar o aplicativo que você estava tentando instalar em primeiro lugar. Verifique o status do problema.
Fix 2 - Atualize para a versão mais recente do Windows
Se você não instalou a versão mais recente do Windows, instale -a e verifique o status do problema.
1. No começo, abra as configurações.
2. Então, toque no “atualização do Windows”No final do lado esquerdo.
3. Então, no lado direito, toque no “Baixe Agora”Botão para começar a baixar a versão mais recente do Windows Update em seu computador.
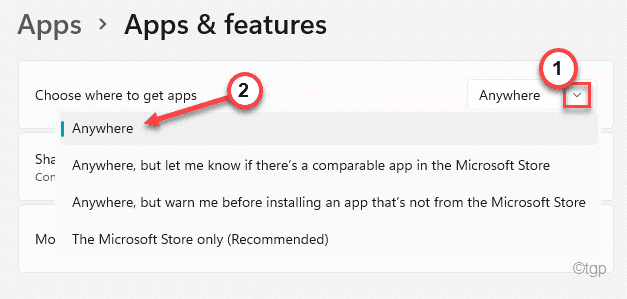
Agora, deixe o Windows baixar a atualização no seu computador. Ele será instalado no seu computador. Reiniciar o sistema depois de baixar a atualização.
Fix 3 - Use o msiexec
Você pode usar a ferramenta MSIEXEC para instalar o instalador do MSI no seu computador.
1. No início, pressione a tecla Windows e digite “Powershell““.
2. Então, clique com o botão direito do mouse no “Windows PowerShell”E depois clique em“Executar como administrador““.
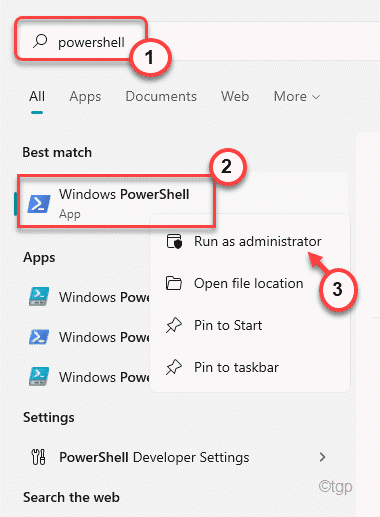
3. Quando o PowerShell se abre, tipo Este comando, modifique -o de acordo com sua necessidade e acerte Digitar.
msiexec /i the_application_name.msi
[[
OBSERVAÇÃO- Substitua o "the_application_name" no código pelo nome do aplicativo que você está tentando instalar.
Exemplo - o aplicativo que estávamos tentando instalar 'webexapp.msi '.
O comando será ~
msiexec /i webexapp.msi
]
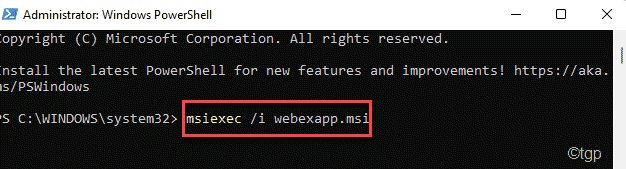
Depois de executar o comando, a janela do instalador abrirá. Agora, siga as instruções na tela para concluir o processo de instalação.
Corrigir 4 - encerrar o processo de tela inteligente
O processo de tela inteligente é executada em segundo plano e verifica qualquer malware no sistema. Pode restringir a instalação do aplicativo.
1. A princípio, pressione o Tecla do Windows+X teclas juntas.
2. Então, toque no “Gerenciador de tarefas”Para abrir o gerente de tarefas.
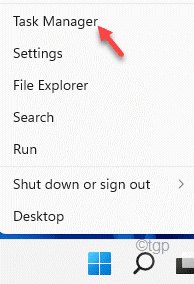
Agora, inicie o processo de instalação do aplicativo em seu computador. Aguarde até ver a mensagem de erro em seu sistema.
3. Vá para o gerente de tarefas mais uma vez.
4. Quando o gerente de tarefas se abrir, vá para o “Detalhes" aba.
5. Localize o “SmartSceeen.exe”Processo lá. Em seguida, clique com o botão direito do mouse no processo e toque em “Finalizar tarefa““.
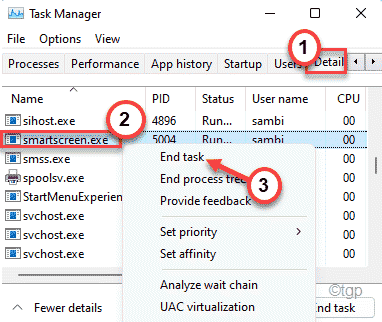
Depois de terminar, você pode instalar o aplicativo sem mais problemas.
- « Como corrigir o aplicativo de e -mail não sincronizando automaticamente no Windows 11/10
- Como alterar a taxa de atualização no Windows 11 »

