Correção de erro! Marcado não definido no MS Word
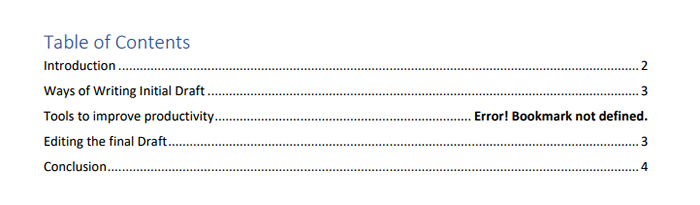
- 4252
- 1328
- Mrs. Willie Beahan
Como todos sabemos, a criação da seção de Índice (TOC) no MS Word é fácil com o recurso de tabela automática. Além disso, é uma prática comum converter documentos do MS Word em formato PDF enquanto os envia para alguém. Ao converter o documento, muitos dos usuários relataram que, na seção de Índice (TOC), eles vêem Erro! Marcado não definido em vez do número da página correspondente a esse campo. Consulte a captura de tela abaixo para obter mais detalhes.
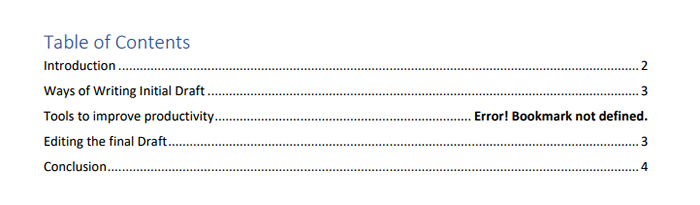
O campo chamado Ferramentas para melhorar a produtividade displays Erro! Marcado não definido em vez do número da página. Neste artigo, compilamos algumas correções que o ajudarão a resolver Erro! Marcado não definido.
Índice
- Correção 1: converta o TOC em texto estático
- Correção 2: verifique se a opção Mostrar marcadores está selecionada
- Corrigir 3: Restaure suas alterações usando desfazer
- Correção 4: Altere as referências
- Corrigir 5: Atualize o TOC
Correção 1: converta o TOC em texto estático
Experimente esta correção apenas quando todas as correções acima não funcionam.
Etapa 1: Clique no TOC
Etapa 2: selecione todo o conteúdo do TOC
Etapa 3: Pressione Ctrl+Shift+F9 ao mesmo tempo.
Etapa 4: agora, você pode ver que a tabela é convertida em texto estático. Ou seja, este é apenas um texto e você pode alterá -lo para o que quiser
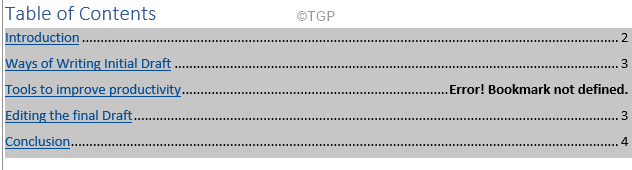
Etapa 5: Exclua a mensagem de erro Usando o botão backspace e insira manualmente o número de sua escolha.
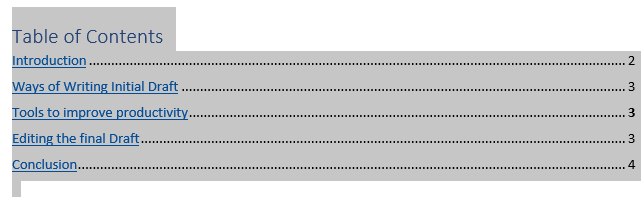
Correção 2: verifique se a opção Mostrar marcadores está selecionada
1 - Abra o documento específico do Microsoft Word.
2 - Clique em Arquivo
3 - Clique em Opções do canto inferior esquerdo
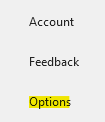
4 - Clique em Avançado do menu esquerdo
5 - Agora, selecione Mostre marcadores e clique OK
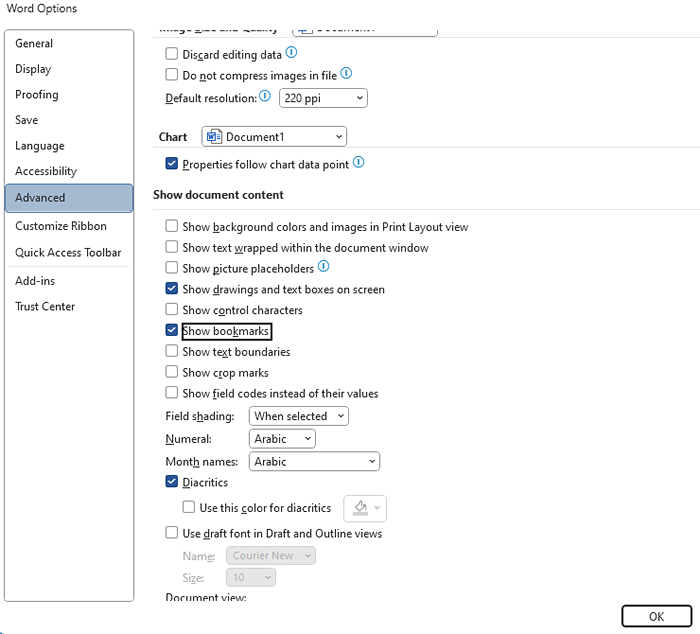
Corrigir 3: Restaure suas alterações usando desfazer
Você está vendo o erro assim que um toc é gerado? Nesse caso, você pode não ter salvado o documento. Rapidamente, restaure as mudanças.
Etapa 1: clique no Desfazer. Alternativamente, mantenha o Ctrl+z Combinação de chaves.
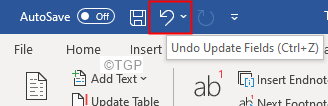
Etapa 2: Agora que você conhece a ação que causou o erro, tente consertar os favoritos.
Etapa 3: Depois que todos os favoritos corrompidos forem corrigidos, crie um documento PDF.
Correção 4: Altere as referências
Etapa 1: selecione o campo que lança o erro
Passo 2: Clique com o botão direito do mouse nesse campo
Etapa 3: Escolha Alternar os códigos de campo Do menu de contexto.
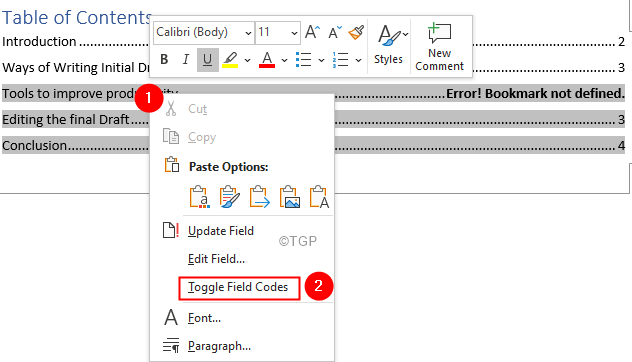
Etapa 4: agora, você poderá ver o código de campo como mostrado abaixo
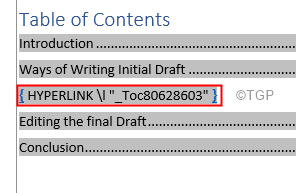
Etapa 5: Na barra de menu superior (fita azul na parte superior), clique em Inserir
Etapa 6: Clique em Links> Bookmark
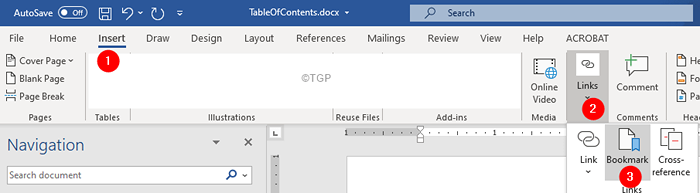
Etapa 6: no Janela de marcador Isso abre, Dê um nome a este hiperlink/página e clique em Adicionar
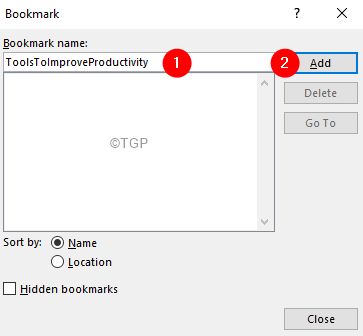
Etapa 7: repita as etapas para todos os campos com erros. Depois que todos os favoritos corrompidos forem corrigidos, crie um documento PDF.
Isso é tudo
Corrigir 5: Atualize o TOC
Quando há alterações nos campos (por exemplo, introdução ou ferramentas para melhorar a produtividade), e o TOC não é atualizado, o erro pode ser visto. Ou seja, se o número da página ou o formato de título do campo mudou e o TOC não for atualizado, há chances de ver esse erro.
Etapa 1: Clique no TOC
Etapa 2: Clique em Tabela de atualização
Etapa 3: do Atualizar o índice diálogo aparecendo, clique em Atualize a tabela inteira
Etapa 4: pressione o OK botão
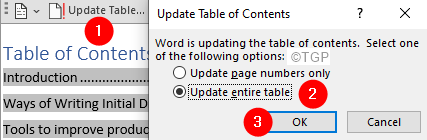
Isso tudo
Esperamos que este artigo tenha sido informativo. Obrigado pela leitura.
Por favor, comente e deixe -nos saber a correção que o ajudou a resolver o problema.
Fique ligado para mais dicas e truques.
- « Como alterar a letra da unidade e o nome da unidade no Windows 11
- Remova a linha branca abaixo da barra de endereço no File Explorer do Windows 10 e 11 »

