Como alterar os dados de diagnóstico para o Windows 11
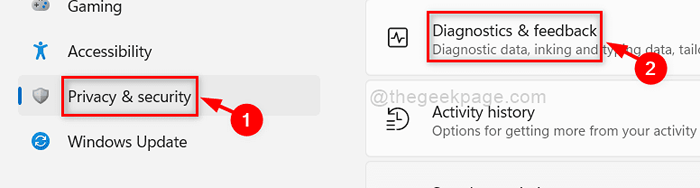
- 2722
- 784
- Randal Kuhlman
Você conhece o significado dos dados de diagnóstico do Windows em seu sistema? Esse recurso em seu sistema envia as informações de erro para a equipe da Microsoft, que os auxilia na resolução de dificuldades. Microsoft posteriormente emite uma atualização que pode ajudar muitas pessoas adicionais que estão enfrentando o mesmo problema em seu sistema. No Windows 11, a opção de converter do básico para o completo (envie todos os dados de diagnóstico) não é mais acessível; Em vez disso, apenas a opção de enviar dados de diagnóstico opcional é fornecida. Nesta postagem, passaremos por algumas opções para alterar dados de diagnóstico para o Windows 11.
Índice
- Como habilitar recomendações adicionais de solução de problemas no Windows 11 usando o aplicativo de configurações
- Como alterar os dados de diagnóstico para o Windows 11 usando serviços
- Como habilitar ou desativar a solução de problemas recomendada usando o editor de registro
Como habilitar recomendações adicionais de solução de problemas no Windows 11 usando o aplicativo de configurações
Etapa 1: Pressione Windows + i Teclas juntas no seu teclado para abrir Configurações aplicativo diretamente.
Etapa 2: vá para Privacidade e segurança no lado esquerdo do aplicativo de configurações.
Etapa 3: então clique Diagnóstico e feedback no lado direito da janela depois de rolar para baixo.
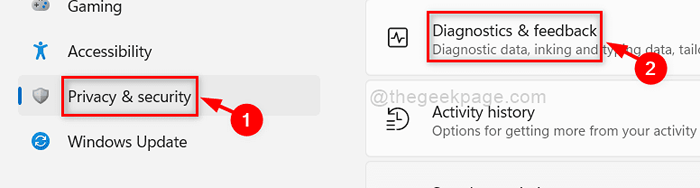
Etapa 4: então, clique em Enviar dados de diagnóstico opcionais alternar o botão para girar Sobre como mostrado abaixo.
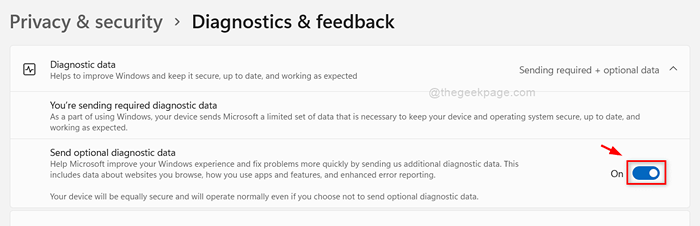
Etapa 5: feche a janela de configurações.
Como alterar os dados de diagnóstico para o Windows 11 usando serviços
Etapa 1: Pressione janelas Chave no seu teclado e digite Serviços.
Etapa 2: Clique com o botão direito do mouse no Serviços aplicativo dos resultados da pesquisa.
Etapa 3: Selecione Executar como administrador Do menu de contexto.
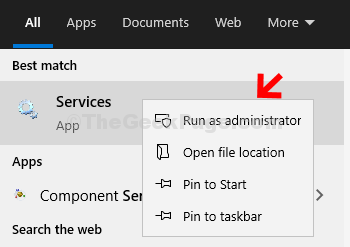
Etapa 4: procure por Experiências de usuário conectadas e telemetria Serviços da lista.
Etapa 5: Clique com o botão direito do mouse Experiências de usuário conectadas e telemetria serviço e selecione Propriedades No menu, como mostrado abaixo.
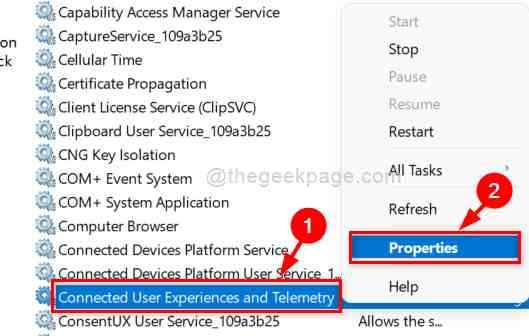
Etapa 6: Selecione Automático Na lista suspensa do tipo de inicialização e clique Começar botão como mostrado abaixo.
Etapa 7: Clique Aplicar e OK para fazer alterações.
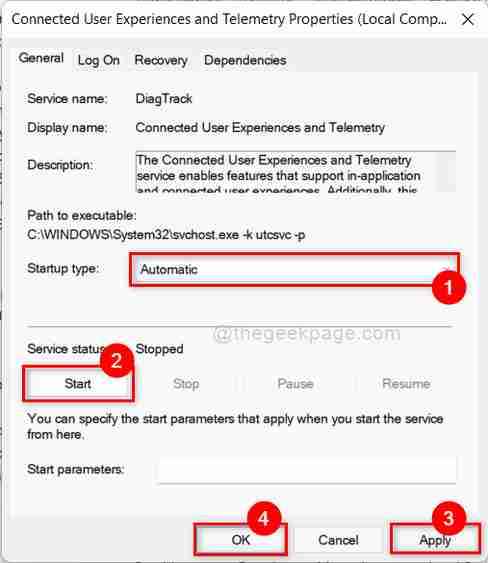
Etapa 8: agora você pode ver que o Experiências de usuário conectadas e telemetria O serviço começou e depois feche o Serviços janela.
Como habilitar ou desativar a solução de problemas recomendada usando o editor de registro
Etapa 1: Pressione Windows + r Teclas juntas no teclado para abrir a caixa de diálogo Run.
Etapa 2: Tipo regedit na caixa de corrida e atingir o Digitar chave.
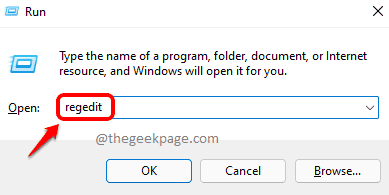
Etapa 3: Copie e cole o seguinte caminho na barra de endereço.
\ Hkey_local_machine \ software \ microsoft \ windows
Etapa 4: procure por Windows Imitigation Chave do Registro abaixo janelas chave.
Etapa 5: se o Windows Imitigation Key está faltando e, em seguida
Etapa 6: então, selecione Nova> chave No menu de contexto, como mostrado abaixo.
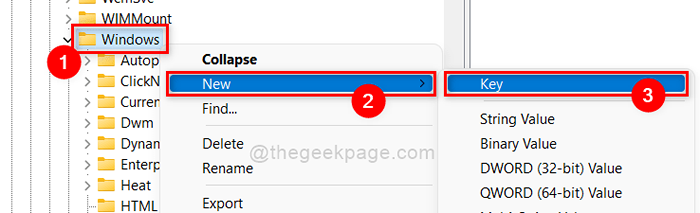
Etapa 7: Crie um Valor DWORD clicando com o botão direito do mouse Windows Imitigation chave de registro e selecionando Novo> dWord Valor como mostrado abaixo.
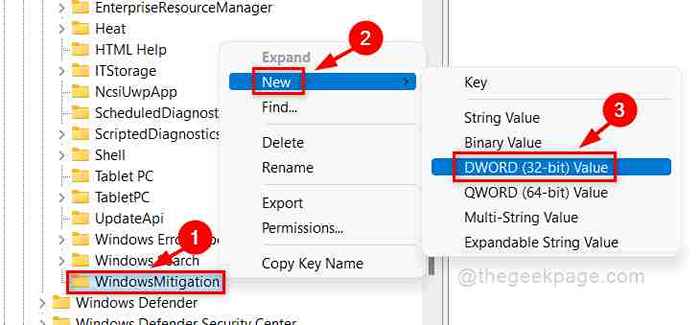
Etapa 8: renomeie -o para UserPreference.
Etapa 9: clique duas vezes em UserPreference valor do DWORD no lado direito e insira o valor 3 e clique OK para fazer alterações.
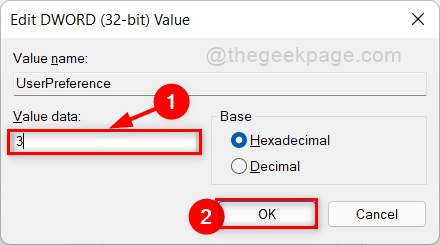
Etapa 10: Feche o editor de registro e reinicie seu sistema uma vez e verifique se está funcionando.
Isso é tudo pessoal.
Espero que este post tenha sido informativo e útil.
Muito obrigado por ler.
- « Como ativar o Modo Dark para o aplicativo calculador no Windows 11
- Corrija o OneDrive incapaz de mover o erro de atalho [resolvido] »

