Como alterar o local de instalação padrão dos programas no Windows
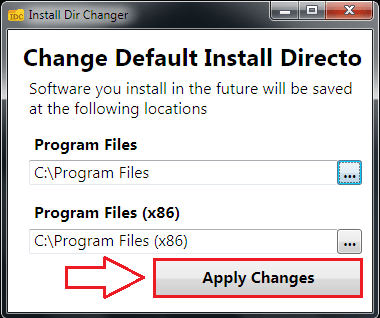
- 3641
- 1092
- Howard Fritsch
A maioria dos aplicativos pergunta aos usuários onde desejam que o aplicativo seja instalado em seu computador. Mas em muitos outros casos, os usuários ficam sem opção a não ser aceitar o local escolhido pelo programa para se instalar. O Windows 10 oferece a opção de instalar um software que é baixado da loja para ser instalado em qualquer lugar. Mas outras aplicações não têm esse luxo. É importante onde instalamos nossos novos aplicativos, pois isso afeta muito o tamanho do sistema e o uso da CPU. O objetivo deste artigo é familiarizar -se com uma ferramenta gratuita para alterar o local de instalação padrão no Windows. A ferramenta é Instale o Dir Changer. Você pode instalar o Dir Changer daqui. Este é um pequeno programa que tem a aplicação mais útil para alterar a pasta de instalação padrão no Windows. Antes de continuar experimentando esta ferramenta gratuita, não se esqueça de criar um ponto de restauração do sistema, pois isso ajudaria você a recuperar sua versão estável do Windows, caso você termine com problemas. Aprenda a criar um ponto de restauração do sistema a partir daqui. Depois de definido, siga as etapas abaixo para alterar efetivamente a pasta de instalação padrão do Windows.
Leia também: Como mover seus aplicativos instalados em outro local no Windows 10
PASSO 1
- Obtenha o aplicativo Instale o Dir Changer do link direto dado acima. Depois que o aplicativo for baixado, basta clicar duas vezes nele para executá -lo.

PASSO 2
- Quando o aplicativo lançar, clique em Ativar edição botão para alterar o local de instalação padrão dos programas. Arquivos de Programas Pasta é para versões de 32 e 64 bits de janelas, enquanto Arquivos de programas (x86) é para versões do Windows de 32 bits.
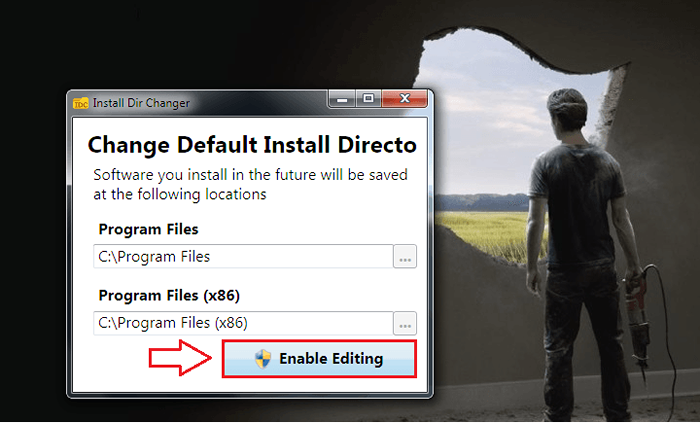
ETAPA 3
- Se você clicar no ícone de três pontos correspondentes a Arquivos de Programas ou Arquivos de programas (x86), Você poderá navegar por uma janela para selecionar sua pasta de instalação padrão. Depois de terminar a parte de seleção, continue OK botão como mostrado na captura de tela.

PASSO 4
- Quando você estiver pronto, clique em Aplicar mudanças botão para as alterações assumirem. Agora, todos os aplicativos futuros que você instalar no seu sistema serão salvos no local padrão que você especificou.
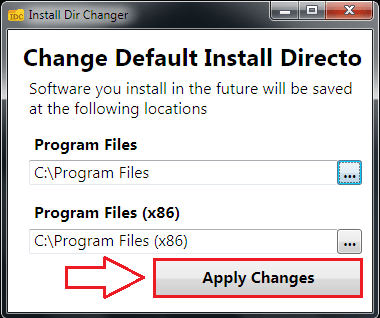
Observe que essa alteração não moverá os aplicativos instalados anteriormente para o novo local. É aplicável apenas às instalações futuras. É sempre divertido superando uma máquina. Alterar o local de instalação padrão do Windows é realmente algo para brincar. Espero que você tenha achado o artigo útil.
- « Como entrar / sair (desvincular) OneDrive no Windows 10
- O aplicativo FIX não conseguiu iniciar o erro corretamente 0xc0000018 no Windows »

